Come creare un elenco di scorciatoie da tastiera Disponibile in Word 2013

Se si preferisce utilizzare la tastiera piuttosto che il mouse per eseguire attività in Windows e applicazioni, abbiamo un suggerimento pratico che consente per ottenere un elenco delle scorciatoie da tastiera disponibili in Word.
Un metodo per eseguire questa operazione è stampare (su carta o in un file PDF) un elenco delle assegnazioni chiave per il documento e il modello attualmente attivi. Per generare questo elenco, fai clic sulla scheda "File".
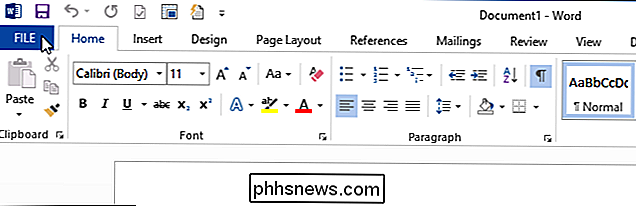
Nella schermata del backstage, fai clic su "Stampa" nell'elenco delle opzioni a sinistra.
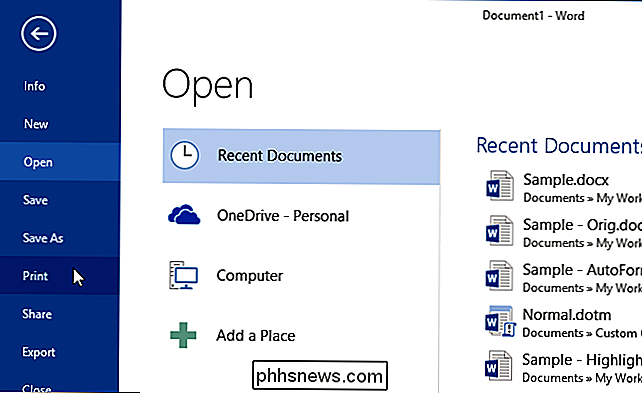
Nella schermata "Stampa", fai clic sul primo menu a discesa. elenco sotto "Impostazioni". È molto probabilmente etichettato con la prima opzione disponibile ("Stampa tutte le pagine"), a meno che tu non abbia selezionato un'opzione diversa mentre Word è stato aperto.
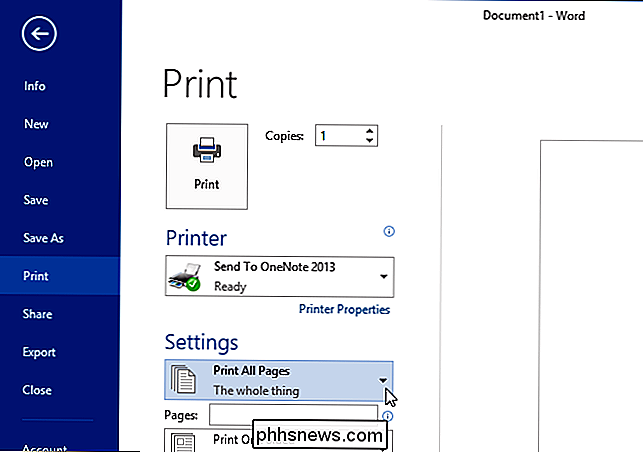
Scorri verso il basso nella sezione "Informazioni sul documento" di il menu popup e selezionare "Assegnazioni chiave".
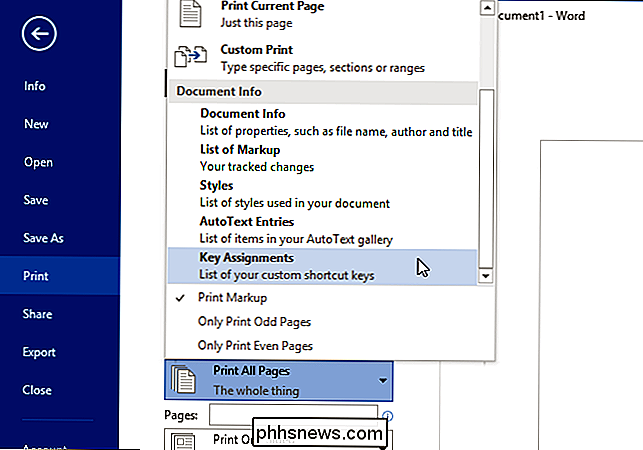
Selezionare una stampante dall'elenco a discesa "Stampante" o selezionare una stampante PDF, come Foxit Reader PDF Printer, se si desidera stampare su un file PDF.
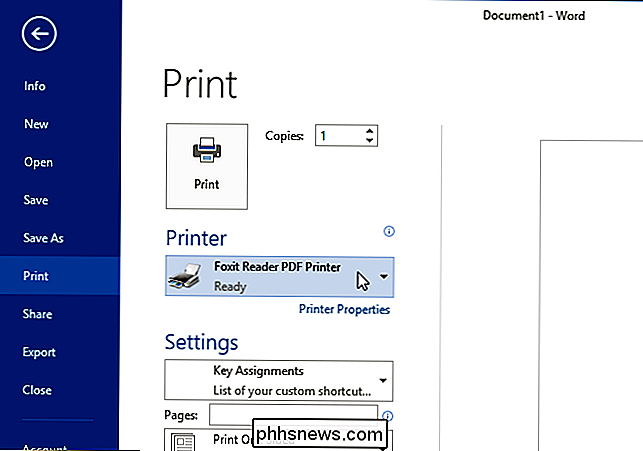
Fare clic su "Stampa" per stampare l'elenco delle assegnazioni dei tasti.
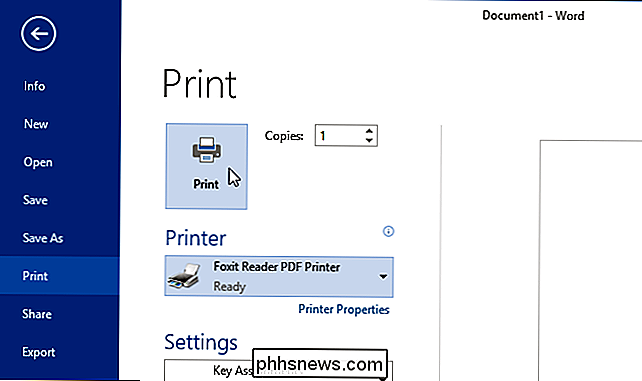
Se si è scelto di stampare su un file PDF, immettere un nome per il file e selezionare un percorso per il file. Fai clic su "Salva".
NOTA: Questo metodo genera solo assegnazioni di chiavi che sono state riassegnate dai valori predefiniti nel documento e modello correnti.
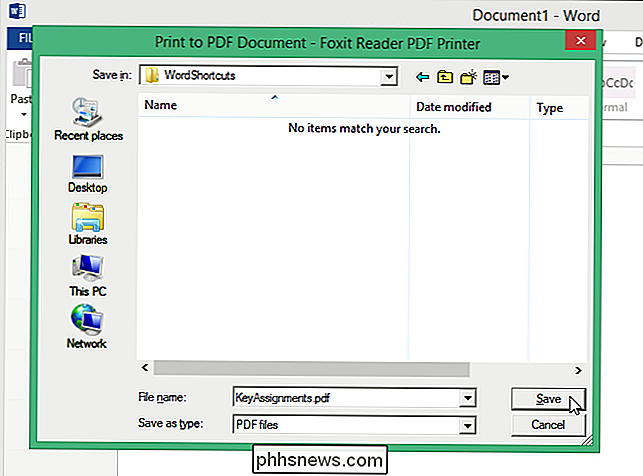
Per un elenco più completo che include tutte le impostazioni predefinite di assegnazione delle chiavi per Word, è necessario eseguire una macro incorporata disponibile in Word.
Per accedere alle macro, premere "Ctrl + F8". Nella finestra di dialogo "Macro", seleziona "Comandi di parole" dall'elenco a discesa "Macro in".
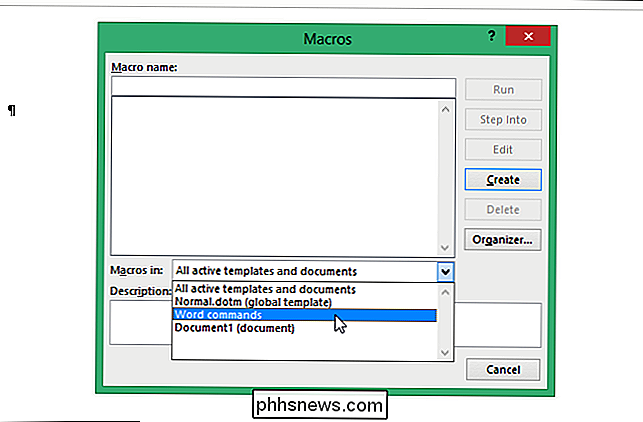
Viene visualizzato un lungo elenco di macro incorporate. Scorri verso il basso, seleziona la macro "ListCommands" e fai clic su "Esegui".
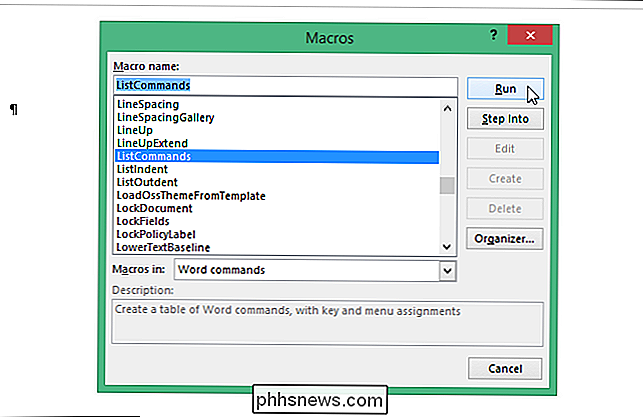
Viene visualizzata la finestra di dialogo "Elenco comandi". Selezionare se si desidera generare un elenco di tutte le "Impostazioni tastiera attuali" o un elenco di "Tutti i comandi di Word". Notare che se si seleziona "Tutti i comandi di Word", potrebbe essere un elenco molto lungo. La nostra lista di tutti i comandi di parole era di 76 pagine.
Viene generato un nuovo file di Word contenente l'elenco di comandi da tastiera di Word, in ordine alfabetico, come mostrato all'inizio di questo articolo. È possibile salvare questo file Word in modo da avere sempre un pratico elenco di comandi da tastiera di Word.
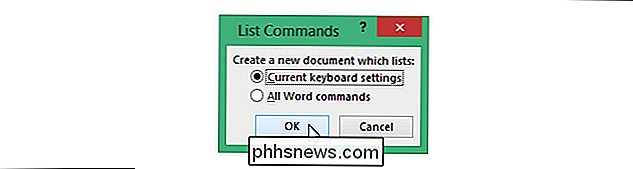
Se sono presenti componenti aggiuntivi installati in Word, è possibile riavviare Word senza aggiunta di componenti aggiuntivi. I componenti aggiuntivi possono influire sulle scorciatoie disponibili in Word. Per caricare Word senza componenti aggiuntivi caricati, premere "Tasto Windows + X" e selezionare "Prompt dei comandi" dal menu PowerUser, o Win + X,
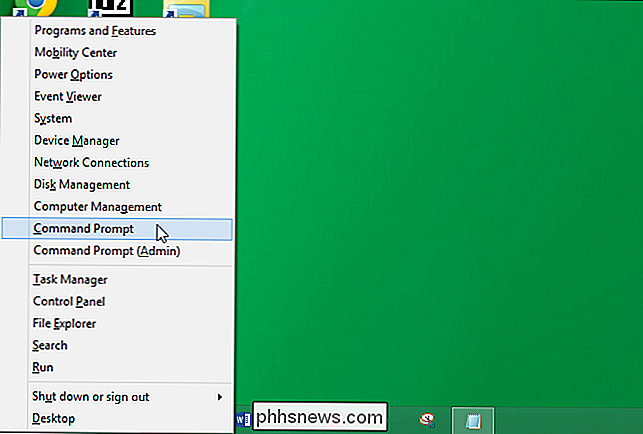
Avremo bisogno del percorso del file eseguibile per Word, quindi aprire una finestra di Windows Explorer e accedere alla posizione dei file eseguibili di Office (in genere il percorso elencato nell'immagine seguente). Fare clic sulla barra del percorso in Esplora risorse per selezionare il percorso corrente e premere "Ctrl + C" per copiarlo.
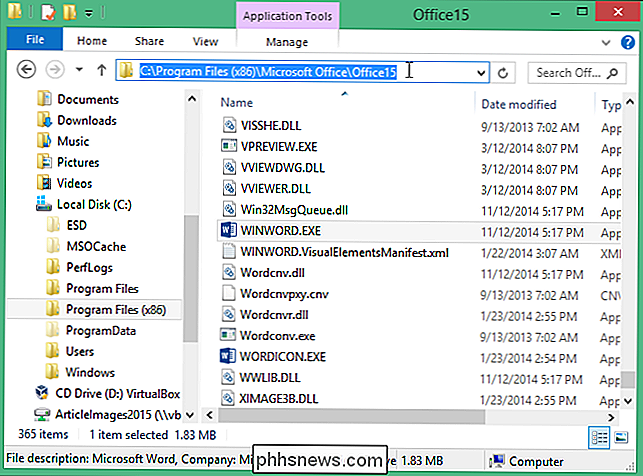
Tornare alla finestra "Prompt dei comandi" e digitare una virgoletta doppia di apertura. Quindi, fai clic con il pulsante destro del mouse sulla riga di prompt e seleziona "Incolla" dal menu popup.
NOTA: dobbiamo mettere le virgolette sul percorso completo con l'eseguibile perché ci sono spazi nel percorso.
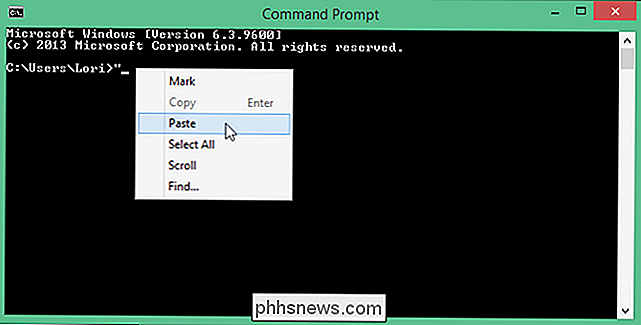
Il percorso copiato è incollato al prompt dopo la citazione di apertura. Completare l'immissione del comando digitando quanto segue e quindi premere "Invio" per eseguire il comando.
winword.exe "/ a
NOTA: c'è uno spazio tra la citazione e la barra diretta nella riga sopra.
Word si apre senza nessun componente aggiuntivo caricato. Seguire i passaggi precedenti per eseguire la macro ListCommand e generare nuovamente un elenco di assegnazioni di chiavi Word.
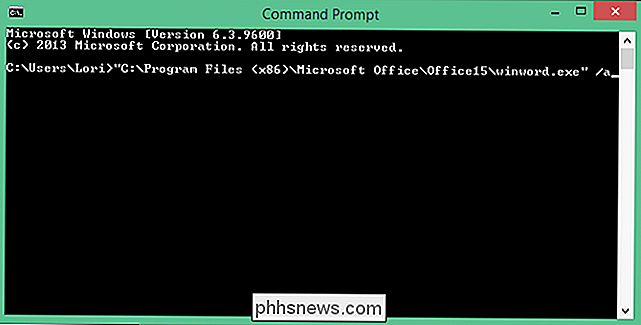
Non è necessario mantenere la finestra "Prompt dei comandi" aperta mentre Word è in esecuzione. Per chiudere la finestra mentre Word è ancora in esecuzione, fai clic sul pulsante "X" nell'angolo in alto a destra della finestra. Se si lascia aperta la finestra "Prompt dei comandi" fino a quando non si esce da Word, si tornerà al prompt nella finestra "Prompt dei comandi" dopo la chiusura di Word.
NOTA: se il prompt è disponibile, è anche possibile digitare "exit" (senza virgolette) e premere "Invio" per chiudere la finestra.
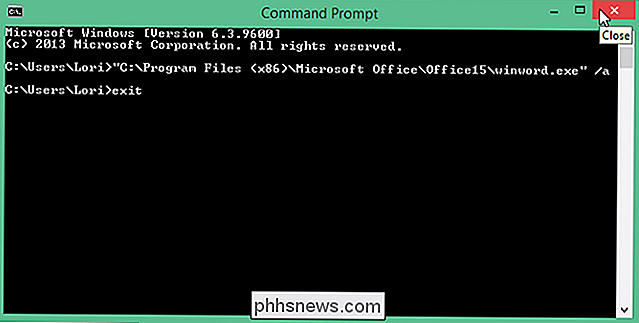
Se hai problemi con un tasto di scelta rapida, potrebbe esserci un conflitto. Lo stesso tasto di scelta rapida può essere utilizzato per due o più scopi. Quando c'è un conflitto, Word segue una serie di regole per determinare quale comando utilizzare con il collegamento in questione. Segue la seguente priorità:
- Scorciatoie definite nel documento stesso
- Scorciatoie definite nel modello allegato al documento
- Scorciatoie definite nel modello Normale
- Scorciatoie definite in modelli globali aggiuntivi, in ordine alfabetico
- Tasti di scelta rapida definiti in componenti aggiuntivi, in ordine alfabetico
- Tasti di scelta rapida predefiniti definiti in Word
Ad esempio, se si desidera "Ctrl + Maiusc + F" per aprire una determinata cartella da qualsiasi documento di Word, è necessario assegnare quella scorciatoia da tastiera a una macro che risiede nel modello Normal o in un modello globale e non in un documento o modello specifico collegato a un documento.
Inoltre, i tasti di scelta rapida globali assegnati nel sistema operativo Windows hanno la precedenza su tutti i collegamenti assegnati da qualsiasi applicazione, inclusa Word.
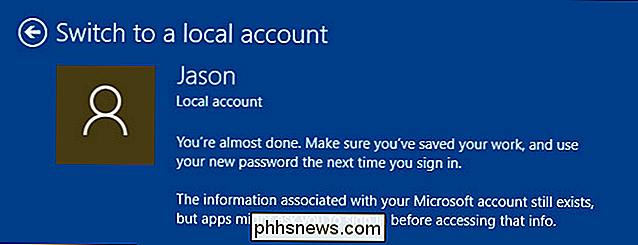
Come ripristinare l'account di Windows 10 a uno locale (dopo il Windows Store dirotta)
Se l'account utente di Windows 10 è attualmente un account Microsoft (a tua scelta o perché hai , in un modo o nell'altro, in cordata) è facile tornare a un account locale se sai dove guardare. Continua a leggere mentre ti mostriamo come. Perché voglio farlo? Mentre ci sono vantaggi nell'usare un account Microsoft come login (sincronizzazione di file e cronologia del browser, ad esempio) molte persone preferiscono avere il loro login di Windows come esperienza e entità totalmente separate da qualsiasi account online che potrebbero avere (account Microsoft inclusi).

3 modi per creare presentazioni video in Windows
Sapevi che puoi creare una presentazione di foto di DVD in Windows Vista e Windows 7 usando il software precaricato? L'ho scoperto l'altro giorno ed è fantastico! Si chiama Windows DVD Maker ed è uno strumento gratuito in Windows Vista e 7, proprio come Windows Media Player. Usando il software, puoi creare DVD dall'aspetto professionale in pochissimo tempo.D



