11 Cose che puoi fare con il Force Touch Trackpad del MacBook

Il nuovo trackpad Force Touch sui MacBook di Apple è simile al display 3D Touch dell'iPhone 6s e 7, consentendo di premere verso il basso più difficile eseguire un'attività diversa o visualizzare opzioni secondarie. Ecco alcune cose interessanti che puoi fare con il trackpad Force Touch di MacBook.
Il trackpad Force Touch è disponibile sul MacBook da 12 pollici, così come su tutti i MacBook Pro 2015 e più recenti. È una meraviglia ingegneristica a dir poco, ed è un miglioramento completo rispetto ai precedenti trackpad MacBook.

CORRELATI: Come usare i gesti del trackpad del MacBook
Per i principianti, non c'è più un unico grande pulsante che premi giù per cliccare - non ci sono più pulsanti. Invece, il trackpad percepisce la forza con cui si preme su di esso e fornisce un rapido feedback delle vibrazioni per simulare un clic, e in realtà si sente come un vero clic del pulsante. Simula anche il suono di un clic del pulsante con un piccolo altoparlante all'interno, quindi non solo ti senti come se stessi facendo clic, ma senti ciò che in realtà sembra un clic del pulsante del trackpad, quando in realtà non stai premendo un pulsante fisico
Spingi più forte sul trackpad e otterrai un secondo clic, proprio come su iPhone 7 o iPhone 6s. È qui che entra in gioco la funzionalità aggiunta e ci sono molte cose interessanti che puoi fare con quel secondo clic del pulsante.
Cerca le definizioni delle parole
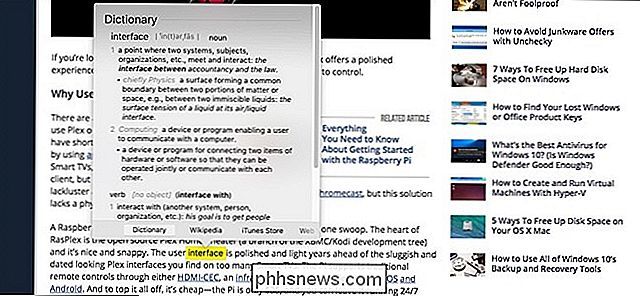
Hai bisogno di sapere la definizione di una parola che hai trovato? Con i trackpad più vecchi, dovevi toccare con tre dita. E 'stato abbastanza semplice, ma con il trackpad Force Touch, tutto quello che devi fare è cliccare di nuovo più forte sulla parola e apparirà un pop-up che ti darà la definizione del dizionario.
Visualizza una mappa di un indirizzo
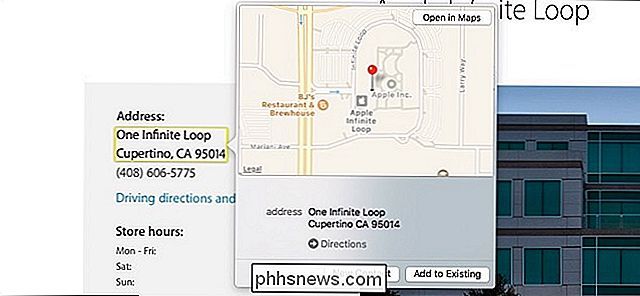
Allo stesso modo, se si forza il clic su un indirizzo, apparirà un popup che ti dà una mappa. Puoi anche farlo con i numeri di volo per vedere più informazioni su quel volo, così come i numeri di tracciamento della posta per vedere dove è il tuo pacco e quando sarà consegnato.
Purtroppo, queste funzioni funzionano solo in Safari e altri stock App per Mac, come Mail, quindi se utilizzi Chrome o Firefox come browser web principale, perderai queste funzionalità.
Rinomina un file o una cartella
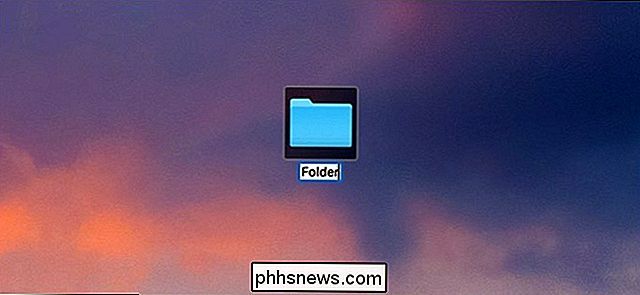
Quando rinomina un file o una cartella, puoi semplicemente clicca sul nome del file e poi premi la barra spaziatrice per iniziare a rinominarlo. Ma, forse ancora più veloce, puoi semplicemente forzare il clic su qualsiasi file o cartella per rinominarlo.
Funziona anche quando si modifica un contatto. Puoi forzare il clic sul loro nome, numero, indirizzo email o altro campo per digitare nuove informazioni, se necessario.
Anteprima di un file senza aprirlo
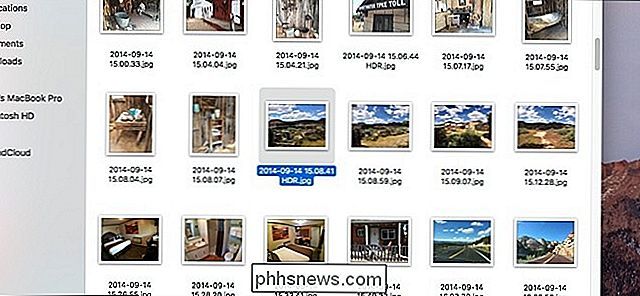
Quando selezioni un file o una cartella e premi la barra spaziatrice, un'anteprima veloce del file o della cartella appare senza che si apra effettivamente. Questo è ottimo per le immagini che vuoi semplicemente gettare rapidamente un'occhiata senza doverle aprire fino in fondo. Tuttavia, il clic forzato eseguirà anche questa stessa operazione di anteprima, dando alla barra spaziatrice un resto molto necessario.
Regola le velocità di avanzamento rapido

Se usi QuickTime per visualizzare video e fai un sacco di avanzamento veloce o riavvolgimento, può utilizzare la sensibilità alla pressione del trackpad per regolare all'istante le velocità con cui esegui il riavvolgimento rapido o il riavvolgimento dei video.
Puoi regolarlo da 2x fino a 60x e per ogni gradino su o giù si ottiene un leggero feedback di vibrazione
Anteprima di un collegamento senza aprirlo
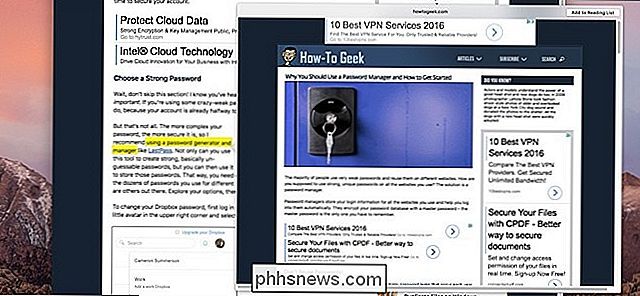
Simile a Peek e Pop su iPhone 6s e 7, il trackpad Force Touch di MacBook viene fornito con la possibilità di visualizzare in anteprima un collegamento in una finestra più piccola senza effettivamente aprendolo completamente, purché tu sia in Safari.
Puoi farlo premendo semplicemente forza cliccando su un link. Da lì, avrai una finestra pop-up che potrai anche scorrere per vedere più pagine web. Funziona anche nell'app Mail se c'è un collegamento su cui fare clic.
Disegna immagini con sensibilità alla pressione
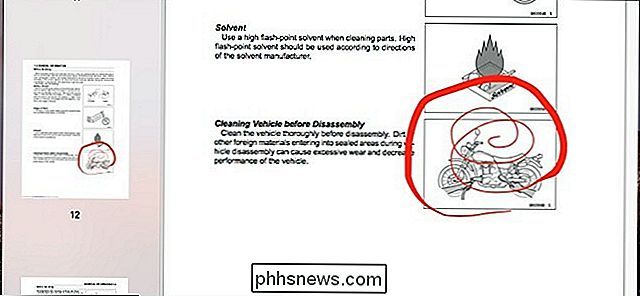
Mentre l'app Notes in macOS non ha capacità di disegno come la versione iOS, puoi usare Anteprima per annotare varie documenti disegnando quello che vuoi, e il trackpad Force Touch fornisce sensibilità alla pressione. Fondamentalmente, più forte si preme sul trackpad, più spesso sarà "l'inchiostro" e viceversa.
Il supporto di terze parti è aumentato leggermente, con Inklet che aggiunge supporto per Force Touch all'interno del proprio plug-in, che funziona in Photoshop e Illustrator.
Anteprima di un evento del calendario
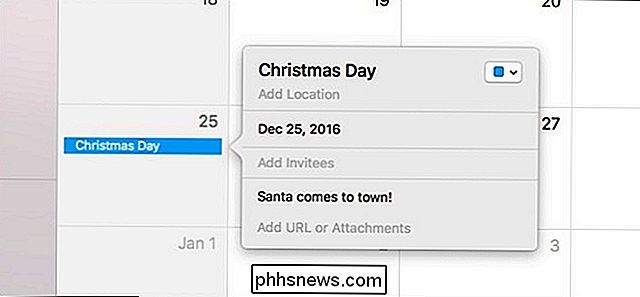
Vuoi vedere più informazioni su un evento imminente sul tuo calendario ? Puoi semplicemente fare doppio clic sull'evento per visualizzare il popup che fornisce maggiori dettagli, ma puoi anche forzare il clic una volta per portarlo rapidamente.
Questa anteprima ti consentirà di visualizzare ulteriori dettagli sull'evento, come ora, posizione e avvisi che hai impostato per questo.
Crea un nuovo evento di calendario da qualsiasi luogo
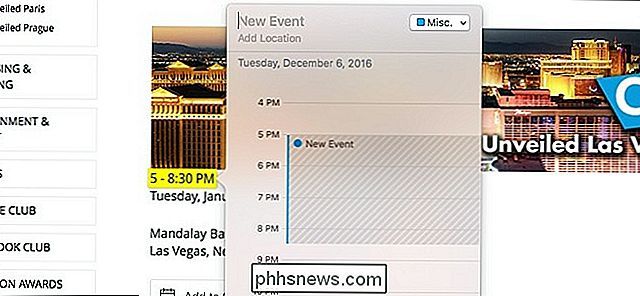
Quando imponi il clic su date ed eventi in Safari su qualsiasi pagina web, apparirà un pop-up che ti consente di creare un evento nel tuo calendario in base a data, ora o evento, il tutto senza nemmeno aprire l'app Calendario. Sfortunatamente, se la data e l'ora sono su linee diverse, il trackpad riconoscerà solo una linea, quindi dovrai inserire manualmente il resto delle informazioni.
Funziona anche con i numeri di telefono e gli indirizzi e-mail. Quando si forza clic su uno, viene visualizzata una finestra a comparsa che consente di creare un nuovo contatto da quelle informazioni.
Mostra tutto Apri Windows da una singola app
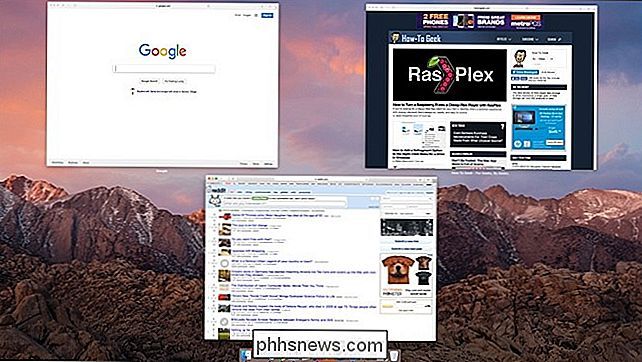
macOS ha una funzionalità piuttosto elegante chiamata App Exposé, che ti consente visualizza rapidamente una panoramica di tutte le finestre aperte da una singola app. Utilizzando Force Touch, puoi utilizzare rapidamente App Exposé su qualsiasi app.
Basta forzare il clic sull'icona del dock dell'applicazione per allargare tutte le finestre e visualizzarle tutte in una volta. Da lì, puoi fare clic su uno per portarlo in primo piano.
Aggiungi opzioni Non disturbare nei messaggi
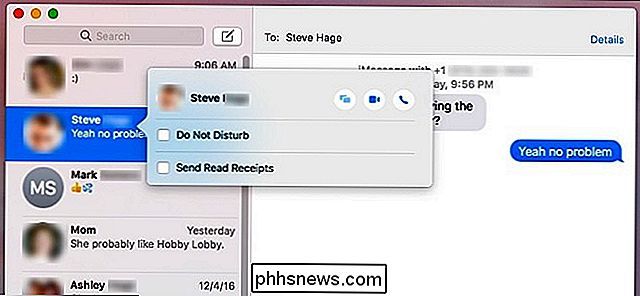
Se vuoi abilitare Non disturbare su un contatto specifico in modo da non ricevere notifiche ogni volta ti mandano un messaggio, sono solo pochi clic. Force Touch lo fa a un solo clic.
Cliccando con forza su un contatto nella barra laterale di sinistra, viene visualizzata una finestra popup che consente di abilitare o disabilitare la funzione Non disturbare per quel contatto. Nella stessa finestra, puoi anche abilitare o disabilitare le conferme di lettura, nonché visualizzare tutti gli allegati precedentemente inviati e ricevuti in quella conversazione.
Immagine da Apple.com

I modi migliori per eseguire la scansione di un documento utilizzando il telefono o il tablet
"Scansione" di documenti e foto con il telefono è un miscuglio. Per fortuna, ci sono modi molto semplici per eseguire la scansione degli articoli e ottenere risultati affidabili. CORRELATI: Come acquistare lo scanner adatto alle tue esigenze: foto, documenti e altro Certo, uno scanner dedicato è ancora ottimo avere se hai spesso bisogno di scansionare una grossa manciata di documenti, ma usare il tuo telefono funziona egregiamente se hai solo un paio di documenti da scansionare ogni tanto.

Come verificare se un account Twitter è un bot
Ci sono molti robot su Twitter. Alcuni stanno cercando di vendere cose, alcuni sono in prima fila in una truffa elaborata, e alcuni sono gestiti da agenzie di intelligence internazionali per una serie di motivi. Individuare questi bot non è necessariamente difficile: basta scorrere la timeline e vedere se la loro attività assomiglia a quella di un umano.



