4 modi per eseguire in modo sicuro il backup di foto e video di iPhone iPad
Se hai un iPhone, specialmente l'ultimo, probabilmente lo usi per scattare un sacco di foto e video. Le fotocamere su iPhone sono eccezionali e sono molto più convenienti da estrarre rispetto a una fotocamera SLR gigante! Beh, almeno lo è per me.
E se hai letto qualcosa online, probabilmente hai sentito parlare dello scrittore Wired Mat Honan, che è stato hackerato e che il suo iPhone, iPad e MacBook Pro è stato completamente cancellato dagli hacker e ha perso tutte le sue preziose foto e video di sua figlia perché non ha fare un backup
Ho capito subito dopo aver letto quell'articolo che se qualcuno dovesse cancellare il mio iPhone, iPad e MacBook Pro, perderei un sacco di dati molto importanti. Faccio backup regolarmente usando Time Machine e ho abilitato iCloud Backup sul mio iPhone e iPad, ma dato che i miei dati sono frammentati dappertutto, perderei molto materiale.
Questo mi ha permesso di esaminare tutte le mie foto, i miei video e le impostazioni sui miei dispositivi e assicurarmi che tutto il materiale corrente sia stato sottoposto a backup esterno e che qualsiasi nuovo video e foto scattati sul mio iPhone venisse eseguito automaticamente il backup. In questo articolo, ti guiderò attraverso ciò che ho fatto per eseguire correttamente il backup di tutti i miei dati iPhone / iPad / MacBook, incluse foto e video.
Metodo 1: iTunes / iCloud
Il modo più semplice per eseguire il backup di tutto è utilizzare iCloud o iTunes. Apri iTunes, collega il dispositivo, quindi fai clic destro su di esso e scegli Backup :

Questo eseguirà manualmente il backup del dispositivo su iTunes sul computer locale. Tieni presente che se hai attivato il backup di iCloud, puoi ancora eseguire il backup locale del dispositivo utilizzando questo metodo. Consiglio vivamente di fare un backup in iTunes anche se ho provato a ripristinare un backup iCloud prima e non ha funzionato. iCloud è bello, ma a volte il cloud e il cloud possono agire pignoli.
Inoltre, assicurarsi di crittografare il backup quando si esegue un backup locale in modo da consentire anche il backup di altri dati protetti.
Per attivare il backup di iCloud, vai su Impostazioni sul tuo dispositivo, tocca il tuo nome, quindi tocca iCloud e quindi tocca iCloud Backup verso il basso.
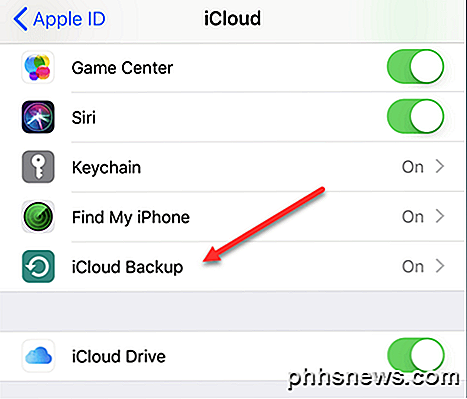
Accendilo e poi lascia che il dispositivo esegua il backup da solo oppure puoi eseguire manualmente un backup su iCloud se non vuoi aspettare. Assicurati che il tuo dispositivo sia collegato a una fonte di alimentazione e WiFi prima di avviare il backup.
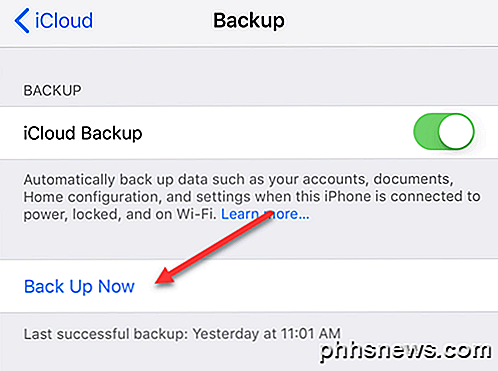
L'unica cosa che riguarda il backup dei dispositivi in questo modo è che se si elimina un singolo video, ad esempio, e si desidera ripristinarlo, è necessario eseguire un ripristino completo del dispositivo. Ora è fantastico se il tuo dispositivo viene completamente cancellato, quindi puoi ripristinare tutto dal backup e avrai tutte le tue foto e i tuoi video e tutto il resto.
Tuttavia, l'opzione migliore è abilitare anche iCloud Photo Library (Metodo 2 sotto), che è molto più conveniente per la gestione di foto e video. Nota che devi anche tenere abilitato iCloud Backup.
Metodo 2 - Libreria fotografica iCloud
Se praticamente fai foto e video esclusivamente dai tuoi dispositivi Apple, allora vale la pena spendere del denaro per utilizzare la libreria fotografica di iCloud. Per impostazione predefinita, Apple è super-avaro e ti offre solo 5 GB di spazio di archiviazione iCloud gratuito. Questo non è quasi sufficiente se usi il tuo iPhone come fotocamera principale.
Fortunatamente, iCloud non è terribilmente costoso. Per $ 1 al mese, ottieni 50 GB di spazio di archiviazione e per $ 3 al mese ottieni 200 GB di spazio di archiviazione. Dopo di ciò, salta semplicemente a 2 TB per $ 10 al mese, che è una quantità enorme di spazio.
Per abilitare la Libreria di foto di iCloud, vai alle impostazioni, tocca il tuo nome, tocca iCloud e quindi tocca Foto .
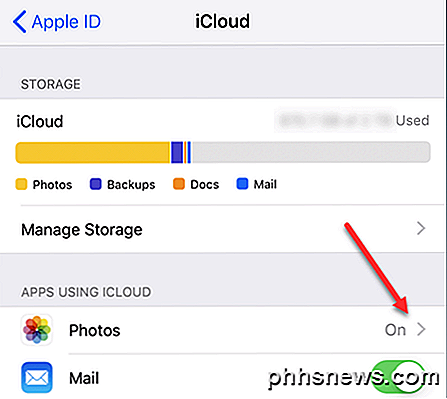
Vai avanti e accendilo assicurati di selezionare Optimize iPhone Storage a meno che tu non abbia un sacco di spazio sul tuo dispositivo per la memorizzazione di tutto quel supporto.
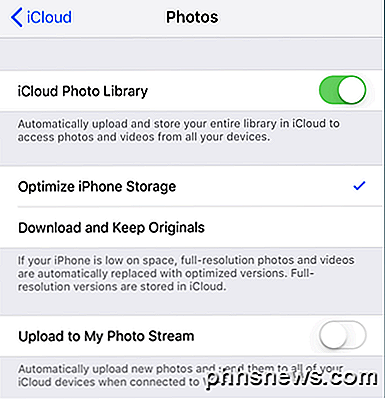
Ora qualsiasi dispositivo che ha effettuato l'accesso utilizzando il tuo ID iCloud sarà in grado di visualizzare tutti i video e le immagini. Questo è fantastico se si dispone di un Mac, in cui è anche possibile utilizzare l'app Foto insieme alla Libreria fotografica di iCloud.
Metodo 3 - App Foto
Come accennato, l'app Foto è un ottimo strumento per gestire la tua libreria se possiedi già un Mac. L'app Foto è utile per quelle persone che vogliono ancora scattare foto e video di qualità superiore con una fotocamera dedicata, ma vogliono poter vedere tutto ciò anche nella loro Libreria fotografica iCloud.
Puoi configurarlo in modo tale che ogni volta che colleghi il dispositivo al Mac, verranno automaticamente importate tutte le foto e i video. Dopo l'importazione, puoi scegliere se tenerli sul dispositivo o eliminarli. Se iCloud Photo Library è abilitato, tutti i file multimediali importati verranno caricati e visibili su tutti i tuoi dispositivi.
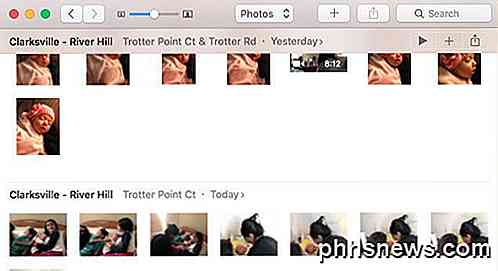
Per abilitare la libreria di foto di iCloud sul tuo Mac, fai clic su Foto nella barra dei menu e poi fai clic su Preferenze .
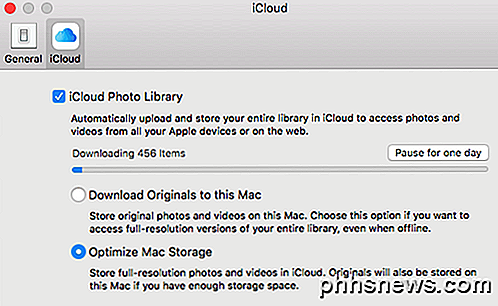
Hai opzioni simili sul tuo Mac come su iPhone: scarica Originals o Optimize Mac Storage . Se disponi di un disco rigido di grandi dimensioni e puoi ospitare l'intera libreria di foto di iCloud sul disco rigido locale, ti consiglio di scegliere Scarica originali su questo Mac . Nel caso in cui qualcosa vada terribilmente male con iCloud, avrai un backup completo di tutto sul tuo dispositivo locale.
L'unica cosa che non mi piace dell'app Foto è che tutto è archiviato in un formato Apple proprietario e non accessibile da nessuna altra applicazione. Mi piaceva usare Google Picasa, ma non è stato aggiornato da anni.
Metodo 4 - Google Foto / Cloud Storage
L'ultimo metodo e quello che uso di più è il backup su Google Foto. Puoi scaricare le app per iPhone e iPad di Google Foto e caricare automaticamente foto e video. Personalmente, uso sia Google Foto che iCloud per creare due copie di tutte le mie foto e video. Può sembrare eccessivo, ma sono solo eccessivamente paranoico.
Su Google Foto, tocca le tre linee orizzontali, quindi sull'icona dell'ingranaggio. Tocca Backup e sincronizzazione e accendilo. Inizierà quindi a sincronizzare tutto nella Raccolta foto iCloud fino a Google Foto. Se hai già una grande quantità di contenuti multimediali nella tua libreria di foto, Google Foto sincronizzerà l'intera libreria.
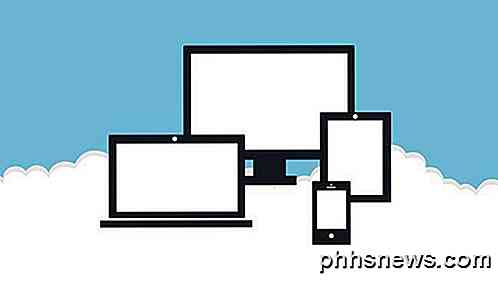
Il grosso problema con questo è che costringerà il tuo dispositivo a scaricare nuovamente tutti i contenuti da iCloud in modo che possa caricarlo su Google Foto. Ciò significa che il tuo dispositivo esaurirà lo spazio per un po 'fino a quando l'upload sarà terminato.
È decisamente scomodo, specialmente la prima volta, ma è stato molto utile per me in molte occasioni. Ho preso video e quello stesso giorno sono stati cancellati dalla mia figlia amante dell'iPhone! Ecco perché mi assicuro che venga eseguito il backup in più posizioni per ogni evenienza.
L'altro motivo principale per cui eseguo il backup su Google Foto è che si collega a Google Drive. Con Google Drive, puoi sincronizzare l'intera libreria di foto su un altro computer o persino su un dispositivo di rete come un NAS. iCloud ha anche un programma per Windows per sincronizzare tutto su un PC, ma non sono un grande fan di come funziona.
Oltre a Google Foto, puoi davvero utilizzare qualsiasi servizio cloud che desideri. Dropbox, OneDrive e altri servizi cloud funzionano tutti allo stesso modo, quindi se sei già legato a un servizio, continua a utilizzarlo. Quale metodo utilizzi per eseguire il backup di foto e video iPhone / iPad? Fateci sapere nei commenti. Godere!

4 modi per trovare coordinate GPS per qualsiasi posizione
Ci sono alcune occasioni in cui hai bisogno delle coordinate esatte per una posizione specifica, ma la maggior parte delle applicazioni di mappe non mostrano quel tipo di dati front e center perché non è qualcosa che è necessario molto spesso. Ho imparato che ottenere le coordinate GPS può essere molto utile se il tuo dispositivo GPS non riesce a trovare un indirizzo specifico.Se
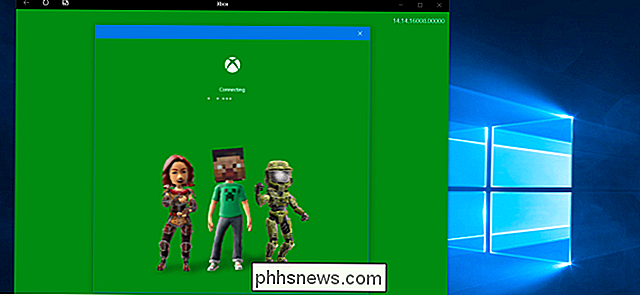
Le migliori funzionalità Xbox in Windows 10 (anche se non possiedi una Xbox)
Windows 10 include un'app Xbox e altre funzionalità relative a Xbox. Molte di queste funzionalità sono utili anche se non hai mai posseduto una Xbox nella tua vita, e una di queste funzionalità è persino utile per gli utenti di Windows 10 che non giocano mai. Questa non è la prima volta che Microsoft tenta Xbox integrazione con Windows.



