Aggiungi una linea di tendenza di regressione lineare a un grafico a dispersione di Excel
Sebbene Excel sia in grado di calcolare per te un numero di statistiche descrittive e inferenziali, spesso è meglio mostrare una rappresentazione visiva dei dati quando si presentano informazioni a un gruppo. Utilizzando la funzione di trendline incorporata in Excel, è possibile aggiungere una linea di tendenza di regressione lineare a qualsiasi grafico a dispersione Excel.
Inserimento di un diagramma di dispersione in Excel
Supponiamo di avere due colonne di dati in Excel e di voler inserire un grafico a dispersione per esaminare la relazione tra le due variabili.

Inizia selezionando i dati nelle due colonne. Quindi, fare clic sulla scheda Inserisci sulla barra multifunzione e individuare la sezione Grafici . Fare clic sul pulsante con etichetta Scatter e quindi selezionare il pulsante dal menu intitolato Scatter with Only Markers .
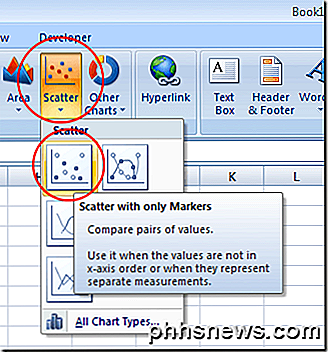
Nelle versioni più recenti di Excel, i grafici a dispersione verranno visualizzati come un piccolo pulsante con un grafico e punti come mostrato di seguito. Inoltre, scegli Scatter dall'elenco a discesa.
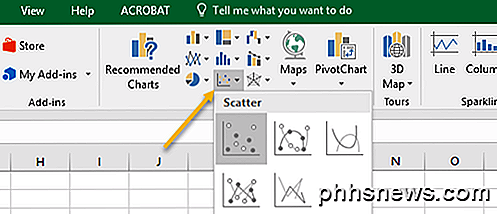
Ora dovresti avere un grafico a dispersione con i tuoi dati rappresentati nel grafico.
Aggiungi una linea di tendenza a Excel
Ora che hai un grafico a dispersione nel foglio di lavoro di Excel, ora puoi aggiungere la tua linea di tendenza. Inizia facendo clic una volta su qualsiasi punto dati nel grafico a dispersione. Questo può essere difficile perché ci sono molti elementi del grafico su cui puoi cliccare e modificare. Saprai che hai selezionato il punto dati quando tutti i punti dati sono selezionati. Una volta selezionati i punti dati, fare clic con il tasto destro su un qualsiasi punto dati e scegliere Aggiungi una linea di tendenza dal menu.
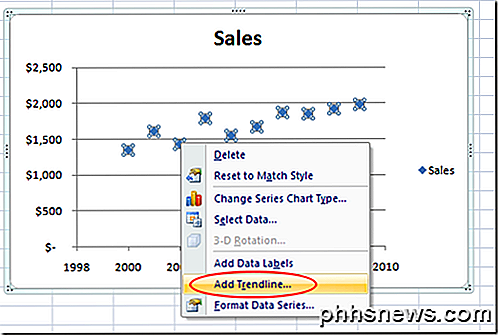
Ora dovresti guardare la finestra Format Trendline . Questa finestra contiene molte opzioni per aggiungere una linea di tendenza in un grafico a dispersione Excel.
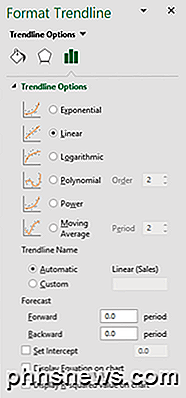
Si noti che è possibile aggiungere un tipo di linea di tendenza / regressione di tipo esponenziale, lineare, logaritmico, polinomiale, di potenza o media mobile . Per ora, lascia selezionata l'opzione Lineare predefinita. Fare clic sul pulsante Chiudi e il grafico dovrebbe ora visualizzare una linea di tendenza di regressione lineare.
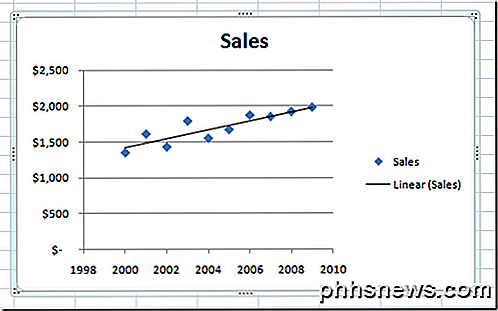
Come con tutte le cose di Microsoft Office, puoi formattare la tua linea di tendenza in modo che appaia esattamente come desideri. Nella prossima sezione, discuteremo alcune delle modifiche più popolari che puoi apportare alla tua linea di tendenza per farla risaltare.
Formattazione di una linea di tendenza di Excel
Per formattare la linea di tendenza appena creata, iniziare facendo clic con il tasto destro sulla linea e selezionando Formato linea di tendenza dal menu. Excel aprirà nuovamente il pannello Formato Trendline .
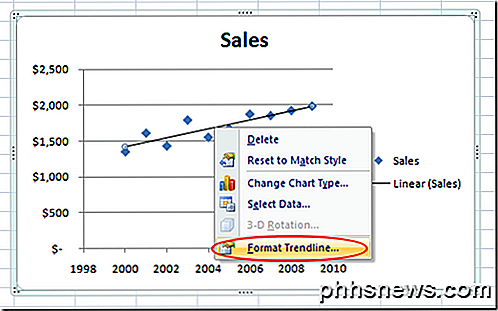
Una delle opzioni più popolari che le persone usano quando si aggiunge una linea di tendenza a Excel è quella di visualizzare sia l'equazione della linea che il valore R-quadrato direttamente sul grafico. Puoi trovare e selezionare queste opzioni nella parte inferiore della finestra. Per ora, seleziona entrambe le opzioni.
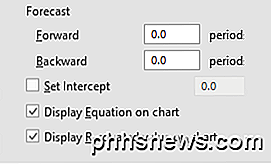
Diciamo che vogliamo che la nostra linea di tendenza venga visualizzata in modo più prominente sul grafico. Dopo tutto, la linea di tendenza predefinita è larga solo un pixel e talvolta può scomparire tra i colori e altri elementi sul grafico. Sul lato sinistro della finestra Format Trendline, fare clic sull'icona Fill & Line .
In questa finestra, cambia il valore di Larghezza da 0, 75 pt a circa 3 pt e cambia il Tipo di tratto con l'opzione Punto quadrato (terzo in basso nel menu a discesa). Solo per dimostrare che l'opzione esiste, cambia l'opzione Tipo finale in una freccia.
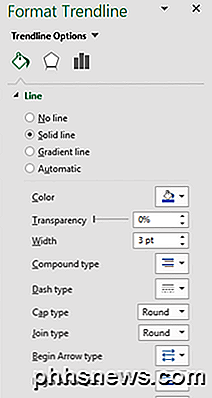
Al termine, fare clic sul pulsante X nel pannello Formato linea di tendenza e notare le modifiche al grafico a dispersione. Si noti che l'equazione della linea e i valori del quadrato R vengono ora visualizzati sul grafico e che la linea di tendenza è un elemento più prominente del grafico.
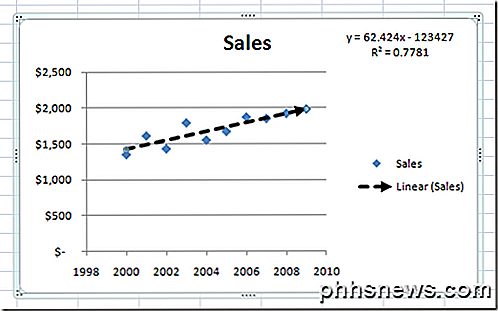
Come molte funzioni in Excel, ci sono praticamente opzioni illimitate che hai a disposizione quando mostri una linea di tendenza su un grafico a dispersione. Puoi cambiare il colore e lo spessore della linea e puoi anche aggiungere elementi 3D ad esso come un effetto di ombreggiatura (fai clic sull'icona Effetti ).
Ciò che scegli dipende dall'importanza che spetta alla tua linea di tendenza di emergere sulla trama. Gioca con le opzioni e puoi facilmente creare una linea di tendenza dall'aspetto professionale in Excel. Godere!

Cambia il motore di ricerca predefinito in IE tramite registro
Cambiare il motore di ricerca predefinito in qualcosa di diverso da Bing è davvero facile in Internet Explorer e richiede solo pochi clic. Cioè, a meno che non lavori in un ambiente aziendale e il tuo amministratore di rete abbia le impostazioni del browser Web bloccate.Alcuni amministratori si esagerano con le restrizioni e costringono le persone a cercare utilizzando solo Bing è un ottimo esempio. I

8 Cose che puoi fare con 3D Touch su un iPhone
L'iPhone 6s e l'iPhone 6s Plus sono i primi iPhone dotati di "3D touch". 3D Touch consente all'iPhone di rilevare la forza con cui stai premendo e puoi premere più forte sullo schermo in alcuni punti per fare cose diverse. Quando premi lo schermo, il vetro si piega leggermente. Un sensore capacitivo sotto il vetro misura la distanza tra il sensore e il dito per determinare l'intensità della pressione.



