Regola le regole e le impostazioni del firewall di Windows 10
In Windows 10, Windows Firewall non è cambiato molto da Vista. Nel complesso, è praticamente lo stesso. Le connessioni in entrata ai programmi sono bloccate a meno che non siano nella lista consentita. Le connessioni in uscita non sono bloccate se non corrispondono a una regola. Hai anche un profilo di rete pubblica e privata per il firewall e puoi controllare esattamente quale programma può comunicare sulla rete privata anziché su Internet.
In questo articolo, esaminerò le varie opzioni e impostazioni per il firewall di Windows 10 e parlerò di come è possibile regolarle in base alle proprie esigenze. Anche se le connessioni in uscita non sono bloccate per impostazione predefinita, è possibile configurare le proprie regole firewall in Windows 10 per bloccare le connessioni in uscita. Questo può essere utile se vuoi bloccare un programma specifico dall'essere in grado di comunicare con Internet, anche se il programma viene installato senza il tuo consenso.
Per iniziare, parliamo di come attivare le impostazioni del firewall in Windows 10. È possibile aprire il Pannello di controllo e aprire il firewall da lì oppure è possibile fare clic su Start e digitare la parola firewall .

Verrà visualizzata la finestra di dialogo Windows Firewall in cui è possibile controllare tutte le varie impostazioni per il firewall.
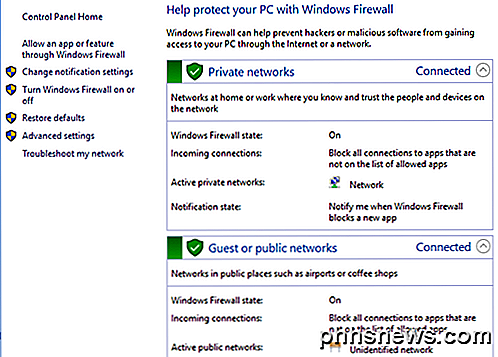
Sul lato destro, divide la visualizzazione in reti private e reti ospiti o pubbliche . La tua rete wireless domestica dovrebbe apparire sotto le reti private, ma in caso contrario, dovrai probabilmente dirti manualmente che la rete è una rete domestica e non una rete pubblica.
Consenti programma tramite firewall
La ragione principale per cui la maggior parte delle persone avrà problemi con il firewall è quella di consentire a un programma di funzionare attraverso il firewall. Normalmente, questo viene fatto automaticamente dal programma stesso, ma in alcuni casi, devi farlo manualmente. Puoi farlo facendo clic su Consenti a un'app o a una funzione tramite Windows Firewall .
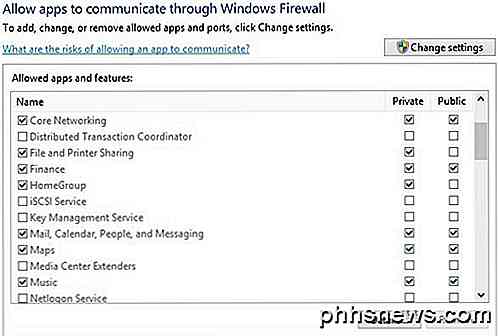
Come puoi vedere, per ogni programma o funzionalità di Windows, puoi scegliere di consentire le connessioni in entrata sulla rete privata e pubblica separatamente. Questa separazione è utile per cose come Condivisione file e stampanti e HomeGroup poiché non vogliamo che qualcuno di WiFi pubblico sia in grado di connettersi a una condivisione di rete oa un HomeGroup locale. Per consentire un'app, è sufficiente trovarla nell'elenco e quindi selezionare la casella per il tipo di rete in cui si desidera consentire le connessioni in entrata.
Se l'app non è presente nell'elenco, puoi fare clic sul pulsante Consenti a un'altra app e selezionare da un elenco o fare clic sul pulsante Sfoglia per trovare il tuo programma in modo specifico. Se il pulsante è disattivato, fai prima clic su Modifica impostazioni .
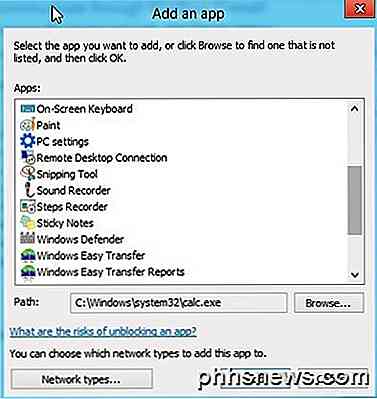
Se si torna alla finestra di dialogo del firewall, c'è un altro collegamento nel riquadro a sinistra chiamato Attiva o disattiva Windows Firewall . Se fai clic su questo, otterrai una serie di opzioni come mostrato di seguito:
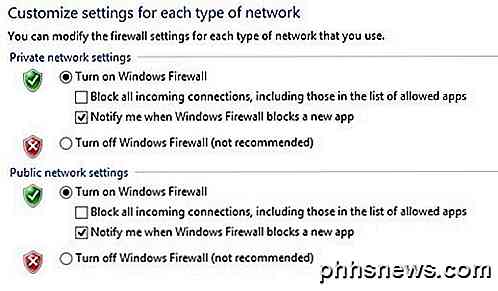
È possibile disattivare completamente il firewall in Windows 10, ma ciò consentirà tutto attraverso il firewall. Puoi anche bloccare tutte le connessioni in entrata sul tuo computer, anche per le app consentite, che è utile in determinate situazioni. Ad esempio, se ti trovi in un ambiente pubblico come un hotel o un aeroporto e vuoi essere più sicuro mentre sei connesso alla rete. È ancora possibile navigare in Internet utilizzando un browser Web, ma nessun programma sarà in grado di creare una connessione in entrata da un altro computer sulla rete locale o da un server su Internet.
Impostazioni avanzate del firewall
Il vero divertimento, però, è se si vuole scherzare con le impostazioni avanzate del firewall. Questo ovviamente non è per i deboli di cuore, ma non è nemmeno un grosso problema, perché puoi fare clic sul link Ripristina i valori predefiniti e impostare tutto come prima quando hai installato Windows 10. Per accedere alle impostazioni avanzate, fai clic sul Le impostazioni avanzate si collegano nel riquadro a sinistra nella finestra di dialogo principale del firewall. Verrà visualizzata la finestra Windows Firewall con sicurezza avanzata :
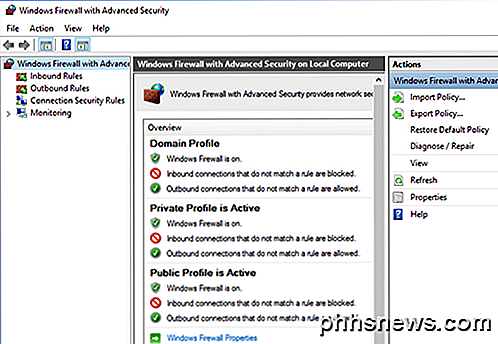
Nella schermata principale, offre una rapida panoramica delle impostazioni del firewall per il dominio, le reti private e le reti pubbliche. Se il tuo computer non è collegato a un dominio, non devi preoccuparti di quel profilo. Puoi vedere rapidamente come le connessioni in entrata e in uscita sono gestite dal firewall. Per impostazione predefinita, tutte le connessioni in uscita sono consentite. Se si desidera bloccare una connessione in uscita, fare clic su Regole in uscita nella colonna a sinistra.
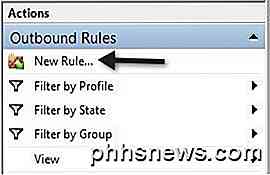
Vai avanti e fai clic su Nuova regola e poi riceverai una finestra di dialogo che ti chiederà quale tipo di regola.
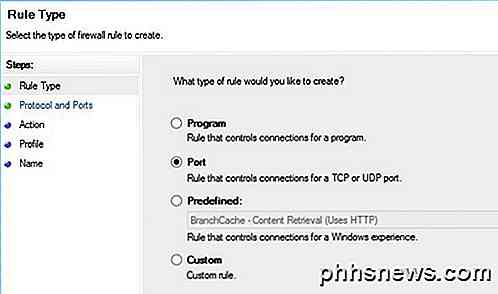
Ho scelto la porta perché voglio bloccare tutte le connessioni in uscita sulla porta 80, la porta HTTP utilizzata da ogni browser. In teoria, questo dovrebbe bloccare tutto l'accesso a Internet in IE, Edge, Chrome e altri browser. Fare clic su Avanti, selezionare TCP e digitare il numero di porta.
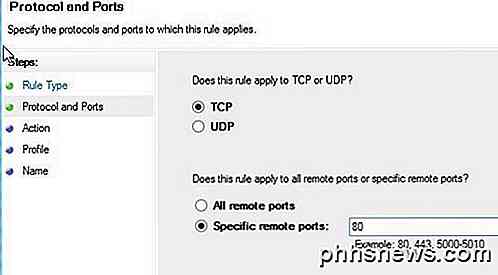
Fare clic su Avanti e scegliere l'azione che si desidera eseguire, nel mio caso, Blocca la connessione .
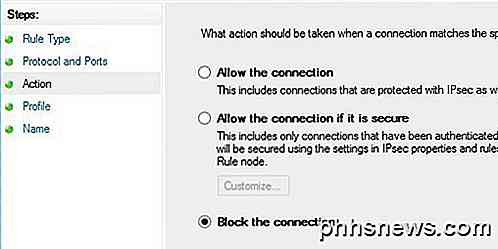
Infine, scegli i profili che vuoi applicare anche alla regola. Probabilmente è una buona idea scegliere solo tutti i profili.

Ora basta dargli un nome e il gioco è fatto! Quando apro Chrome per visitare qualsiasi pagina web, viene visualizzato il seguente messaggio di errore:
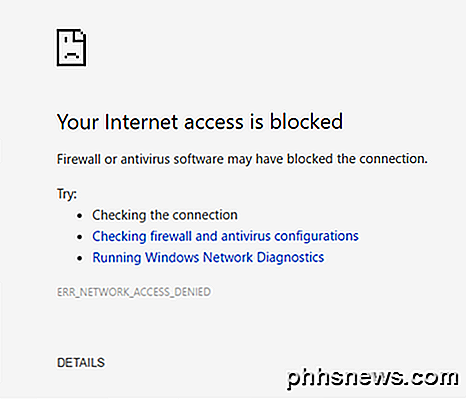
Dolce! Così ho appena creato una nuova regola di connessione in uscita nel firewall di Windows 10 che blocca la porta 80 e impedisce quindi a chiunque di navigare in Internet! Puoi creare le tue regole personalizzate del firewall in Windows 10 seguendo i passaggi che ho mostrato sopra. Nel complesso, questo è praticamente tutto quello che c'è al firewall. Puoi fare cose più avanzate, ma volevo dare una panoramica decente che anche le persone non tecniche possono provare a seguire.
Se hai domande sulla configurazione del firewall in Windows 10, pubblica qui un commento e cercheremo di aiutarti. Godere!

Come utilizzare MSCONFIG in Windows
Windows ha tutti i tipi di piccole utility nascoste che consentono di configurare e modificare le impostazioni di sistema normalmente non visibili in aree come il Pannello di controllo. Uno dei miei strumenti preferiti in giro da quando Windows 98 è MSCONFIG. Sostanzialmente sta per Microsoft System Configuration ed è ovviamente usato per configurare varie impostazioni.

Miglior software gratuito Panorama
Creare un'immagine panoramica da un gruppo di foto digitali è qualcosa che mi è sempre piaciuto fare perché mi fa sentire un professionista della fotografia gentile! In questo articolo, parlerò specificamente del software desktop e degli strumenti online poiché praticamente ogni smartphone ha un'opzione panoramica integrata nel software della fotocamera. Uti



