Automator 101: Come automatizzare le attività ripetitive sul Mac

Per tutti i vecchi scherzi sui mouse a un pulsante e la semplicità, i Mac hanno alcune funzionalità di power-user che Windows non offre. Automator è uno di questi, offre un modo semplice per automatizzare le attività ripetitive senza software di terze parti.
Automator è uno strumento potente e ci sono molte cose che puoi fare con esso. È possibile utilizzare l'interfaccia grafica per creare "ricette" di automazione con il trascinamento della selezione o scrivere AppleScript a mano. Una rapida ricerca sul Web ti condurrà a molti diversi esempi di cose che puoi fare con esso.
Avvio di Automator e Creazione di un documento
Automator è installato sul tuo Mac per impostazione predefinita, quindi puoi avviarlo premendo Comando + Spazio per aprire la ricerca Spotlight, digitare Automator e premere Invio. Puoi anche trovarlo in Altro> Automator in Launchpad o Applicazioni> Automator nel Finder.
Vedrai una varietà di diversi tipi di documenti con cui puoi iniziare. Tutti questi sono fondamentalmente diversi tipi di flussi di lavoro; sono attivati in diversi modi:
- Flusso di lavoro : un flusso di lavoro è una serie di azioni eseguite all'interno di Automator.
- Applicazione : un'applicazione è uguale a un flusso di lavoro, ma può essere eseguito come un'applicazione dall'esterno di Automator. Ad esempio, è possibile trascinare e rilasciare i file sull'icona dell'applicazione per eseguire il flusso di lavoro su di esso da un automatore esterno.
- Servizio : questo consente di creare un "servizio", che sarà accessibile dai Servizi menu in altre applicazioni.
- Print Plugin : nella finestra di dialogo di stampa del sistema viene visualizzato un plug-in di stampa.
- Azione cartella : si tratta di un flusso di lavoro che si lega a una cartella specifica sul Mac. Quando aggiungi file a quella cartella, il Mac eseguirà automaticamente il flusso di lavoro su di essi.
- Sveglia calendario : viene eseguito quando si verifica un evento specifico nel tuo calendario.
- Plug-in Image Capture : viene visualizzato come opzione nell'utility Image Capture, utilizzata per il trasferimento di foto sul Mac.
- Comando di dettatura : viene eseguito quando viene attivato da un comando vocale, noto come comando di dettatura, sul Mac.
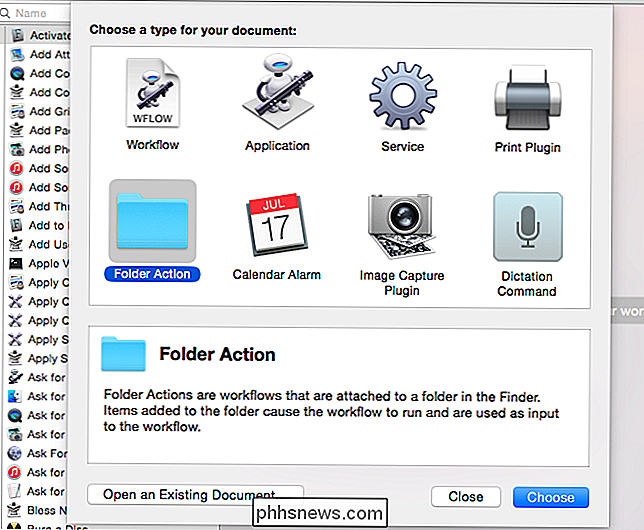
Creazione di un Servizio semplice
CORRELATO: Utilizza il menu Servizi del Mac per eseguire azioni rapide
Ad esempio, creeremo un servizio che puoi utilizzare in qualsiasi applicazione. Per prima cosa selezioneremmo Servizio nella finestra di dialogo e fare clic su Scegli. Nella parte superiore della finestra, possiamo quindi scegliere con che cosa il servizio deve funzionare. Per impostazione predefinita, è impostato su "Il servizio riceve il testo selezionato in qualsiasi applicazione". Ciò significa che è possibile selezionare il testo, quindi fare clic sul menu dell'applicazione, scegliere Servizi e scegliere il servizio in qualsiasi applicazione. (Potrebbe anche essere possibile fare clic con il pulsante destro del mouse o fare clic tenendo premuto il tasto Controllo sul testo, a seconda dell'applicazione.)
Tuttavia, è possibile modificarlo. Ad esempio, è possibile scegliere "Servizio riceve file o cartelle nel Finder" e il servizio appare solo quando si selezionano file o cartelle nell'app Finder.
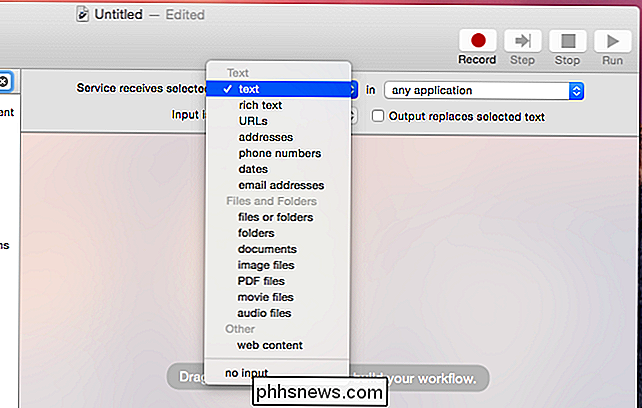
È quindi possibile selezionare le azioni dal riquadro di sinistra. Trascina e rilasciali sul lato destro e verranno eseguiti nell'ordine desiderato. Ad esempio, è possibile trascinare e rilasciare l'azione Testo> Pronuncia testo sul riquadro destro e scegliere una voce.
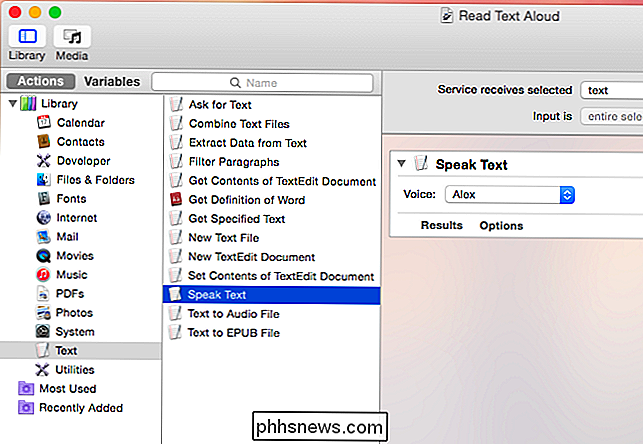
Fare clic sul menu File, quindi su Salva e immettere un nome per il servizio. Apparirà quindi come un'opzione sul tuo sistema. Ad esempio, dopo aver salvato il servizio di cui sopra, possiamo ora selezionare il testo in qualsiasi applicazione, fare clic sul menu Servizi e selezionare il nostro servizio per fare in modo che il computer legga quel testo a voce alta.
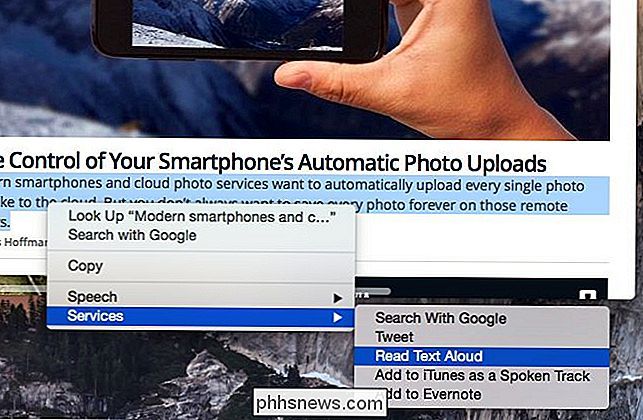
Altri trucchi
Abbiamo creato un servizio nell'esempio sopra, ma il processo è simile per qualsiasi tipo di flusso di lavoro che potresti voler creare. È possibile aggiungere più azioni dal riquadro di sinistra e disporle nell'ordine desiderato tramite il trascinamento della selezione per eseguire numerose operazioni sugli articoli in ordine. Ad esempio, puoi creare un'azione Folder che preleva le immagini che aggiungi a una determinata cartella, crea una copia di backup e poi le riduce per te.
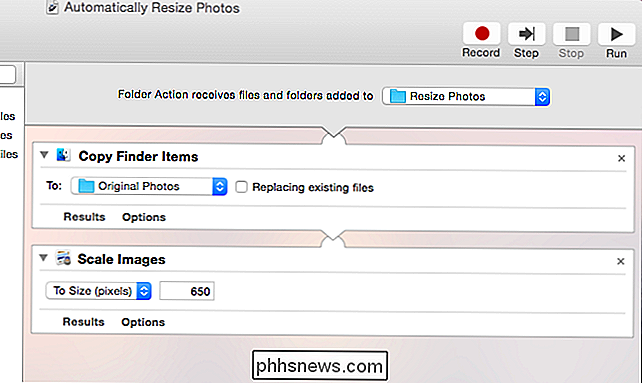
Puoi anche fare clic sul pulsante Registra per registrare una serie di clic del mouse e digitando eventi sul tuo computer, permettendoti di eseguirli automaticamente in un secondo momento. Questo è fondamentalmente come registrare una macro, e ti permette di far sì che il tuo Mac copi automaticamente le tue azioni. Dopo la registrazione, la sequenza di eventi apparirà come un'azione "Watch Me Do" che puoi posizionare ovunque ti piaccia in un flusso di lavoro.
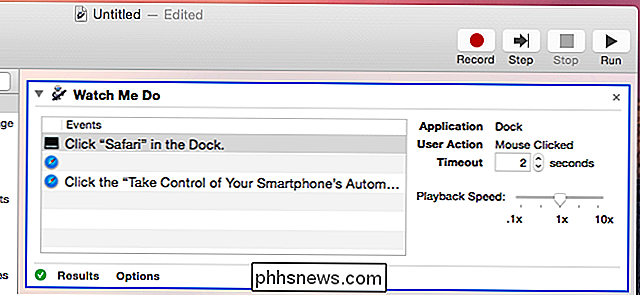
Per fare ancora di più, c'è l'azione "Esegui AppleScript" che è possibile utilizzare per eseguire automaticamente il codice scritto in AppleScript. Se cerchi sul Web, troverai una serie di azioni utili scritte in AppleScript che puoi copiare e incollare nell'azione Esegui AppleScript. Questo ti permette di fare cose più avanzate che non appaiono come semplici azioni di trascinamento della selezione in Automator.
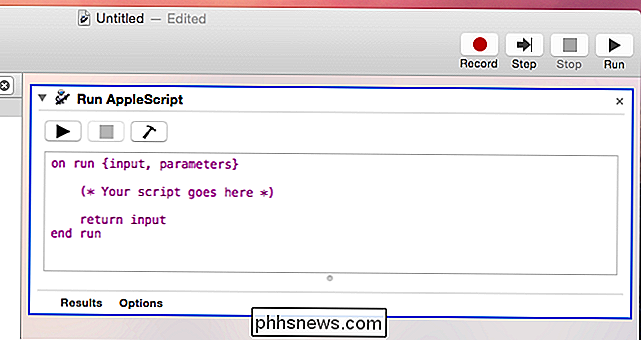
Ovviamente stiamo solo grattando la superficie qui, e questa è l'idea. In questo argomento potrebbero essere scritti interi libri. Con le nozioni di base, puoi dare un'occhiata a Automator e capire come farlo fare ciò che vuoi che faccia. Puoi anche sentirti autorizzato a cercare sul Web utili flussi di lavoro di Automator e snippet di AppleScript in grado di eseguire rapidamente le attività ripetitive per te, capire come funziona Automator e come usarli.

Come modificare il nome Xbox Gamertag su Windows 10
Xbox non è più solo una console di gioco. È un'app e un set di servizi integrati in Windows 10. Ma Xbox utilizza ancora qualsiasi vecchio gamertag o nickname associato al tuo account Microsoft. Potresti aver impostato questo nome su Xbox 360 dieci anni fa, o potrebbe essere stato fornito dal servizio Microsoft Games for Windows LIVE.

Come aggiungere manualmente una foto a un contatto su un iPhone o iPad
Quel noioso cerchio grigio può darti una leggera indicazione di chi stai chiamando o mandando messaggi, ma non sarebbe bello se tutti i tuoi contatti iPhone avessero delle foto da portare con loro? Ecco come aggiungere manualmente un'immagine a un contatto. CORRELATO: Come nascondere le foto dei contatti nei messaggi su iPhone Se sei amico di qualcuno su Facebook, le loro informazioni di contatto e foto vengono aggiunte automaticamente alla loro scheda di contatto sul telefono.



