La guida completa per controllare le schede in Safari

Schede, gloriose schede! Tutti i browser Web ora li hanno, incluso Safari di Apple. In effetti, le schede sono state una parte di Safari fin dall'inizio, ma c'è molto di più per loro di quanto tu possa aver realizzato. Ti mostreremo tutto ciò che devi sapere per diventare un master della scheda Safari.
Come aprire, bloccare e chiudere le schede
CORRELATO: La guida completa alle schede Mastering in Google Chrome
Le basi della scheda Safari sono abbastanza facili da comprendere e assomigliano a quelle di Google Chrome in molti modi.
Per creare una nuova scheda, fai clic sul piccolo segno + sul bordo destro della barra delle schede o premi Comando + T sulla tastiera.
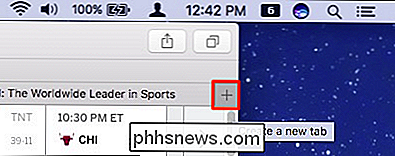
Per chiudere una scheda, fai clic sulla X nella parte sinistra della scheda o usa la scorciatoia da tastiera Comando + W.
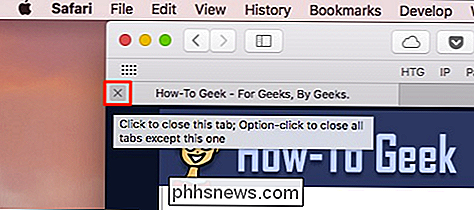
Sembra abbastanza facile, ma c'è molto altro che puoi fare.
Quando ne hai più di una aprire la scheda, trascinarli lungo la barra delle schede per riorganizzarli o trascinare una scheda fuori dalla finestra di Safari per aprirla nella propria istanza.
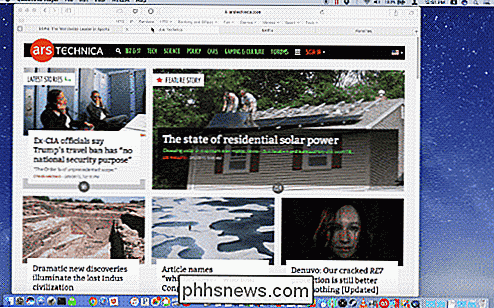
Se si desidera unire finestre separate in una, fare clic sul menu Finestra e quindi "Unisci tutte le finestre".
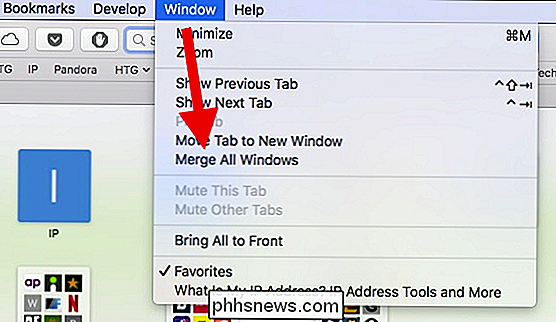
Fare clic con il tasto destro su qualsiasi scheda e notare le opzioni. Non ce ne sono molti, ma sono importanti. Puoi chiudere la scheda attiva o spostare la scheda attiva in una nuova finestra, come se l'avessi trascinata dalla barra delle schede.
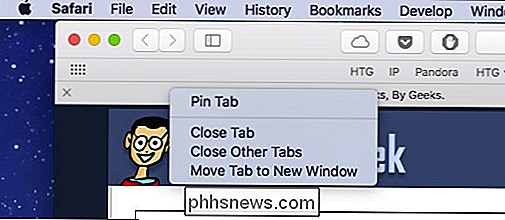
Se disponi di una serie di schede aperte e non vuoi chiuderle singolarmente, fare clic con il tasto destro e selezionare "Chiudi altre schede". Se accidentalmente chiudi una scheda che desideri conservare, puoi premere Command + Shift + T sulla tastiera per ripristinarla. (Puoi anche premere Command + Z per farlo, come se "Annullassi" la tua azione precedente, anche se questo è un po 'più limitato.)

A proposito di schede aperte, puoi vedere tutte le tue disposte in un griglia facendo clic sul pulsante "Mostra tutte le schede" nell'angolo in alto a destra o premendo Comando + Maiusc + sulla tastiera.
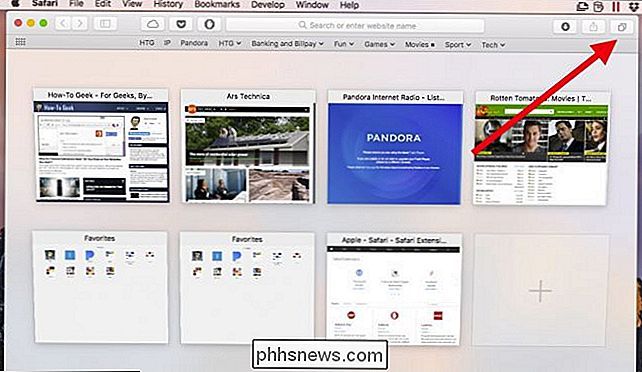
Facendo clic con il pulsante destro del mouse su una scheda è possibile anche lasciare le schede. Quando si bloccano le schede, ne verranno create di più piccole che rimangono sul lato sinistro della barra delle schede.
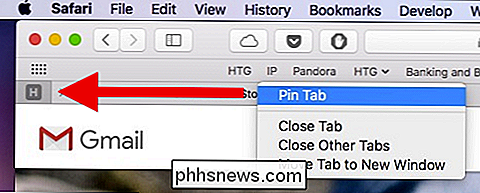
Le schede bloccate rimarranno lì anche se si chiude e si riapre Safari, a meno che non si chiudano o si sblocchino specificamente le schede. Questo è ottimo per tenere aperte le schede che usi sempre, come la tua e-mail o How-To Geek.
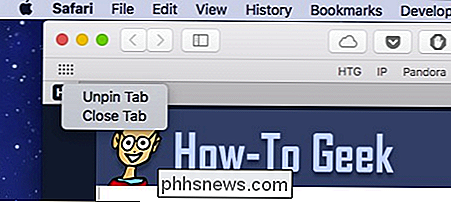
Per silenziare una scheda rumorosa, fai clic sull'icona dell'altoparlante nella scheda. Per disattivare l'audio di tutte le schede, fai clic sull'icona dell'altoparlante blu nella barra degli indirizzi.
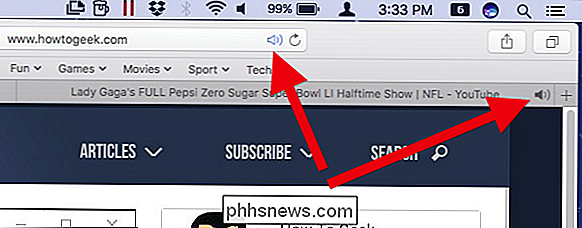
Safari ha qualche altro asso nella manica. Fai clic con il pulsante destro del mouse su una cartella qualsiasi e seleziona "Apri in nuove schede" per aprire rapidamente tutto in quella cartella. Se selezioni "Sostituisci automaticamente tabulazioni", ogni volta che fai clic su quella cartella, tutto ciò che si trova all'interno si aprirà sulla Barra delle schede.

Puoi sapere quando questa opzione è selezionata perché un piccolo quadrato apparirà accanto al nome della cartella.
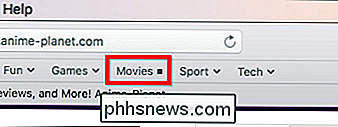
Per ripristinare la normale operatività della cartella, fare nuovamente clic con il pulsante destro del mouse e deselezionare l'opzione.
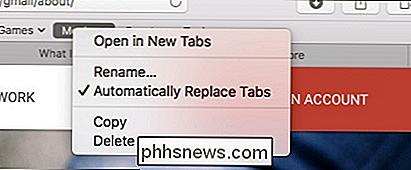
Infine, se si desidera nascondere temporaneamente la barra delle schede, fare clic sul menu Visualizza, quindi selezionare "Nascondi barra delle schede".
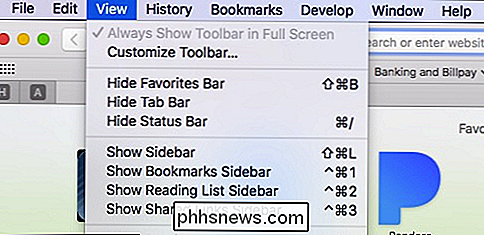
La barra delle schede rimarrà nascosta fino a quando non crei una nuova scheda, dopodiché dovrai nasconderla nuovamente dal menu Visualizza.
Le scorciatoie da tastiera relative alle schede che dovresti sapere
Safari viene fornito con un bel alcune scorciatoie da tastiera a portata di mano, alcune delle quali sono già coperte, per navigare e manipolare le schede. Ecco un elenco conveniente:
- Apri nuova scheda : Comando + T
- Chiudi scheda : Comando + W
- Passa alla scheda successiva : Ctrl + Tab o Comando + Maiusc +]
- Passa alla scheda precedente : Ctrl + Maiusc + Tab o Comando + Maiusc + [
- Mostra tutte le schede : Comando + Maiusc +
- Apri un sito Web in una nuova scheda: Comando + Fare clic su un collegamento o un segnalibro, o Comando + Ritorno dal campo Smart Search
- Aprire un sito Web in una nuova scheda e renderlo attivo : Comando + Maiusc + Fare clic su un collegamento
- Aprire un sito Web in una nuova finestra : Comando + Opzione + Fare clic su un collegamento
- Aprire un sito Web in una nuova finestra e renderlo attivo : Comando + Opzione + Maiusc + Fare clic su un collegamento
- Selezionare uno dei seguenti le prime nove schede : comando da + 1 a comando + 9
- Chiudi tutte le schede tranne una : Opzione + fai clic sul pulsante Chiudi (X) sulla scheda che vuoi mantenere aperta
- Riapri l'ultima scheda (o) o finestra (e) : Comando + Maiusc + T
Come scegliere cosa appare quando Safari lancia o apre una nuova scheda
Se vuoi cambiare il comportamento della scheda di Safari, apri le preferenze dal menu Safari o premi Comando +, sulla tastiera.
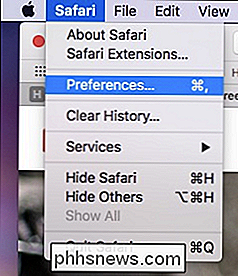
Nelle preferenze Generali , puoi configurare Safari per aprire nuove schede nella tua pagina Preferiti, Top Sites, la tua home page, una pagina vuota o la stessa pagina, ad esempio, se hai How-To Geek aperto, si apriranno nuove schede con How-To Geek .
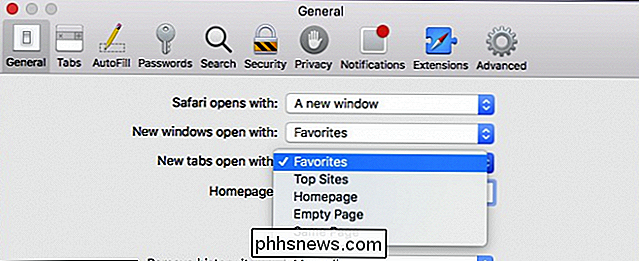
Nelle preferenze Tab, puoi scegliere quando aprire nuove pagine in schede invece di windows:
- Mai : se un link è destinato ad aprirsi in una nuova finestra, si aprirà in una nuova finestra.
- Automaticamente : i collegamenti che si aprono in nuove finestre si apriranno invece in nuove schede.
- Sempre : collegamenti destinati ad aprire in nuove finestre, anche quelli codificati da aprire separatamente, specialmente- finestre formattate, lo farò nstead aperto in schede.
Di seguito sono riportate le opzioni per modificare il comportamento di una nuova scheda:
- Abilita o disabilita Comando + Fare clic per aprire i collegamenti in una nuova scheda.
- Se si fa clic su un collegamento, viene aperta una nuova finestra o scheda, diventerà attiva (normalmente si aprono in background).
- Abilita o disabilita Commutazione da + 1 a Comando + 9 tab.
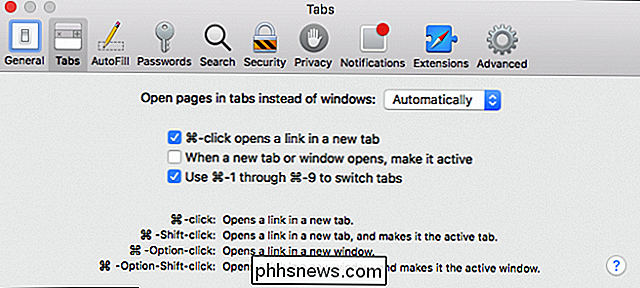
Disabilitare Comando + clic disabiliterà anche qualsiasi altra scorciatoia associata e i loro modificatori, che sono descritti nella parte inferiore delle preferenze Tab.
Ottieni di più dalle tue schede con le estensioni
Mentre le schede di Safari sono già complete, potrebbero sempre fare di più, motivo per cui potresti voler controllare alcune estensioni di schede .
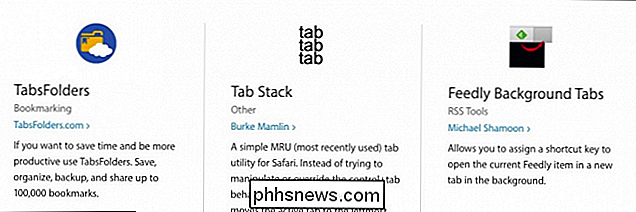
Sono disponibili estensioni scheda per salvare un'intera sessione di schede, aggiungere emoji ai titoli delle schede preferite e un modo migliore per tenere traccia delle schede chiuse di recente, oltre a molte altre. Probabilmente potresti trovare qualcosa di veramente utile.
Come puoi vedere, c'è molto di più nelle schede di Safari rispetto a quello che trovi a prima vista. Sono davvero facili da imparare e la memorizzazione di un paio di scorciatoie da tastiera può rendere breve il lavoro di attività ripetitive. Ora sei sulla buona strada per diventare un maestro di tab Safari!

I lucchetti intelligenti sono sicuri?
Si potrebbe pensare che i blocchi intelligenti siano un disastro di sicurezza che aspetta solo di accadere. Dopotutto, perché ti fideresti di un dispositivo connesso a Internet con la sicurezza della tua casa e di tutto ciò che contiene? Considerate questo: i blocchi sono piuttosto insicuri in generale.

Come installare macOS High Sierra in VirtualBox su Windows 10
Sia che tu voglia testare occasionalmente un sito web in Safari, o provare un po 'di software nell'ambiente Mac, avendo accesso a l'ultima versione di macOS in una macchina virtuale è utile. Sfortunatamente, non sei supposto per farlo, quindi ottenere MacOS in esecuzione in VirtualBox è, a dir poco, complicato.


