Come aggiungere scorciatoie di testo personalizzate ad Android

Se ti ritrovi a digitare sempre gli stessi indirizzi e-mail, frasi o frasi, fermati, c'è un modo più semplice! Aggiungendo un collegamento rapido al dizionario personale del tuo telefono Android, puoi digitare una frase completa con poche lettere.
Potresti non essere in grado di pensare a certe cose che scrivi ripetutamente, ma se paghi un po 'di attenzione , troverai sicuramente alcuni modelli. Le scorciatoie di testo possono essere molto utili in una varietà di situazioni:
- Indirizzi email
- Nomi / indirizzi / numeri di telefono
- Frasi comuni: "Ti chiamerò tra un secondo", "dove sei?" "Pranzo oggi?" Ecc.
- Simboli complessi o emoticon (come ಠ_ಠ)
Suona bene? Ecco come farlo.
Per iniziare, devi prima entrare nel menu delle impostazioni del tuo telefono. Abbassa l'area notifiche e tocca l'icona a cremagliera, oppure apri il cassetto app e cerca "Impostazioni".
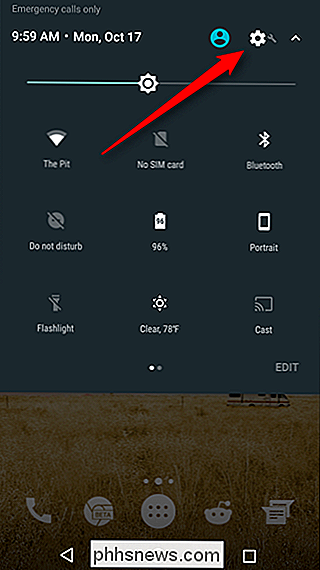
Da lì, scorri verso il basso fino a visualizzare "Lingue e immissione" (o qualcosa di simile).
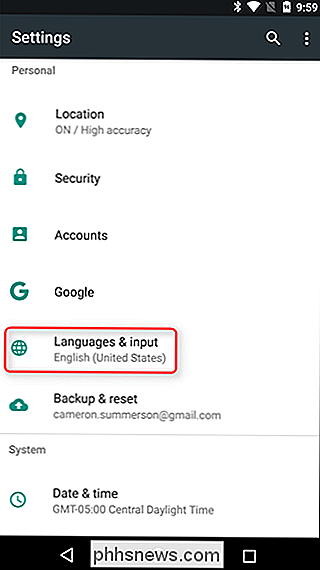
Nelle lingue & menu di input, selezionare l'opzione "Dizionario personale".
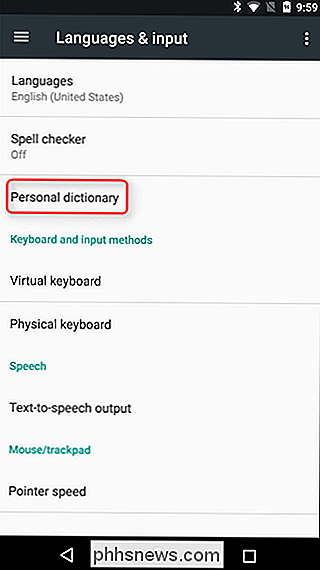
Qui è possibile aggiungere parti di testo personalizzate toccando il segno più nell'angolo in alto a destra. Per aggiungere un collegamento a detto testo, utilizza il campo "Collegamento".
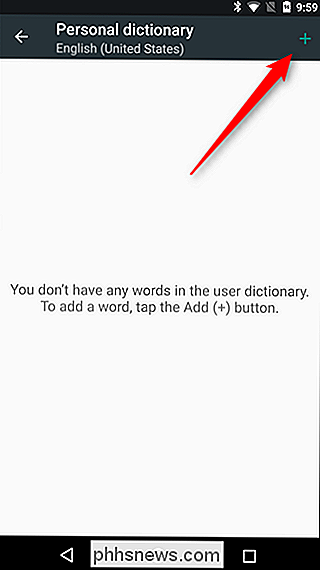
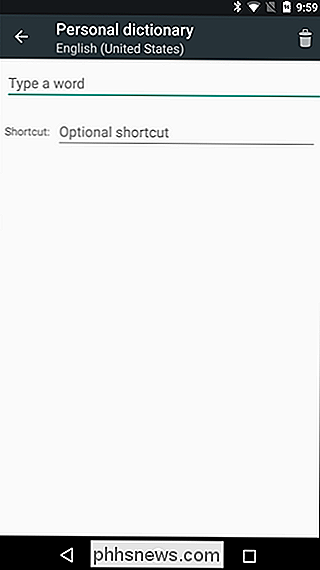
Boom, il gioco è fatto! Ora quando digiti la scorciatoia, l'opzione di testo che hai inserito verrà mostrata come suggerimento-non sostituirà automaticamente il testo nella maggior parte dei casi, quindi dovrai toccare il suggerimento.
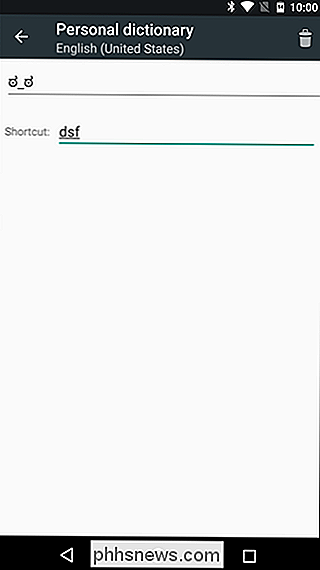
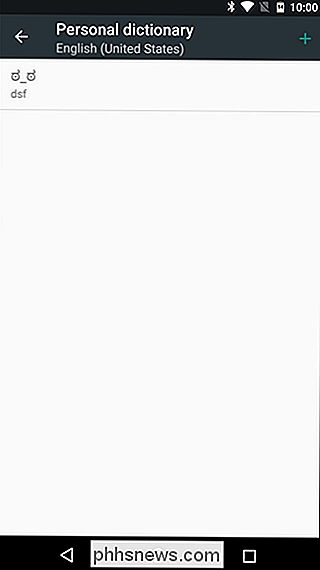
Vale la pena ricordare che, a seconda su quale tastiera si utilizza come impostazione predefinita, questa impostazione può o non può effettivamente funzionare nel modo desiderato. Ad esempio, Google Keyboard farà riferimento a questa impostazione, quindi verranno visualizzate tutte le scorciatoie che aggiungi. Ma se usi qualcosa come SwiftKey, non funzionerà. Peccato.
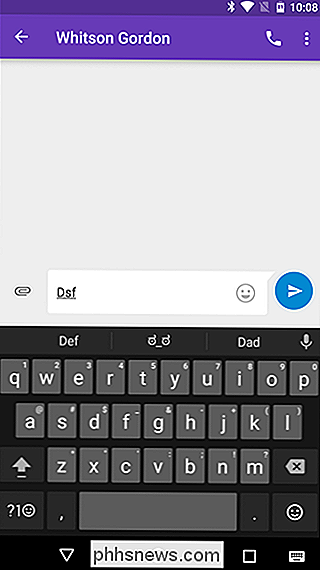
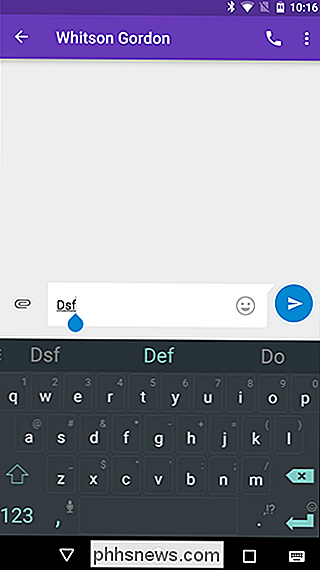

Come eliminare o inoltrare messaggi di testo individuali su iPhone
Cancellare un intero thread di messaggi su iPhone è facile, ma cosa succede se si desidera eliminare solo uno o due messaggi o un'immagine che preferiresti non vedere? Potresti non aver capito che esiste un modo davvero semplice per eliminare singoli messaggi, senza distruggere il resto della cronologia dei messaggi.

Creazione di un profilo di configurazione per semplificare la configurazione di VPN su iPhone e iPad
VPN può essere complessa, specialmente per gli utenti meno esperti. Può implicare l'installazione di vari file di certificati e la configurazione delle impostazioni del server. Creare un profilo di configurazione e questo sarà facile come scaricare e toccare un file. Questo può aiutarti a risparmiare tempo in futuro, guidare i membri della famiglia attraverso la connessione alla tua VPN, o fornire una facile configurazione VPN per i dipendenti di piccole organizzazioni senza un server di gestione dei dispositivi mobili.



