Connetti a cartella condivisa su Windows 10 da Mac OS X.
Recentemente ho aggiornato uno dei miei computer a Windows 10 e ho configurato una cartella condivisa in modo da poter trasferire facilmente i file dalle macchine MacBook Pro e Windows 7 a Windows 10 sulla rete domestica. Ho eseguito un'installazione pulita di Windows 10, creato una cartella condivisa e tentato di connettermi alla mia cartella condivisa da OS X.
Sfortunatamente, non ero in grado di connettermi e mi ci è voluto un po 'di tempo per capirlo. In questo articolo, ti guiderò attraverso i passaggi per connettersi a una cartella condivisa su Windows 10 da OS X.
Passaggio 1: configura Windows 10 per la condivisione
Ovviamente, la prima cosa che devi fare è creare una cartella condivisa su Windows 10. Fai clic destro sulla cartella, vai su Proprietà e fai clic sulla scheda Condivisione . Vai avanti e condividi la cartella e imposta i permessi su ciò che desideri in termini di accesso.

Ti suggerisco di fare clic su Condivisione avanzata perché hai un controllo più preciso su tutto. Seleziona la casella Condividi questa cartella e assegna un nome alla condivisione. Fare clic su Autorizzazioni e quindi aggiungere gruppi o utenti a cui si desidera concedere l'accesso.
Se vuoi semplificare e la cartella non ha dati sensibili, aggiungi il gruppo Everyone e assegnagli il controllo completo . In questo modo, potrai accedere alla cartella da qualsiasi computer o dispositivo senza doverti preoccupare di inserire le credenziali.
La prossima cosa che devi fare è assicurarsi che Condivisione file e stampanti sia attivata e consentita tramite Windows Firewall in Windows 10. Vai su Pannello di controllo e fai clic su Windows Defender Firewall . Quindi fare clic su Consenti a un'app o a una funzionalità tramite Windows Firewall .
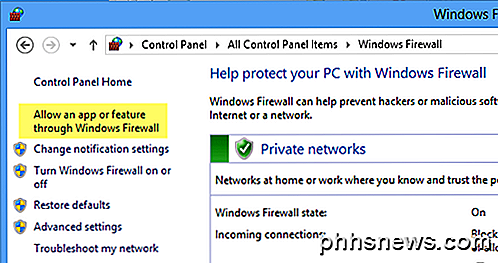
Scorri verso il basso fino a visualizzare Condivisione file e stampanti e assicurati che sia selezionato per la rete privata . Potrebbe essere necessario prima fare clic sul pulsante Modifica impostazioni nella parte superiore prima di poter selezionare una casella.
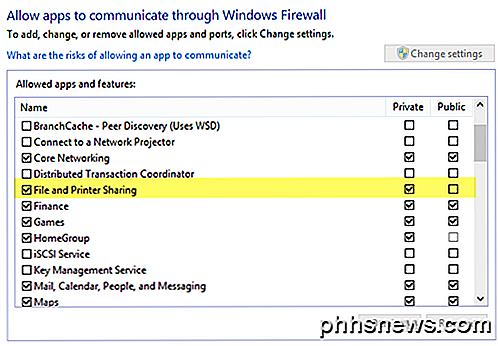
Infine, puoi decidere come vuoi che gli utenti accedano alla cartella su Windows 10. Per impostazione predefinita, quando ti connetti da un'altra macchina, devi inserire il nome utente e la password di un account che ha accesso a quella cartella condivisa su Windows 10. Se configurare un account utente di Windows 10 senza aggiungere una password, non sarà possibile connettersi alla cartella condivisa.
Dovrai prima aggiungere una password e poi potrai connetterti. Tuttavia, se ritieni che la tua rete domestica sia super sicura, puoi sempre disattivare la condivisione protetta da password, il che significa che chiunque può connettersi alla cartella condivisa senza dover digitare un nome utente o una password.
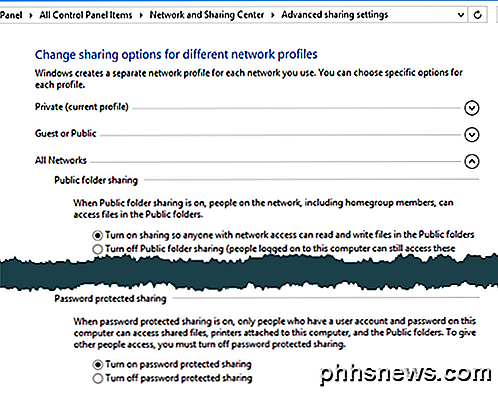
Puoi farlo andando su Pannello di controllo, Centro connessioni di rete e condivisione, Impostazioni di condivisione avanzate e quindi espandendo Tutte le reti . Qui vedrai un'opzione chiamata Condivisione protetta da password, che puoi disattivare. Personalmente lo tengo acceso, ma se davvero odi scrivere un nome utente e una password per connettersi, questa è un'opzione.
Inoltre, se usi Windows 10 senza password, questo ti eviterà di dover impostare una password sul tuo account. Si noti che anche se si dispone di un account Windows con password, se si disattiva la condivisione protetta da password, le persone possono comunque connettersi senza digitare alcuna credenziale.
Passaggio 2: connettersi alla cartella condivisa di Windows da OS X
Finalmente, sul Mac, apri Finder e guarda sotto la sezione Condivisi per il PC Windows 10. Se Condiviso non è nella barra laterale, devi aggiungerlo. Con il Finder aperto, fai clic su Finder e quindi su Preferenze in alto. Fai clic su Sidebar e controlla tutti gli elementi in Shared .
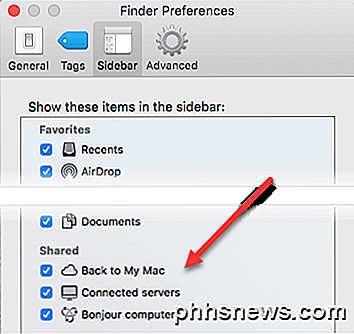
Ora torna su Finder e aspetta che il tuo computer si presenti. Tieni presente che può essere necessario un po 'di tempo prima che venga visualizzato il PC di Windows 10. Se non viene visualizzato dopo 5 minuti, provare a riavviare il PC una volta.
Se il tuo PC Windows si rifiuta di comparire nell'elenco dei Dispositivi condivisi in Finder, puoi provare a connetterti manualmente usando SMB. Per farlo, apri Finder e fai clic su Vai e quindi su Connetti al server .
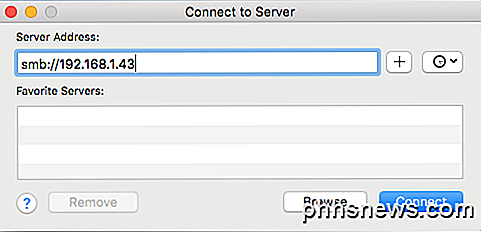
Ora digita quanto segue, sostituendo l'indirizzo IP sotto con l'indirizzo IP del tuo PC Windows 10.
smb: //192.168.1.43
Fai clic sul pulsante Connetti e ti verrà chiesto di digitare nuovamente le credenziali. Se inserito correttamente, ti verrà chiesto quale volume vuoi montare.
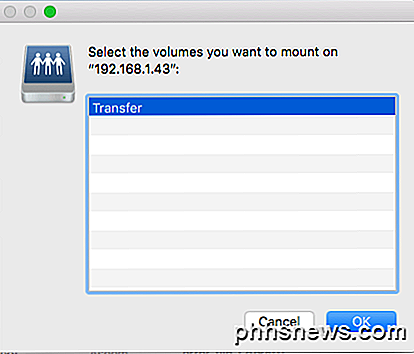
Se ancora non riesci a connetterti usando SMB, c'è qualche problema sul tuo PC Windows. Devi assicurarti che il firewall sia configurato correttamente.
Una volta visualizzato nella barra laterale, andare avanti e fare clic su di esso. Quando fai clic su di esso, proverà a connettersi e potresti ricevere un messaggio che dice Connessione fallita o Non connesso .
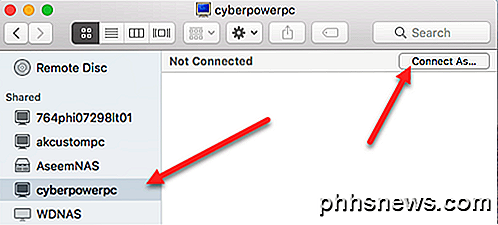
Va bene! È qui che entra in gioco l'impostazione della cartella protetta da password in Windows 10. Se è acceso, è necessario connettersi utilizzando le credenziali dell'account di Windows 10. Puoi farlo facendo clic sul pulsante Connetti come in alto a destra.
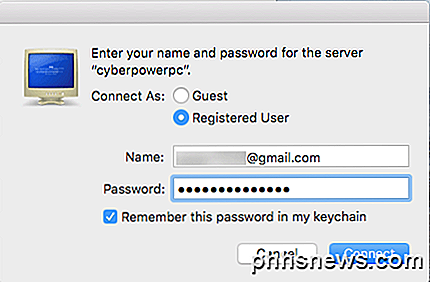
Vai avanti e inserisci le tue credenziali e quindi fai clic su OK. Si noti che se si tratta di un account Microsoft configurato su Windows 10, è necessario digitare l'indirizzo e-mail completo e la stessa password che si utilizza per accedere al proprio account Microsoft.
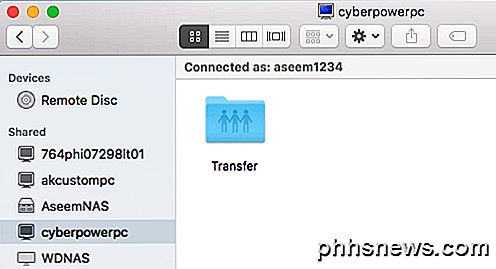
Questo è tutto! Ora dovresti vedere le cartelle condivise di Windows 10 in Finder sul tuo Mac. Se hai domande sulla connessione a Windows 10 PC da un Mac, pubblica qui un commento e cercherò di dare una mano. Godere!

Bloatware bandito: Windows 10 elimina la necessità di reinstallare nuovamente Windows sui nuovi PC
I geek spesso reinstallano immediatamente Windows sui loro nuovi PC per ottenere un sistema completamente pulito. Grazie a una modifica di Windows 10, puoi ottenere una nuova copia di Windows su qualsiasi PC senza scaricare un file ISO e reinstallare Windows. Microsoft sta cambiando il modo in cui Refresh e Reset funzionano in Windows 10.

Perché non si dovrebbe accedere automaticamente al PC Windows
L'accesso automatico al PC Windows apre un buco di sicurezza. Quando si abilitano gli accessi automatici, la password dell'account Windows viene archiviata sul PC dove è possibile accedere a qualsiasi programma con accesso amministratore. Se si utilizza un account Microsoft per accedere - o riutilizzare una password importante che si utilizza anche per la propria e-mail o altri account importanti: dovresti stare lontano dalla funzione di accesso automatico.



