Personalizza la barra delle applicazioni, l'area di notifica e il centro operativo in Windows 10
In Windows 10, c'è una nuova icona nell'area di notifica della barra delle applicazioni denominata Centro operativo, che risolve sostanzialmente i problemi con le notifiche in Windows 8. Centro azioni memorizza tutte le notifiche dal sistema operativo e dalle app installate.
Dispone inoltre di pulsanti di azione che consentono di eseguire alcune attività rapidamente come passare alla modalità tablet, creare una nota, connettersi a una VPN, ecc. In questo articolo, parlerò di come è possibile personalizzare la barra delle applicazioni, l'area di notifica e l'azione center in Windows 10. Se ti interessa solo una sezione, salta all'intestazione appropriata.
Barra delle applicazioni di Windows 10
Menu iniziale
Quindi, cosa c'è di nuovo nella barra delle applicazioni di Windows 10? Un bel po 'di cose in realtà. In primo luogo, abbiamo di nuovo un pulsante Start funzionante con collegamenti ad app, impostazioni, ecc., Che ha reso molte persone molto felici.

Il menu Start è una bestia completamente diversa, quindi scriverò un post separato su come personalizzarlo. Fondamentalmente, è una combinazione del menu Start di Windows 7 e della schermata di avvio di Windows 8. In realtà è abbastanza utile e mi piace più del menu di avvio standard in Windows 7.
Cortana e ricerca
Proprio accanto al pulsante di avvio c'è una nuova casella di ricerca che integra anche Cortana, il software di assistente virtuale di Microsoft. Vedrai che sono Cortana. Chiedimi qualunque cosa. messaggio se Cortana è abilitato.
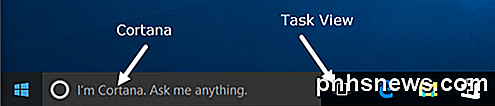
Quando fai clic nella casella di ricerca, ti verrà chiesto se sei interessato a abilitare Cortana o meno. Se fai clic su Non interessato, Cortana sarà disabilitato, ma puoi ancora cercare sul computer e sul web.
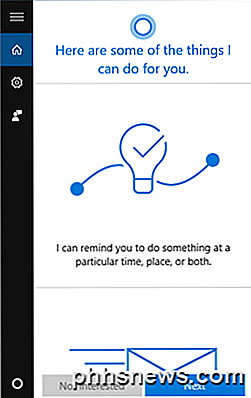
Se si desidera utilizzare Cortana, fare clic su Avanti e seguire le istruzioni. Si noti che si rinuncia alla massima privacy quando si attiva Cortana. Prima di fare clic sul pulsante Usa Cortana, verrà visualizzato un elenco di elementi inviati a Microsoft dal computer, tra cui posizione, cronologia delle ricerche, dettagli del calendario, input vocale, cronologia di navigazione da Edge e molto altro ancora. Molte persone si sono lamentate in questo modo che troppe informazioni vengono inviate a Microsoft ed è probabilmente vero.
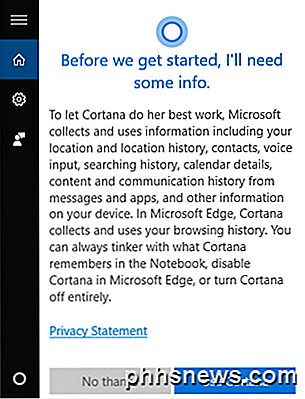
Per poter utilizzare Cortana, è necessario anche accedere con un account Microsoft. Se vuoi modificare le impostazioni di Cortana, fai clic sull'icona dell'ingranaggio sulla sinistra e puoi spegnerla o accenderla, abilitare o disabilitare la ricerca di Bing, ecc.
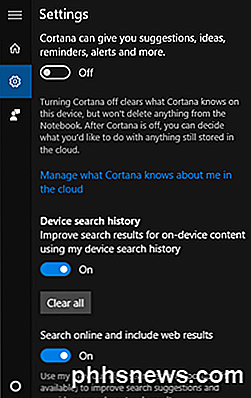
Se non ti piace quanto spazio utilizza la casella di ricerca Cortana, fai semplicemente clic con il pulsante destro del mouse sulla barra delle applicazioni, vai a Cortana e scegli l'icona Nascosto o Mostra Cortana .
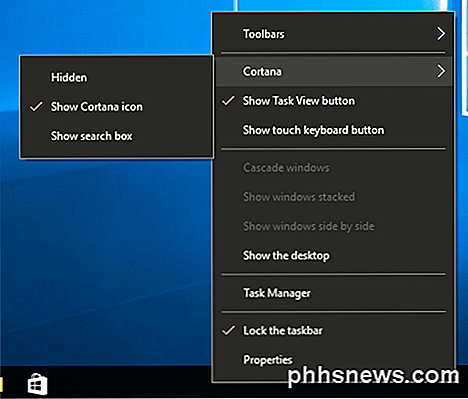
La prima opzione la rimuoverà interamente e la seconda semplicemente utilizzerà un'icona di ricerca.
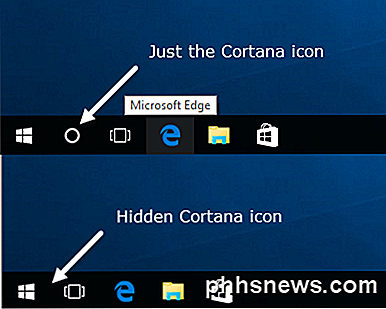
Vista attività
Il prossimo nuovo elemento nella barra delle applicazioni di Windows 10 è il pulsante Visualizza attività. È fondamentalmente come Mission Control su OS X se hai mai usato un Mac. Se fai clic su di esso, mostrerà tutte le app aperte sul desktop corrente e mostrerà anche altri desktop.
In Windows 10, più desktop sono finalmente una funzione integrata. È possibile nascondere o mostrare il pulsante Vista attività facendo clic con il tasto destro sulla barra delle applicazioni e facendo clic sull'opzione Mostra pulsante Visualizza attività .

Puoi anche accedere alla visualizzazione attività utilizzando il tasto di scelta rapida Tasto Windows + TAB . Ho già scritto un post dettagliato su come passare da un programma all'altro a un desktop in Windows 10, quindi assicurati di verificarlo. Nel complesso, è una funzionalità eccellente e funziona molto bene.
Proprietà della barra delle applicazioni
Se fai clic con il tasto destro sulla barra delle applicazioni e scegli Proprietà, puoi personalizzare alcune altre impostazioni relative alla barra delle applicazioni.
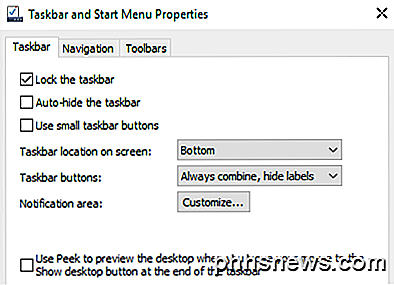
Questa schermata è molto simile alle versioni precedenti di Windows: puoi bloccare la barra delle applicazioni, impostarla per nascondere automaticamente e utilizzare le icone della barra delle applicazioni di piccole dimensioni. È inoltre possibile regolare la posizione della barra delle applicazioni a sinistra, a destra o in alto. Infine, puoi scegliere come combinare le icone nella barra delle applicazioni. Per impostazione predefinita, verranno combinate più finestre della stessa app.
In fondo, puoi anche consentire a Peek di visualizzare rapidamente l'anteprima del desktop quando muovi il mouse sul pulsante Mostra desktop . Il pulsante Mostra desktop è ancora all'estrema destra della barra delle applicazioni e ora è una piccola porzione che puoi a malapena vedere.
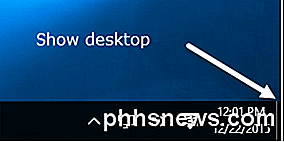
Area di notifica di Windows 10
Ora parliamo dell'area di notifica in Windows 10. È abbastanza simile all'area di notifica in Windows 7, ma ha anche l'icona del Centro operativo, che è l'icona più a destra che assomiglia ad un pezzo di carta con del testo sopra .
Per configurare l'area di notifica, è possibile fare clic con il tasto destro sulla barra delle applicazioni, selezionare Proprietà e fare clic sul pulsante Personalizza accanto all'area di notifica oppure fare clic su Start, andare su Impostazioni, fare clic su Sistema e quindi fare clic su Notifiche e azioni .
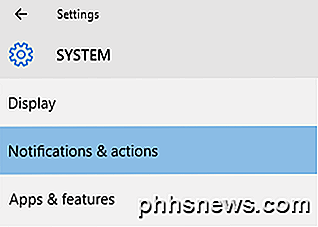
In questa schermata, puoi effettivamente personalizzare sia l'area di notifica che il Centro operativo. Innanzitutto, parliamo della barra delle applicazioni e delle icone.
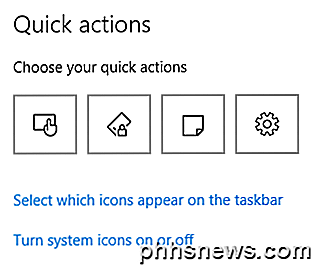
Fai clic su Seleziona quali icone compaiono sulla barra delle applicazioni per scegliere tutte le diverse icone di app che vorresti fossero visualizzate nell'area principale della barra delle applicazioni.
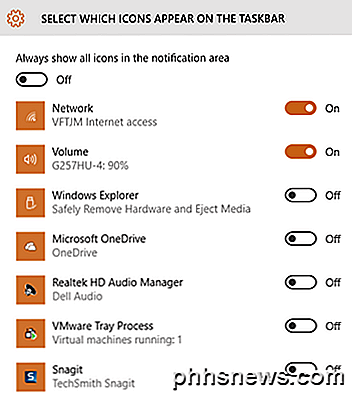
Nota che se il valore è impostato su Off, l'icona apparirà nella sezione "icone extra" che compare quando fai clic sulla piccola freccia su. Se lo si attiva su On, l'icona si sposterà dalla sezione icone extra alla barra delle applicazioni principale.
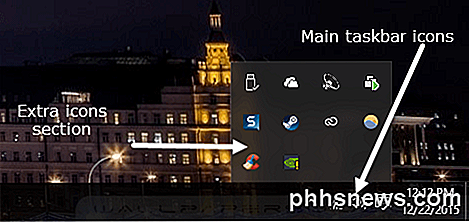
Vale la pena notare che è anche possibile spostare le icone manualmente facendo semplicemente clic e trascinando un'icona tra la barra delle applicazioni e la sezione delle icone aggiuntive. In realtà è più facile che passare attraverso le impostazioni.
Se fai clic su Attiva o disattiva le icone di sistema, puoi scegliere quali icone di sistema appariranno nella barra delle applicazioni. È possibile scegliere tra Orologio, Volume, Rete, Alimentazione, Indicatore ingresso, Posizione e Centro operativo.
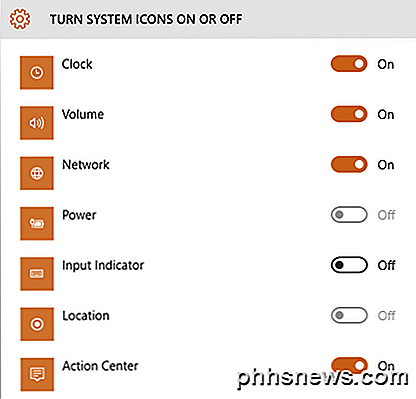
Quindi da qui, puoi anche disattivare il Centro operativo, se non lo trovi utile. Se torni alla pagina principale di Notifiche e azioni, vedrai la sezione Notifiche . Questa sezione controlla quali notifiche ottieni, da quali app e dove appaiono.
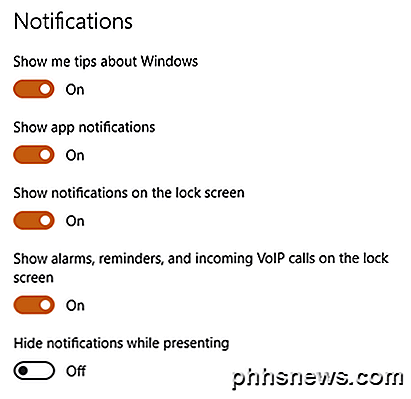
Se disattivi le prime due opzioni ( mostrami i suggerimenti su Windows e Mostra notifiche app ), praticamente non riceverai più notifiche da Windows oltre ai messaggi di sistema. Le notifiche delle app sono le notifiche più comuni che vedrai in Windows.
Puoi anche scegliere se vuoi o meno le notifiche sulla schermata di blocco. Per motivi di privacy, alcuni utenti potrebbero voler disabilitare le notifiche sulla schermata di blocco. Infine, puoi abilitare l'occultamento delle notifiche durante la presentazione.
Direttamente sotto questa sezione ci sono le impostazioni di notifica individuali per ogni app. Se ricevi molte notifiche da una particolare app, puoi disattivare solo quella e ricevere comunque notifiche da altre app.
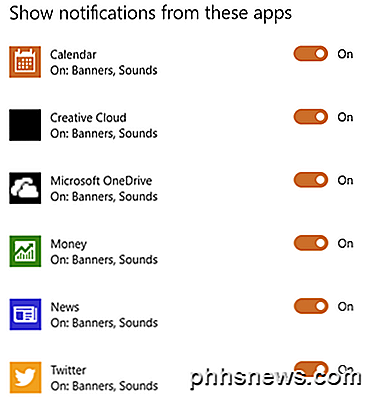
Centro azioni di Windows 10
Infine, abbiamo il Centro operativo. Se fai clic su quella piccola icona nella barra delle applicazioni, vedrai una finestra scorrere dal lato destro dello schermo.
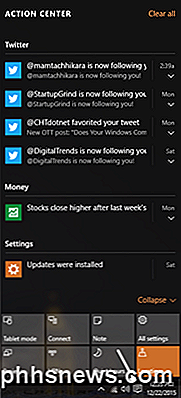
Qui vedrai una lista a scorrimento di tutte le notifiche dal sistema e dalle app. Nella parte inferiore dello schermo ci sono le azioni rapide di cui stavo parlando in precedenza in questo articolo. Puoi modificare quali icone vengono visualizzate qui facendo clic sulle icone in alto in Impostazioni e selezionando un'icona diversa.
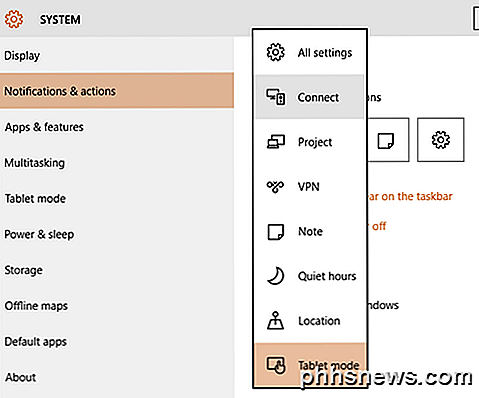
Sui desktop, vedrai praticamente tutte le possibili azioni elencate, ma sui laptop, puoi vedere solo una riga di quattro icone. Attualmente è possibile scegliere tra Tutte le impostazioni, Connetti, Progetto, VPN, Nota, Ore di silenzio, Posizione e Modalità tablet. Alcuni di questi si applicano solo a laptop o tablet e non hanno molto senso per un desktop.
Quindi in pratica tutto ciò che c'è da sapere è la personalizzazione della barra delle applicazioni, dell'area di notifica e del centro operativo in Windows 10. È un grande miglioramento rispetto a Windows 8 e presenta abbastanza nuove funzionalità per rendere sensato il passaggio da Windows 7. Se avete domande non esitate a chiedere. Godere!

Come bloccare gli schermi in Android 5.0 per maggiore sicurezza e privacy
Android 5.0 Lollipop sta ancora scorrendo per gli utenti Android ma abbiamo già trovato un flusso di fantastiche nuove funzionalità di cui vogliamo parlare . Appuntare uno schermo è un'eccezionale piccola funzione di sicurezza che ti consente di mettere il tuo dispositivo in una modalità kiosk gloriosa in modo che l'utente possa usare solo un'app.

Come disabilitare il danno del giocatore contro il giocatore (PVP) In Minecraft
Se sei stanco di uccidere accidentalmente il tuo amico mentre combatti i nemici da vicino, o i tuoi figli stanno urlando perché uno loro 8-bit-ha ucciso l'altro ancora, questo è il tutorial per te. Continua a leggere mentre ti mostriamo come disabilitare una volta per tutte i danni di giocatore e giocatore in Minecraft.



