Non rovistare tra gli strumenti nascosti di Photoshop: usa queste scorciatoie da tastiera Invece

Photoshop ha dozzine di strumenti diversi e potenti, ognuno con i propri usi. Puoi usare il pennello di guarigione spot per eliminare imperfezioni o lo strumento pennello per cambiare il colore degli occhi di qualcuno.
Nella barra degli strumenti sul lato sinistro della schermata di Photoshop, puoi vedere alcuni degli strumenti principali che usa, ma lo sapevi che esiste un secondo livello nascosto con ancora più strumenti?
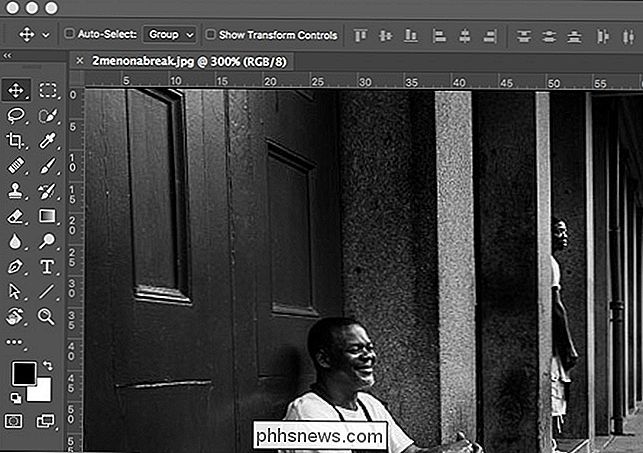
Vediamo come accedervi.
Come accedere agli strumenti nascosti di Photoshop
Se fai clic su qualsiasi strumento, dì, lo strumento Pennello: dovrai selezionare quello strumento (ovviamente). Ma se fai clic e tieni premuto su di esso, visualizzerai un menu extra con una serie di strumenti nascosti correlati. Se fai clic e tieni premuto sullo strumento pennello, ad esempio, avrai accesso allo Strumento matita, allo Strumento Sostituzione colore e allo Strumento pennello miscelatore.
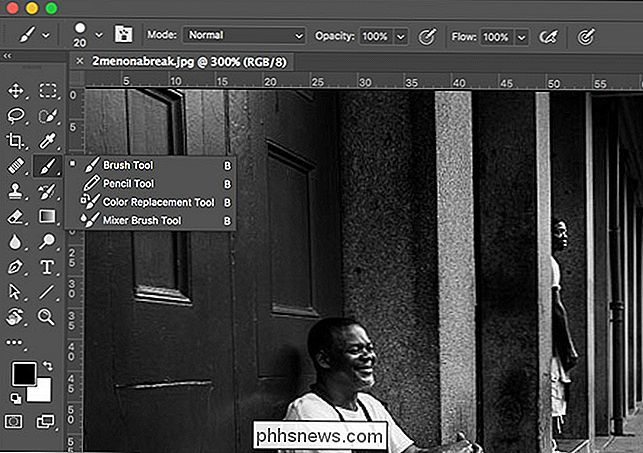
Tutto ciò che fa clic e tieni premuto può risultare un po 'imbarazzante. Il modo migliore per accedere alla maggior parte degli strumenti è con le scorciatoie da tastiera. Nello screenshot qui sopra, noterai che tutti e quattro gli strumenti hanno la stessa scorciatoia da tastiera: B. Se premi semplicemente B, selezionerai lo strumento Pennello (o qualsiasi altro strumento che hai selezionato di recente). Per alternare tra loro, puoi premere Maiusc + B.
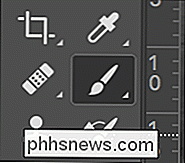
Quasi tutti gli strumenti hanno una scorciatoia da tastiera, ma molti degli strumenti meno utilizzati sono nascosti dietro altri strumenti. Ecco tutte le scorciatoie da tastiera degli strumenti predefinite e gli strumenti a cui si applicano. Per spostarti tra di essi, tieni premuto Maiusc e premi il tasto di scelta rapida.
- V: Sposta strumento.
- M: strumento selezione rettangolare, strumento selezione ellittica
- L: strumento lazo, strumento lazo poligonale, strumento Lazo magnetico .
- W: strumento selezione rapida, strumento bacchetta magica.
- C: strumento ritaglio, strumento ritaglio prospettiva, strumento sezione, strumento selezione fetta.
- I: strumento contagocce, strumento contagocce materiale 3D, strumento campionatore colori, Strumento righello, strumento nota, strumento contatori.
- J: strumento pennello correttivo posto, strumento pennello correttivo, strumento toppa, strumento spostamento sensibile al contenuto, strumento occhio rosso.
- B: strumento pennello, strumento matita, strumento sostituzione colore , Strumento pennello miscelatore.
- S: Strumento timbro clone, Strumento timbro modello.
- Y: Strumento pennello storia, Strumento pennello storia artistica.
- E: Strumento gomma, Strumento gomma sfondo, Strumento gomma magica.
- G: strumento sfumatura, strumento secchiello, strumento di ritaglio materiale 3D.
- O: strumento scherma, strumento brucia, strumento spugna.
- P: strumento penna, strumento penna a mano libera.
- T: strumento tipo orizzontale, Strumento tipo verticale, strumento maschera tipo verticale, tipo orizzontale Strumento maschera.
- A: Strumento selezione tracciato, strumento selezione diretta.
- U: strumento rettangolo, strumento rettangolo arrotondato, strumento ellisse, strumento poligono, strumento linea, strumento forma personalizzata.
- H: strumento manuale.
- R: Rotate Tool.
- Z: Zoom Tool.
I seguenti strumenti non hanno una scorciatoia da tastiera:
- Strumento tavola (appare nel menu nascosto dello strumento Muovi).
- Selezione riga singola Strumento (visualizzato nel menu nascosto dello strumento selezione).
- Strumento selezione singola colonna (visualizzato nel menu nascosto dello strumento selezione).
- Strumento sfocatura (visualizzato nell'icona dello strumento).
- Strumento sfumino (visualizzato sotto Sfocatura Menu nascosto strumento).
- Strumento contrasta (appare sotto il menu nascosto di Sfocatura dello strumento).
- Aggiungi strumento Punto di ancoraggio (appare sotto il menu nascosto Strumento penna).
- Rimuovi strumento Punto di ancoraggio (appare sotto il menu nascosto Strumento penna) .
- Converti strumento Punto di ancoraggio (appare sotto il menu nascosto di Pen Tool).
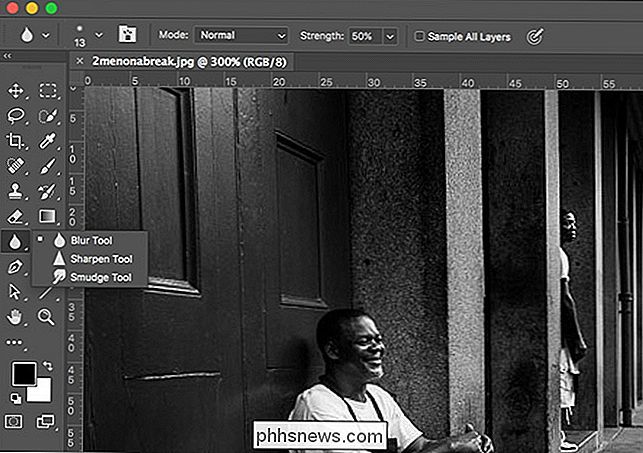
Come aggiungere le tue scorciatoie da tastiera
Mentre i valori predefiniti di Photoshop sono piuttosto buoni per la maggior parte delle persone, a volte ci sarà uno strumento nascosto da Photoshop esimo a te piace usare molto. Personalmente, uso sia il Pennello correttivo al volo che gli strumenti Pennello correttivo per tutto il tempo. Dovendo ciclare tra di loro con Shift + J (e ricordare quale icona rappresenta quale strumento) diventa molto fastidioso, molto rapidamente. Invece, ho impostato il pennello correttivo su K.
Per fare ciò, fai clic e tieni premuto sui puntini di sospensione nella parte inferiore della barra degli strumenti e seleziona Modifica barra degli strumenti. (Nelle versioni precedenti di Photoshop, devi andare a Modifica> Scelte rapide da tastiera e poi selezionare Strumenti dal menu a discesa per cambiare le scorciatoie da tastiera. Abbiamo trattato questo metodo in un articolo precedente.)
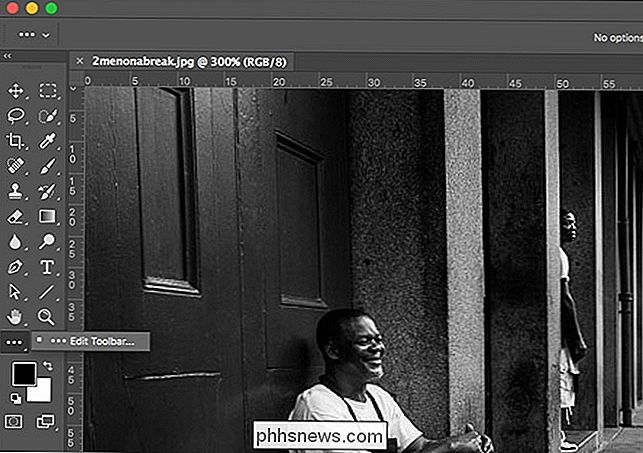
Verrà visualizzata questa finestra di dialogo.
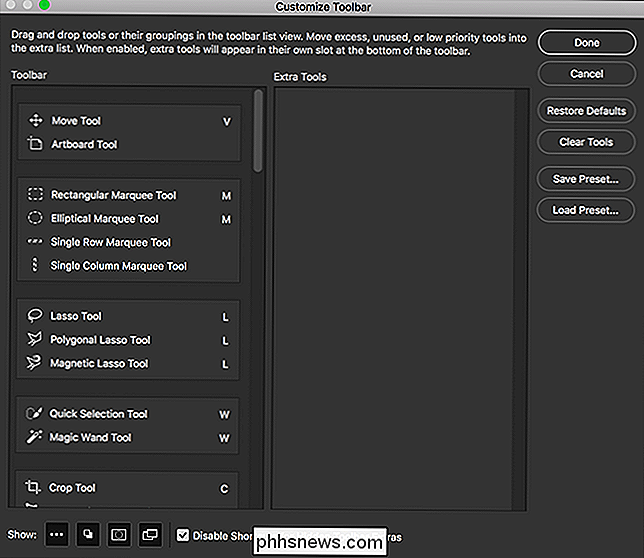
Scorri verso il basso fino alla sezione Guarigione e fai clic sullo strumento Pennello correttivo.
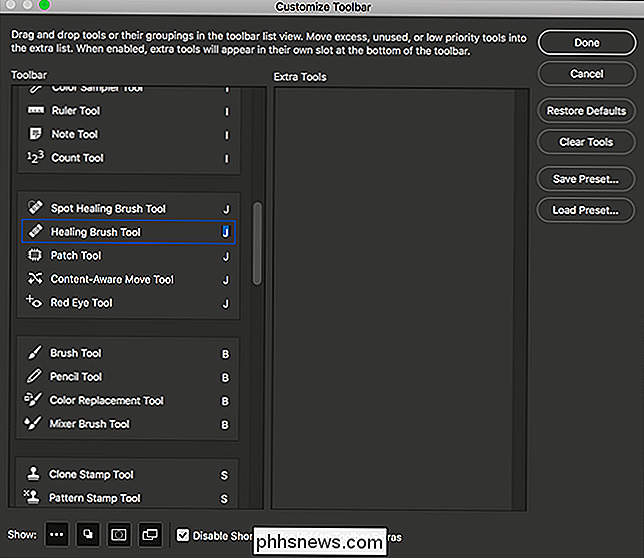
Inserisci la nuova scorciatoia da tastiera desiderata. In questo caso, sto usando K.
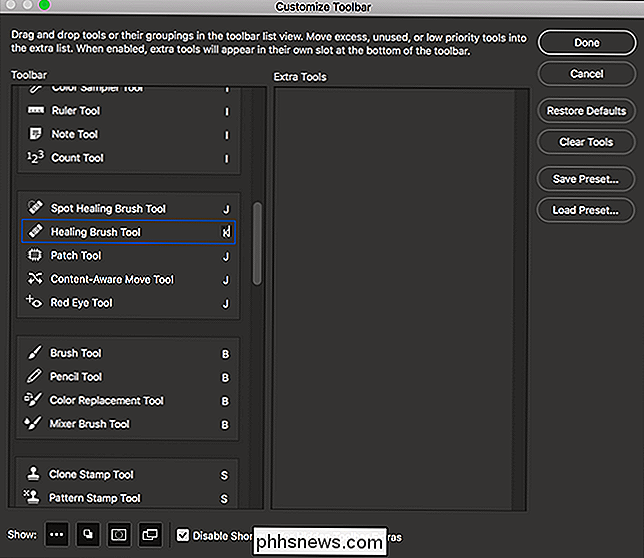
Fai clic su Fine e ora la scorciatoia da tastiera per il Pennello correttivo è impostata su K. Puoi usare lo stesso metodo per aggiungere una scorciatoia da tastiera a strumenti che non ne hanno uno, o cambia uno degli altri valori predefiniti.
Nello stesso menu, puoi anche modificare quali icone compaiono nella barra degli strumenti. Se vuoi che il Pennello correttivo appaia da solo, fai clic e trascinalo su un'area di spazio libero.
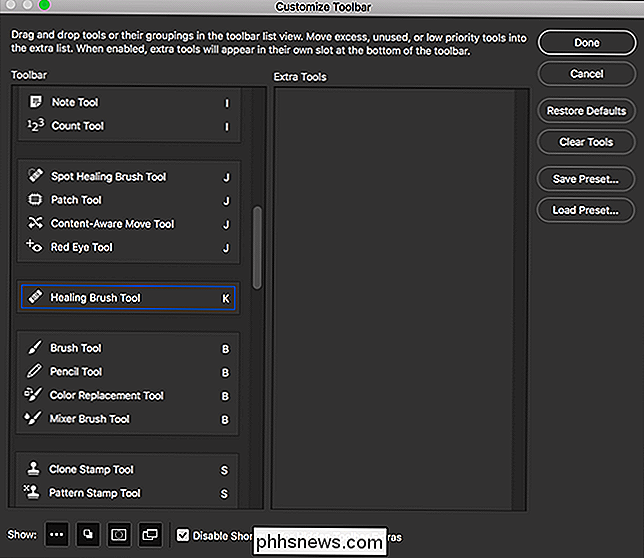
Ora la barra degli strumenti sarà simile a questa, con le icone Pennello correttivo al volo e Pennello correttivo fianco a fianco.
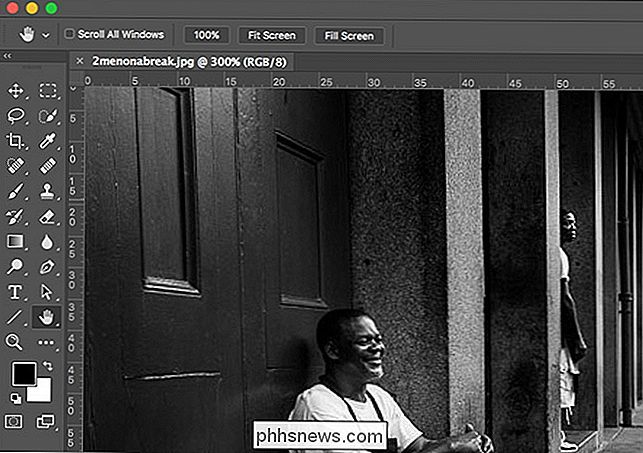
Con un'applicazione grande come Photoshop, le scorciatoie da tastiera sono indispensabili. Rendono la tua vita molto più facile. Vale la pena spendere il tempo necessario per imparare a usarli.

Come creare e condividere album collaborativi in Google Foto
Se si desidera condividere foto di famiglia con parenti lontani o creare un pool condiviso di vacanze o foto di eventi con gli amici, è facile creare e Condividi album collaborativi in Google Foto. Anche se non mancano i modi per condividere le foto tra i tuoi amici, Google Photos offre alcuni motivi interessanti per renderlo la tua piattaforma di condivisione di foto preferita.

Come pulire il Mac e reinstallare macOS da zero
È Tempo di vendere o regalare il tuo vecchio Mac? O vuoi solo un nuovo inizio per ripulire la tua macchina? Ecco come cancellare in modo sicuro tutti i tuoi file, quindi installare una nuova versione di macOS. Se stai vendendo o regalando il tuo computer, questo è l'unico modo per assicurarti che chiunque abbia finito con il tuo Mac non possa accedere ai tuoi file e non dovrà gestire alcuna modifica apportata a macOS nel corso degli anni.



