Problemi di memoria di utilizzo / memoria di Google Chrome?
Mi piace usare Google Chrome per navigare in Internet e uno dei motivi principali è sempre stato perché è velocissimo! Non mi è mai piaciuta l'ingordigia di Firefox con tutti i componenti aggiuntivi e Internet Explorer è semplicemente lenta.
Microsoft Edge è un po 'più veloce di IE, ma io uso tanti altri servizi Google che Chrome continua a tirarmi indietro. Il nuovo browser Quantum di Firefox è ancora più veloce di Chrome e ho davvero pensato al passaggio.
Quando ho iniziato a utilizzare Chrome per la prima volta, sono rimasto soddisfatto dalla semplice interfaccia pulita e dall'incredibile velocità di navigazione. Tuttavia, dopo alcuni mesi di utilizzo di Chrome su un PC molto veloce, ho notato che le schede sarebbero state vuote per alcuni secondi prima di caricare una pagina Web e altre lentezze generali.
Task Manager di Chrome
Dopo aver fatto un piccolo tentativo, ho deciso di dare un'occhiata al task manager e vedere quali processi erano in esecuzione per Chrome. Ecco cosa ho trovato:

Mucca sacra! Questo è un enorme 35 processi di Google Chrome! Si tratta di un sacco di processi più oltre 5 GB in termini di utilizzo della memoria. Quali sono tutti quei processi Chrome? Certo, avevo 16 schede aperte quando ho scattato l'immagine sopra, ma tutte le pagine web erano statiche senza riproduzione di video o animazioni. Allora perché 35 processi e GB di memoria?
Puoi scoprire cosa c'è dietro ciascuno di questi processi in Chrome facendo clic con il pulsante destro sulla barra del titolo (non su una scheda) e selezionando Gestione attività .
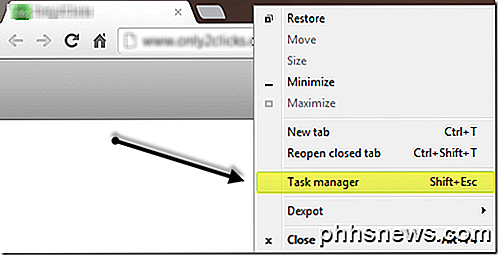
Qui vedrai ogni processo (chiamato un'attività) in esecuzione in Google Chrome. Sono stato rapidamente sorpreso da quello che ho visto.
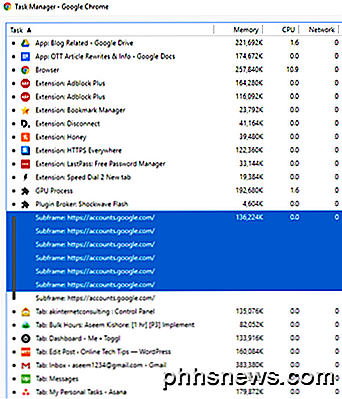
Il browser è un processo, ogni scheda è il suo processo e poi c'erano le applicazioni web dei processi, la GPU e per ogni estensione e plug-in che avevo abilitato! Eeeks! Da ciò che leggo online da Google, separano tutto in processi diversi perché rendono il browser più stabile. Ad esempio, se il plug-in Flash si blocca, non rimuoverà tutte le schede o l'intero browser.
Usando Google Chrome per così tanto tempo, ho capito che questo è molto vero. Ci sono state molte volte in cui una scheda muore e posso semplicemente chiudere la scheda e continuare a usare normalmente le altre mie schede o Shockwave si bloccherebbe e ho ucciso quella scheda e tutto il resto ha funzionato bene.
Quindi il mio prossimo pensiero fu se avere tutti i processi separati usasse memoria addizionale rispetto a come era prima. Da quello che ho raccolto online, sembra che anche se ci fossero meno processi, i plugin e le estensioni continuerebbero a consumare memoria, forse solo leggermente di meno. C'è un leggero sovraccarico nella creazione di un nuovo processo, ma è minore.
Potresti aver notato anche diversi elementi elencati come sottoframe: https://accounts.google.com . All'inizio, pensavo che questo fosse qualcosa che aveva a che fare con una scheda aperta a Gmail, ma ho imparato che è qualcosa di completamente diverso. Fondamentalmente, Google inserisce alcuni processi nel proprio processo per isolarli correttamente. Quindi c'erano diversi siti Web che si trovavano all'interno di questi sottoframe invece di avere un proprio tab separato elencato.
Quindi c'è qualcosa che puoi fare per ridurre la quantità di memoria che Chrome utilizza? Per me, ho notato una grande differenza quando ho disabilitato il flash per tutti i siti invece di lasciarlo nella prima impostazione Ask me . Per disattivare completamente il flash, vai su Impostazioni, quindi fai clic su Avanzate nella parte inferiore e poi fai clic su Impostazioni contenuti in Privacy e Sicurezza . Fai clic su Flash e assicurati che venga indicato Blocca siti dall'esecuzione di Flash .
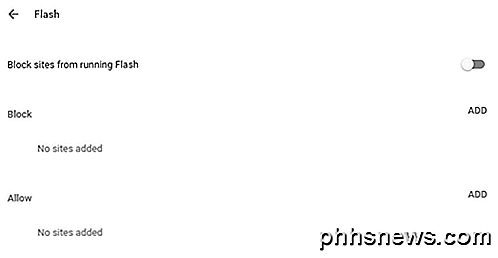
Questo mi ha permesso di risparmiare oltre 1 GB di memoria. Non lo sapevo, ma diversi siti Web utilizzavano Flash. Anche con Flash disabilitato, i siti web hanno funzionato bene, quindi ho disattivato Flash. L'altro modo per ridurre la memoria è rimuovere alcune estensioni, specialmente se non le usi. Inoltre, puoi semplicemente disabilitare un'estensione se ne hai bisogno occasionalmente e non vuoi rimuoverla completamente.
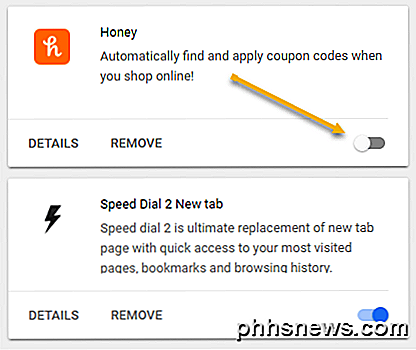
La disabilitazione dell'estensione impedirà l'utilizzo della memoria. Infine, potresti aver notato una procedura GPU in Chrome, che dovrebbe essere abilitata per impostazione predefinita. Se l'hardware lo supporta, Chrome scaricherà alcune attività sulla tua GPU, che è più veloce e più efficiente della tua CPU. Questo è chiamato Hardware Acceleration . Se lo desideri, puoi disabilitarlo andando su Impostazioni e poi scorrendo fino in fondo a Sistema .
Se disattivi l'accelerazione hardware, la tua esperienza in Chrome sarà un po 'più lenta, quindi tienilo a mente.
Quindi, se ritieni che Chrome occupi troppa RAM, controlla in Task Manager e prova a disattivare l'estensione che utilizza una quantità eccessiva di memoria. Per me, avevo un'estensione che mi piaceva, ma che non era stata aggiornata dal 2013, motivo per cui avrebbe potuto usare così tanta memoria. Se non hai bisogno di un'estensione di hogging delle risorse, disabilitala e avrai una migliore esperienza di navigazione. Inoltre, disabilita Flash a meno che tu non ne abbia davvero bisogno. Godere!

Perché i dispositivi simili usano cavi crossover anziché quelli diretti?
Quando si collegano dispositivi simili tra loro, ci si potrebbe chiedere perché un tipo specifico di cavo sia usato piuttosto che un altro uno. Con questo in mente, il post di Q & A di SuperUser di oggi ha la risposta alla domanda di un lettore curioso. La sessione di domande e risposte di oggi ci viene fornita per gentile concessione di SuperUser, una suddivisione di Stack Exchange, un raggruppamento di siti Web di domande e risposte.

Come personalizzare e filtrare la Rubrica in Windows 10
L'app People è uno strumento essenziale per la creazione e la gestione dei contatti. In precedenza ti abbiamo mostrato come importare o creare manualmente una rubrica in Windows 10. Man mano che aggiungi account diversi (come Gmail, iCloud, Yahoo !, Exchange, Office 365 per le aziende) e aggiungi contatti, il tuo elenco aumenterà rapidamente.



