Come aggiungere un familiare al proprio account Microsoft
Quando mia figlia invecchia e inizia a usare il computer più spesso, ho pensato che sarebbe stata una buona idea creare un nuovo account per lei in modo da poter usare le funzionalità di controllo parentale di Windows 10 per tenere traccia delle sue attività.
Avevo già scritto su un programma di terze parti con funzionalità di controllo parentale, ma ho scoperto che Windows 10 funziona abbastanza bene ed è più facile da usare dal momento che è integrato. Prima di poter iniziare a utilizzare le funzionalità di controllo parentale, tuttavia, devi prima per creare un nuovo account di famiglia per il tuo bambino.
In questo articolo, illustrerò i passaggi per la creazione di un nuovo account Microsoft per i membri della famiglia. Dovrai assicurarti di avere già un account Microsoft e di aver effettuato l'accesso a Windows utilizzando tale account Microsoft. Sfortunatamente, se stai utilizzando un account locale per accedere a Windows, non sarai in grado di utilizzare nessuna delle funzionalità di protezione della famiglia.
Crea un account Microsoft Family Member
Esistono due modi per aggiungere un familiare al tuo account: tramite la finestra di dialogo Impostazioni in Windows o tramite il sito Web di Microsoft. Poiché la maggior parte delle opzioni sono online, passerò attraverso il metodo del sito web.
Per iniziare, vai alla pagina Famiglia dopo aver effettuato l'accesso al tuo account Microsoft. Se non hai ancora aggiunto nessuno, vedrai un messaggio sull'accesso per aggiungere un membro della famiglia.

Una volta effettuato l'accesso, ti verrà chiesto di scegliere se aggiungere un bambino o un adulto al tuo account.
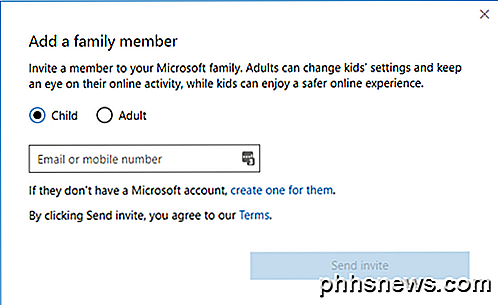
Se hai già configurato un account figlio con Microsoft, inserisci semplicemente il loro indirizzo email per inviare l'invito. Se non hai ancora configurato alcun account, fai clic sul collegamento Crea uno per loro . Ti verrà chiesto di inserire l'email e la password per l'account figlio.
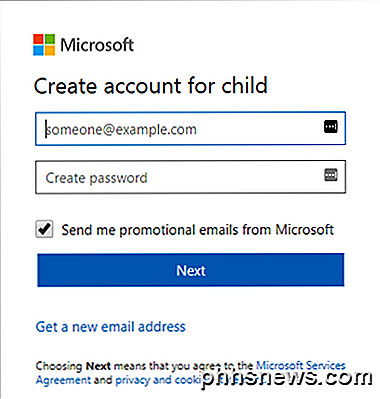
Se il tuo bambino non ha ancora un indirizzo email, puoi fare clic su Ottieni un nuovo indirizzo email in fondo. Questo creerà automaticamente un indirizzo email @ outlook.com. Se vuoi creare l'account Microsoft usando un indirizzo email diverso, come @ gmail.com, devi prima creare quell'account e poi riavviare la procedura.
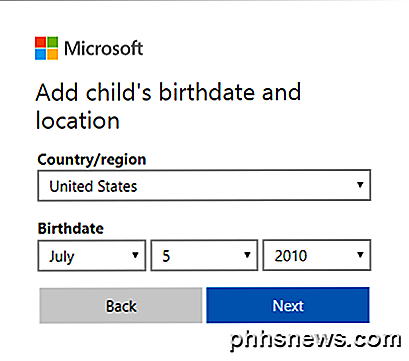
Una volta inserito un indirizzo e-mail e una password, ti verrà chiesto di inserire il nome e il cognome del bambino e il loro compleanno.
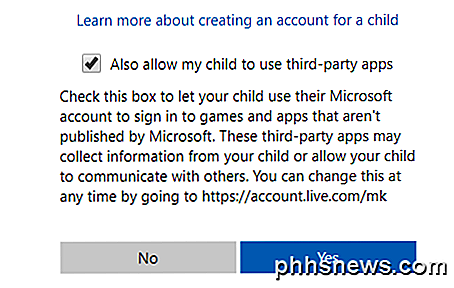
Nella schermata successiva, devi accettare alcuni termini poiché darai l'accesso a un minore. Hai anche la possibilità di consentire a tuo figlio di utilizzare app di terze parti o meno. Fare clic su Sì per continuare.
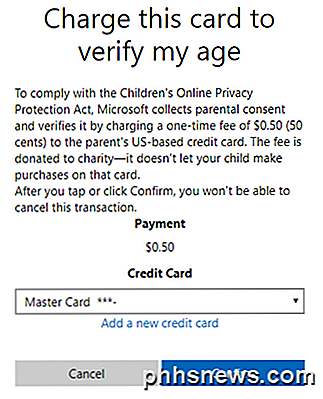
Per provare che sei un adulto che crea l'account bambino, devi inserire i dati della tua carta di credito in modo che possa addebitarti $ 0, 50. Fai clic su Conferma per accettare l'addebito.
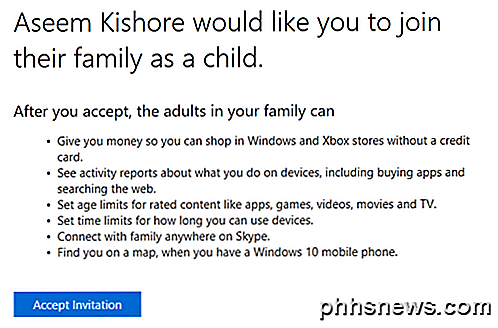
Dopo averlo fatto, verrà inviato un invito via e-mail all'indirizzo e-mail del bambino. O puoi aprirlo tu stesso o aprirlo e fare clic sul pulsante Accetta invito . Gli verrà chiesto di accedere al proprio account Microsoft e quindi verranno aggiunti ufficialmente.
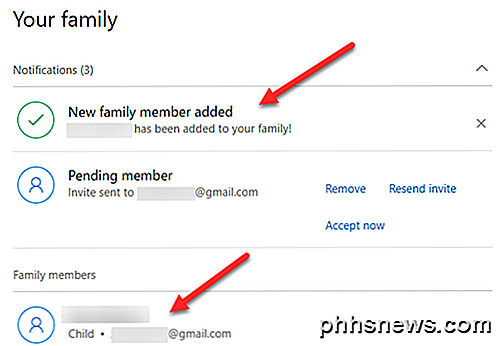
Dalla tua parte, se accedi al tuo account Microsoft per adulti e vai alla pagina Famiglia, dovresti vedere che è stato aggiunto un nuovo membro della famiglia. Dirò anche membro in sospeso fino a quando l'invito non sarà accettato.
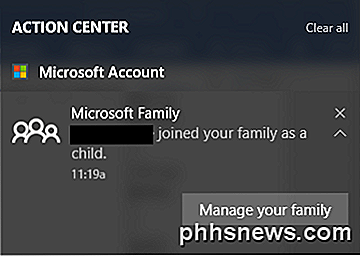
Riceverai anche una notifica in Centro operativo sul tuo computer Windows 10 che informa che tuo figlio è stato aggiunto come membro della famiglia. Questo è tutto! Ora devi solo assicurarti che tuo figlio si colleghi a Windows usando il suo nuovo account per poter utilizzare le impostazioni del controllo genitori. Nel mio prossimo post, illustrerò come configurare i diversi controlli e come monitorare l'attività. Godere!

Come condividere credenziali WiFi e informazioni di contatto utilizzando i codici QR
Normalmente, quando qualcuno viene a casa tua e ti chiedono di connettersi al WiFi, vai o trova la password se non riesci a ricordarla o vai avanti e connetterli manualmente alla rete. Inoltre, quando incontri qualcuno di nuovo e desideri le loro informazioni di contatto, di solito scambi i numeri, ti chiami a vicenda e poi crei un nuovo contatto con le informazioni della persona

La luce artificiale sta distruggendo il sonno, ed è tempo di fare qualcosa al riguardo
Stiamo collettivamente alzati più tardi, dormendo meno e sopportando una qualità inferiore del sonno grazie all'abbondanza di distrazioni elettroniche e gli schermi luminosi di accompagnamento. Per la tua salute e felicità, è tempo di fare qualcosa al riguardo. Come la luce abbatte il tuo sonno Nel mondo moderno facciamo molte cose a noi stessi, nel contesto di centinaia di migliaia di anni di l'esistenza umana e l'adattamento, non sono esattamente ottimali per i nostri corpi.



