Come calibrare il monitor in Windows e OS X
La maggior parte delle persone non si prende mai la briga di calibrare i propri monitor perché tutto sembra a posto quando viene configurato per la prima volta e quindi si limitano a farlo. L'ho fatto anche io molte volte, ma recentemente ho provato a calibrare il mio monitor e ho scoperto che sembrava molto meglio di quello a cui ero abituato.
Windows 7, 8, 10 e Mac OS X sono tutti dotati di procedure guidate integrate che consentono di calibrare il monitor in modo che non sia troppo luminoso o troppo scuro. Per me, i miei monitor erano sempre super luminosi e ho iniziato a utilizzare un programma di terze parti chiamato f.lux che regola il colore del monitor durante la notte.
Una volta calibrato i miei monitor, non avevo bisogno di usare f.lux come spesso, anche di notte. Oltre alla luminosità, i colori sullo schermo sembravano migliori dopo la calibrazione. In questo articolo, parlerò di come è possibile calibrare il display su Windows e Mac.
Calibra display - Windows
Per avviare la procedura guidata di calibrazione in Windows, fare clic su Start e digitare calibra . Puoi anche andare sul pannello di controllo, fare clic su Schermo e quindi fare clic su Calibra colore nel menu a sinistra.

Questo avvierà la procedura guidata Calibrazione colore display . Vai avanti e clicca su Avanti per iniziare il primo passo. La prima cosa che ti chiede di fare è aprire il menu per il tuo display e ripristinare le impostazioni del colore sui valori predefiniti di fabbrica. Nel mio caso, ho semplicemente ripristinato l'intero monitor alle impostazioni di fabbrica perché non ero sicuro di quali impostazioni avevo già cambiato. Se stai usando un laptop, segui ogni passaggio.
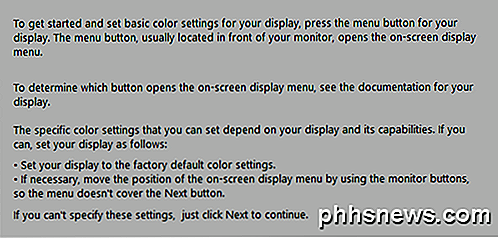
Fai clic su Avanti e dovrai prima regolare le impostazioni della gamma. Fondamentalmente, per tutti i passaggi, dovrai abbinare lo schermo all'immagine centrale, che è considerata l'impostazione migliore. Ti mostra anche le impostazioni troppo alte e troppo basse in modo da poter vedere chiaramente quando hai regolato troppo.
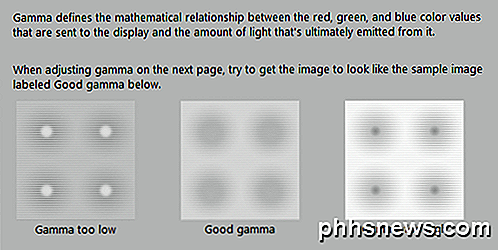
Si noti che quando si tenta di regolare il cursore nel programma Windows, il monitor può ripristinare le proprie impostazioni predefinite. La maggior parte di queste impostazioni è necessario modificare tramite il menu sullo schermo del monitor stesso e non utilizzare il programma (a meno che non si stia calibrando uno schermo per laptop). Devi solo usare il programma per assicurarti che assomigli all'immagine considerata buona.

Ad esempio, ecco un'immagine del mio monitor Acer e le impostazioni sullo schermo che è possibile regolare. Nel mio caso, ho dovuto regolare il valore gamma da questo menu sullo schermo perché non mi permetteva di cambiarlo usando il cursore in Windows.
Dopo la gamma, sarà necessario regolare la luminosità per distinguere la maglietta dalla tuta e avere la X appena visibile sullo sfondo. È possibile saltare la luminosità e il contrasto per gli schermi dei laptop.
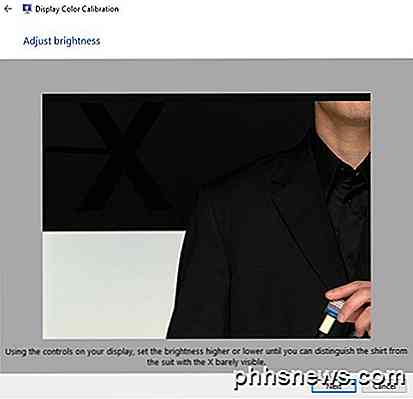
Il prossimo è il contrasto. Ancora una volta, regola le impostazioni sul tuo monitor. Per contrasto, si desidera impostarlo sul valore più alto possibile prima che i pulsanti sulla maglietta inizino a scomparire.
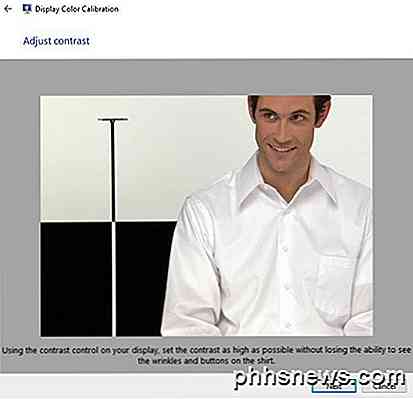
La schermata successiva ti aiuterà a regolare il bilanciamento del colore. Qui vuoi assicurarti che tutte le barre siano grigie e che non ci siano altri colori presenti. Nei monitor più recenti, questo è a posto e se si tenta di regolare i cursori, il monitor si reimposterà ai valori predefiniti, quindi è possibile saltare questa parte se ciò accade a voi.
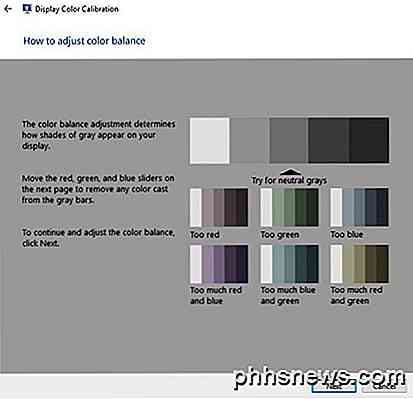
Al termine, la calibrazione è completa. Ora potrai fare clic su Anteprima e Corrente per vedere la differenza tra ciò che avevi prima e ciò che sembra ora.
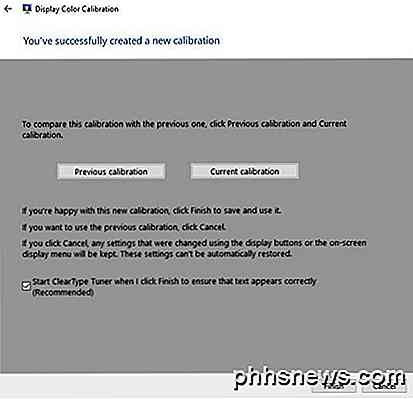
Avrei anche lasciato selezionata la casella ClearType Tuner prima di fare clic su Fine . Questa è un'altra breve procedura guidata che assicurerà che il testo appaia in modo chiaro e nitido sul monitor. Devi fondamentalmente passare attraverso cinque schermate e scegliere quale testo ti sembra più adatto.
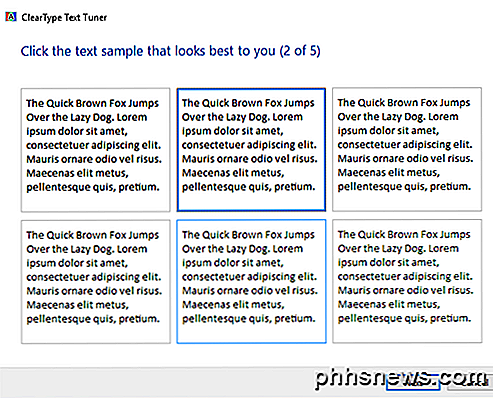
Questo è tutto per la calibrazione di un monitor Windows. Tra il software di monitoraggio e questo wizard, non hai davvero bisogno di nient'altro se non sei un professionista, nel qual caso probabilmente avrai comunque un monitor di fascia alta.
Calibrate Display - Mac
Per i Mac, il wizard è un po 'diverso quando si tratta di calibrazione. Dipende anche da quale versione di OS X stai usando. Ho scritto questo articolo con OS X 10.11.2 EL Capitan, che è l'ultima versione.
Per iniziare, fai clic sulla piccola icona di Apple in alto a sinistra sullo schermo e poi fai clic su Preferenze di Sistema .
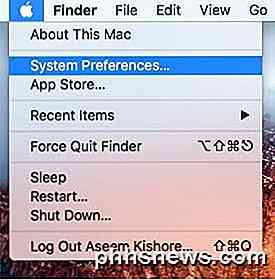
Quindi, fare clic su Visualizza nell'elenco.
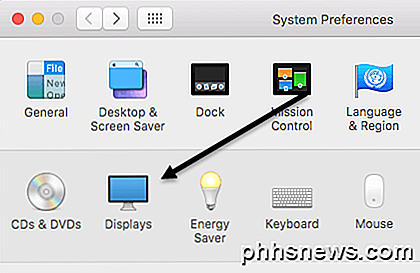
Ora fai clic sulla scheda Colore e quindi sul pulsante Calibra a destra.
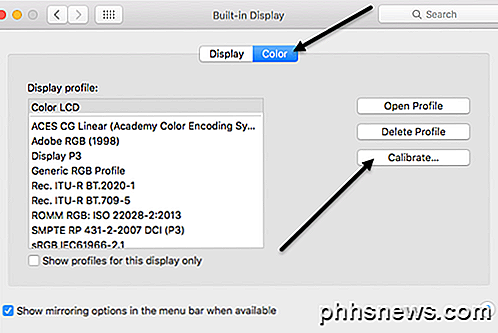
Verrà visualizzata la schermata introduttiva di Display Calibrator Assistant che guiderà l'utente attraverso ciascuno dei passaggi.
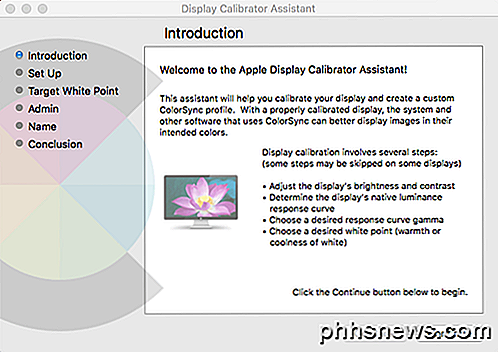
La procedura guidata per Mac è in effetti piuttosto intelligente e rimuoverà tutti i passaggi che il monitor non è in grado di supportare. Ad esempio, l'ho eseguito sul mio laptop MacBook Pro e l'unica regolazione che potevo fare era il punto bianco di destinazione. Salta luminosità / contrasto, curva di risposta della luminanza nativa e curva gamma. Se un monitor esterno è collegato al tuo Mac, otterrai le altre opzioni.
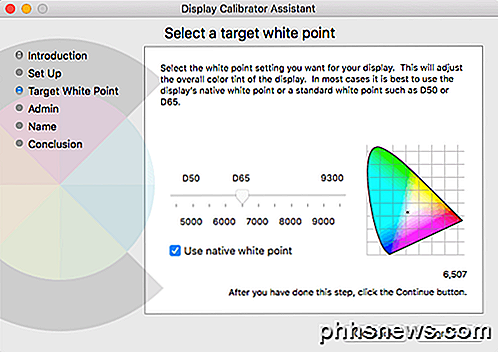
Per il punto di bianco target, puoi utilizzare il punto bianco nativo per il display o regolarlo manualmente deselezionando prima la casella. Ho trovato che il punto bianco nativo dava una migliore colorazione al display rispetto a ciò che era stato impostato quando il sistema operativo era installato.
Non avevo uno schermo esterno per il mio Mac, quindi non ho potuto ottenere le altre opzioni come luminanza, gamma, ecc., Ma probabilmente puoi capirlo mentre fai il wizard. La fase di amministrazione chiede solo se si desidera rendere questo profilo colori disponibile per altri utenti o meno e il passaggio Nome consente di denominare il nuovo profilo.
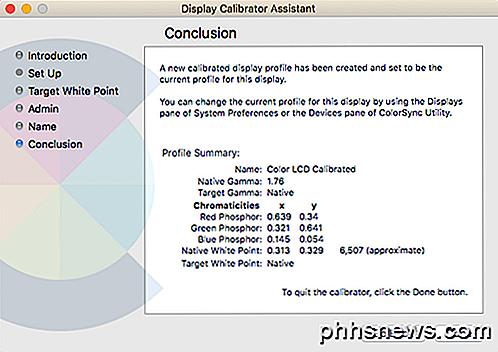
La schermata riassuntiva ti fornirà alcuni dettagli tecnici sulle impostazioni correnti del colore per il tuo display. OS X ha anche un altro strumento chiamato ColorSync Utility che ti consente di riparare i profili colore, visualizzare tutti i profili e calcolare i valori RGB per qualsiasi pixel sullo schermo. Basta fare clic su Spotlight e digitare ColorSync per caricarlo.
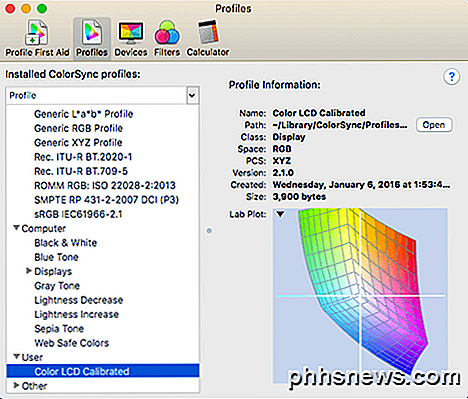
Come ho detto prima, la maggior parte delle persone non si preoccuperà mai di calibrare i propri monitor perché la maggior parte di loro fa un buon lavoro di default. Tuttavia, se sei schizzinoso su come tutto sembra sul tuo schermo, vale la pena dare un colpo. Se hai domande, pubblica un commento. Godere!

Salva i file di MS Office sul PC locale invece di OneDrive
Nella versione desktop di Office e in Office 365, se si è effettuato l'accesso utilizzando il proprio account Microsoft, si tenterà di salvare il file sul proprio account OneDrive per impostazione predefinita. Questa è una nuova funzionalità che è stata avviata in Office 2013 e che ha lo scopo di aiutarti a spostare i tuoi documenti nel cloud, in modo che tu possa accedervi da qualsiasi luogo e in modo che vengano sottoposti a backup in modo più sicuro.Penso

Come eliminare automaticamente i file in Windows
In precedenza ho scritto su un programma chiamato DropIt che sposta o copia automaticamente i file quando vengono visualizzati nuovi file all'interno di una cartella. Ciò può essere utile, ad esempio, se si dispone di spazio limitato su un disco rigido locale e si desidera spostare tutti i download su un dispositivo di archiviazione esterno.S



