Come creare un'immagine disco crittografata in OS X
Stai cercando un modo per crittografare una cartella di dati sensibili sul tuo Mac? È possibile crittografare l'intero disco rigido utilizzando File Vault, ma questo potrebbe essere eccessivo per la maggior parte delle persone. Fortunatamente, OS X ha una funzione integrata che ti consente di creare un'immagine disco crittografata contenente i dati che desideri all'interno dell'immagine.
L'unico modo per aprire l'immagine del disco è inserire la password. Puoi copiare l'immagine del disco come un normale file e sarà illeggibile a meno che non sia sbloccato su un Mac. In generale, è come creare un contenitore di file crittografato.
Inoltre, assicurati di controllare il mio articolo su come crittografare in modo sicuro un'unità flash USB, che è un altro buon modo per archiviare dati sensibili.
Crea immagine disco crittografata
Per creare l'immagine del disco (DMG) sul tuo Mac, devi prima creare una cartella che includa tutti i dati che vuoi crittografare. Si noti che una volta creata l'immagine del disco, la cartella originale non crittografata rimarrà comunque nel sistema e sarà necessario eliminarla immediatamente.
Per iniziare, vai avanti e apri Utility Disco andando su Applicazioni o facendo clic sull'icona Spotlight (lente d'ingrandimento) in alto a destra e digitando in Utility Disco.

Una volta aperta Utility Disco, andare avanti e fare clic su File - Nuova immagine - Immagine dalla cartella .
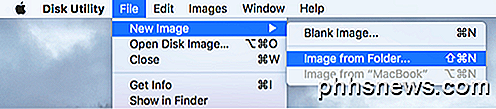
Dovrai ora scegliere la cartella che vorresti criptare come immagine del disco.
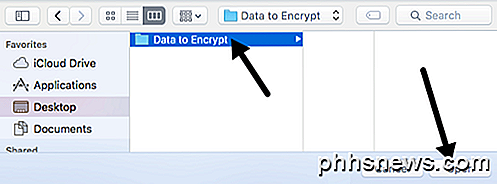
Fai clic su Apri e otterrai la finestra di dialogo Salva con nome in cui devi assegnare un nome alla nuova immagine e scegliere tra un paio di opzioni.
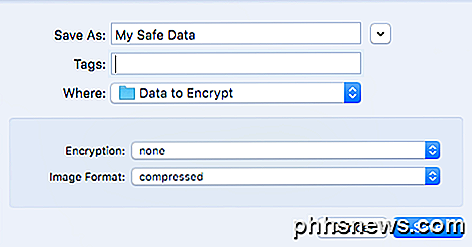
Per impostazione predefinita, salverà la nuova immagine del disco nella stessa cartella che stai crittografando. Sotto Crittografia, puoi scegliere tra crittografia AES a 128 o 256 bit . Quest'ultimo sarà più lento a causa della crittografia più forte, ma i tuoi dati saranno protetti meglio. Quando scegli una delle opzioni di crittografia, ti verrà chiesto di inserire una password.
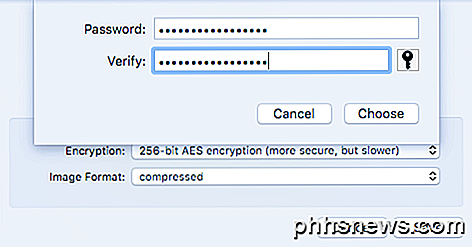
Assicurati di inserire una password molto lunga e sicura perché questa è l'unica sicurezza che protegge i tuoi dati. Se un hacker ottiene una sospensione del tuo file, possono provare a utilizzare un attacco a forza bruta per determinare la password. Qualunque cosa abbia più di 12 caratteri con lettere, numeri e simboli impiegherà molto tempo a decifrare persino su un computer o un cluster di computer veramente veloci.
Per Formato immagine, è possibile scegliere tra sola lettura, compressione, lettura / scrittura, master DVD / CD o immagine ibrida. Per i nostri scopi, dovresti scegliere solo lettura o lettura / scrittura. Se scegli la seconda opzione, sarai in grado di aggiungere più file / cartelle all'immagine crittografata in un secondo momento.
Fai clic su Salva e la nuova immagine verrà creata. Si noti che se si sceglie la crittografia AES a 256 bit, potrebbe essere necessario un po 'di tempo per la creazione dell'immagine del disco.
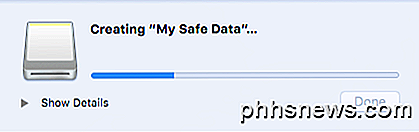
Ora quando vai ad aprire il file immagine, riceverai una richiesta di richiesta della password. Assicurati di NON selezionare la password Ricorda nella mia casella portachiavi .
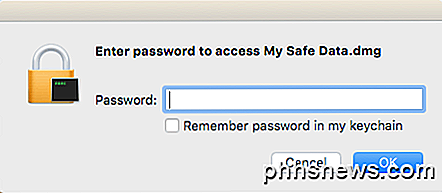
Se inserisci la password correttamente, l'immagine verrà montata come un'unità e se hai scelto di leggere / scrivere per il Formato immagine, puoi aggiungere o rimuovere elementi dall'immagine crittografata come se fosse una normale unità. Quando aggiungi qualcosa al disco, verrà automaticamente crittografato e protetto.
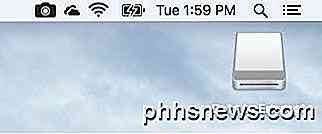
Crea immagine crittografata vuota
Vale anche la pena notare che non è necessario creare necessariamente un'immagine crittografata da una cartella. È anche possibile aprire Utility Disco e quindi fare clic su File - Nuova immagine - Immagine vuota .
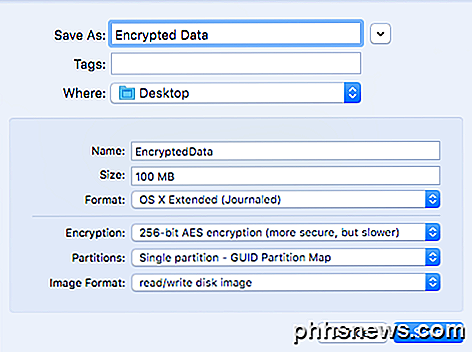
Qui vedrai un paio di altre opzioni. Innanzitutto, è possibile specificare la dimensione dell'immagine del disco e il formato del file system. Si consiglia di attenersi a OS X Extended (Journaled) in modo che tutte le funzionalità di sicurezza siano supportate.
Per le partizioni, è possibile scegliere tra Partizione singola - Mappa partizione GUID o Partizione singola - Mappa partizione Apple . Tutte le altre impostazioni sono uguali a quelle menzionate in precedenza.
Nel complesso, è un ottimo modo per proteggere i dati sul tuo Mac da occhi indiscreti, senza dover installare alcun software di terze parti o abilitare File Vault sull'intero sistema. Se avete domande, sentitevi liberi di commentare. Godere!

Come eseguire i comandi del prompt dei comandi da un collegamento di Windows
I collegamenti sono ottimi per dare accesso rapido a file, app e cartelle. Ma lo sapevate che potete anche usarli per eseguire i comandi del prompt dei comandi? Windows offre tutti i tipi di modi per eseguire i comandi del prompt dei comandi. Certo, potresti aprire una finestra del prompt dei comandi e digitare il comando.

Risolvere i problemi relativi a Windows 10 non va in modalità sospensione
Ho già scritto su come risolvere i problemi con Windows 7 non andando a dormire e Windows 8 non sta andando a dormire, ma non ho parlato di problemi di sonno in Windows 10. A causa del gran numero di macchine e dell'enorme varietà di hardware in cui Windows può essere eseguito, ogni singola versione di Windows presenterà problemi di sospensione in determinate situazioni.A v



