Smetti di testare il software sul tuo PC: Usa istantanee della macchina virtuale

Abbiamo a lungo cercato contro i pulitori del registro e i sintonizzatori di sistema come prodotti inutili che sprecano i tuoi soldi, ma come fai a pulire? dopo aver disinstallato il freeware ombreggiato? Risposta: non lo fai. Si evita di installare assurdità sul PC per cominciare testando prima tutto in una macchina virtuale. Le istantanee semplicemente rendono più semplice.
CORRELATO: Perché odiamo raccomandare download di software ai nostri lettori
È passato molto tempo dai giorni in cui potevi testare molti programmi freeware sul tuo computer senza preoccupazioni - questi giorni quasi tutti i freeware sono in bundle con spyware, crapware, adware o il nono circolo dell'inferno, che include cose come la terribile Ask Toolbar o il terribile malware hijacker del browser Trovi. Ecco perché non consigliamo quasi mai download di software a meno che non provengano da un posto davvero stimabile come SysInternals (Microsoft), Ninite o NirSoft.
Ogni altro sito di download è un wrapper pieno di crapware con il proprio crapware, o sono solo distribuire installatori pieni di crapware. Alcuni di essi raggrupperanno il crapware solo se utilizzi Internet Explorer, quindi pensi di consigliare una fonte pulita alla tua famiglia perché stai utilizzando Chrome, solo per aiutarli a essere infettati perché sono ancora su IE. Anche il software open source non è al sicuro da terribili - SourceForge ora raggruppa alcuni crapware piuttosto terribili con molti dei loro download, e questa è solo la fonte "sicura".
Ma puoi ancora ottenere tutti i tuoi test di prova gratuiti senza preoccuparsi dei problemi di malware. Basta installarlo in una macchina virtuale invece. Ecco cosa facciamo.
Cosa dovresti sapere sul software per macchine virtuali

Quando si tratta di software per macchine virtuali, ci sono molte scelte, ma non tutte forniscono un modo per semplificare il test del software e quindi tornare a uno stato pulito in un paio di secondi. Certo, potresti sempre reinstallare Windows più volte, ma chi lo desidera?
CORRELATO: Geek principianti: come creare e utilizzare macchine virtuali
La risposta è usare la funzione di istantanea fornita in alcuni software per macchine virtuali: basta creare un'istantanea dopo aver installato e configurato la macchina virtuale, quindi installare qualsiasi cosa si desidera e quindi è possibile eseguire il rollback all'istantanea come se non fosse mai successo nulla.
Se si esegue Windows , Virtualbox è probabilmente la soluzione migliore. È gratuito, open source, funziona su Windows, Mac e Linux, l'interfaccia è facile da usare e supporta istantanee. Esistono altre soluzioni, ma VMware Player non supporta le istantanee, Hyper-V supporta una funzione simile chiamata "checkpoint" ma ha un'interfaccia davvero goffo, e mentre VMware Workstation ha istantanee ed è facile da usare, è abbastanza costoso per quello che stai provando a realizzare. Ci atteniamo a Virtualbox.
Nota del redattore: Se stai usando OS X e vuoi testare alcuni software Windows, ti consigliamo di procurarti una copia di Parallels, che è la nostra soluzione di macchina virtuale preferita. Non è gratuito, ma è molto più veloce di Virtualbox, si integra molto bene con OS X e supporta anche la trasparenza Aero in Windows. E, naturalmente, ha un ottimo supporto per le istantanee.
Una volta selezionata la soluzione, ci sono un paio di cose che devi tenere a mente:
- Non abilitare la condivisione di file: Se stai testando un software ombreggiato in una macchina virtuale e finisce con l'inclusione di malware, non vuoi correre il rischio che il malware si diffonda al tuo PC host attraverso una cartella condivisa.
- Non usare il bridging Modalità: La maggior parte delle volte l'impostazione predefinita per una macchina virtuale è quella di nasconderlo dietro una rete NAT (traduzione degli indirizzi di rete) virtuale che mantiene la macchina virtuale almeno parzialmente isolata dal resto della rete. Quello che non vuoi fare è usare la modalità bridge, dove la macchina virtuale si connette direttamente alla tua rete principale.
- Non usare i tuoi account regolari: Dovrebbe essere ovvio, ma se si utilizza Windows 8 non è necessario accedere alla macchina virtuale utilizzando il normale account Microsoft. Lo stesso vale per Google o altri account. Se il freeware contiene qualche tipo di spyware, non vuoi che sia in grado di accedere ai tuoi account.
Probabilmente vuoi evitare di eseguire il malware reale in una macchina virtuale a meno che non spegni completamente la connessione di rete della VM, ma per testare il freeware che potrebbe includere spyware o adware, una macchina virtuale sarà una soluzione molto sicura.
Acquisizione di un sistema operativo per la macchina virtuale
Ora che hai selezionato il software della tua macchina virtuale, e sai ciò di cui hai bisogno per virtualizzare correttamente senza consentire la diffusione di una possibile infezione, è il momento di installare un sistema operativo all'interno della tua macchina virtuale. C'è solo un piccolo problema ... Windows non è gratuito.
CORRELATO: Dove scaricare Windows 10, 8.1 e 7 ISO Legalmente
Se disponi di una licenza aggiuntiva per Windows, puoi procedere e installare una copia nella tua VM e se non hai più accesso al supporto di installazione, puoi scaricare legalmente Windows 7, 8 e 8.1, oppure puoi unirti al programma Windows Insider e usare Windows 10 come banco di prova gratuitamente fino al È stata rilasciata la versione finale.
Se non hanno una licenza aggiuntiva per Windows, è comunque possibile scaricare i supporti Windows e utilizzare Windows 7 in modalità di prova oppure è possibile ottenere una versione di prova di Windows 8.x Enterprise se non ti dispiace iscriverti per questo. O ancora, potresti usare Windows 10 in una macchina virtuale e uccidere due piccioni con una fava imparando Windows 10 mentre collaudi un freeware interessante.
Utilizzo di istantanee nella tua VM per testare il software
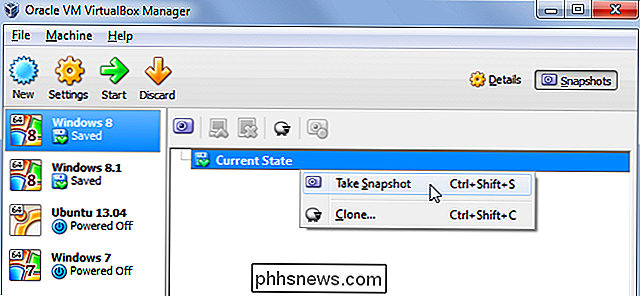
Per questo esempio stiamo andando mostra come usare le istantanee in Parallels, perché è quello che usiamo qui su How-To Geek, ma puoi fare esattamente la stessa cosa in VirtualBox, come puoi vedere nello screenshot qui sopra. Puoi anche leggere la nostra guida completa per usare le istantanee in VirtualBox se ti perdi.
CORRELATO: Come risparmiare tempo usando le istantanee in VirtualBox
Supponiamo anche che tu possa capire come installa Windows in una VM. Se non sei ancora sicuro di te stesso, abbiamo una guida per principianti sull'utilizzo di macchine virtuali che dovrebbero aiutarti.
Passaggio 1: scatta un'istantanea.
Se utilizzi Parallels o VirtualBox, prendi il tuo macchina virtuale allo stato pulito che desideri e quindi scatta un'istantanea per conservare le cose esattamente come sono attualmente. In questo caso, prendi nota della finestra del Blocco note aperta sul mio Windows 7 VM.
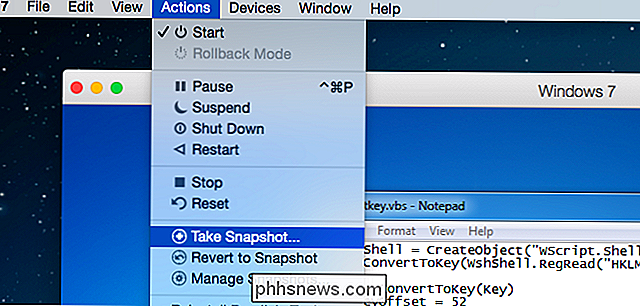
Passaggio 2: Installa quello che vuoi
Seriamente, puoi installare quello che vuoi. Anche qualcosa che probabilmente non dovresti installare ... è una macchina virtuale, dopo tutto. Stiamo andando direttamente al sito di download peggiore e proviamo qualcosa che sembra poco preciso. Faremo clic su Accetta su tutto, perché, perché no?
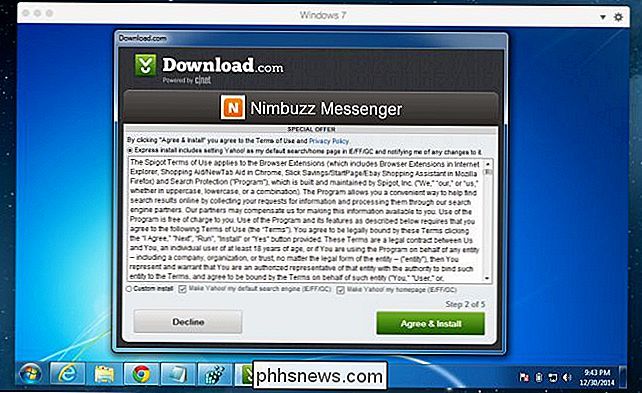
Dopo un solo download e facendo clic su Accetta due volte, tutti i nostri browser sono stati dirottati e alcune app di pulizia del PC ci dicono che il tuo PC ha un sacco di errori . Non importa che sia una nuova VM che non ha mai installato nulla su di essa tranne Chrome - serve solo per illustrare che queste app sono tutte truffe.
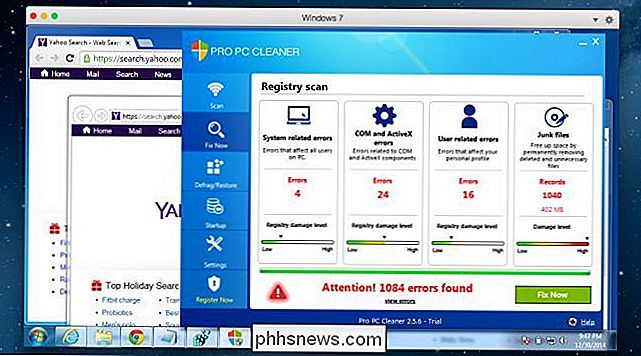
È sicuramente tempo di ripristinare queste modifiche.
Passaggio 3: Riavvolgi la VM sullo snapshot pulito
In Parallels, il Revert to Snapshot si trova nel menu Azioni, ma VirtualBox è altrettanto semplice: puoi fare clic con il pulsante destro del mouse sulla VM nell'elenco e utilizzare l'opzione di ripristino lì.
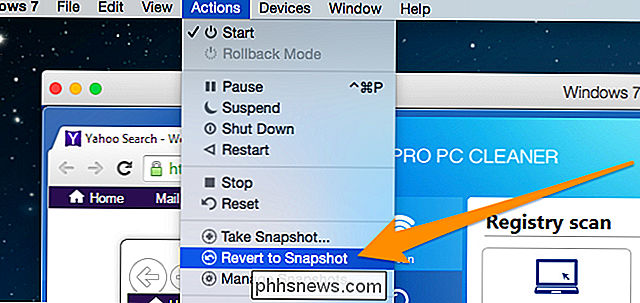
Passaggio 4: Nessun passaggio 4
Non resta nulla da fare. Bastano pochi secondi (a seconda dell'hardware) per riportare la VM allo stato precedente. Come puoi vedere nello screenshot qui sotto ... significa che lo stato attuale include tutte le applicazioni in esecuzione nello stesso posto in cui si trovavano. È come la modalità Hibernate di Windows su super steroidi.
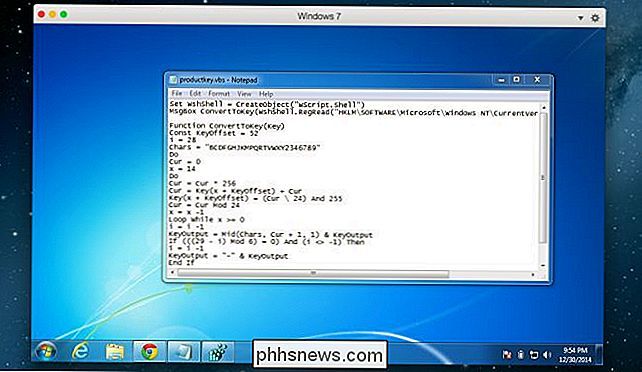
Sia VirtualBox che Parallels ti consentono di creare più istantanee e passare da una all'altra a piacimento. È una caratteristica straordinaria che dovresti davvero iniziare a usare. Per ulteriori funzioni sorprendenti, consulta la nostra guida ai 10 trucchi Virtualbox che dovresti conoscere.
E da ora in poi, non caricare alcun software abbozzato sul tuo PC principale, va bene?

Come confrontare la scheda video (e può essere paragonata ad altri)
Molti benchmark sono piuttosto arcani e pieni di parametri tecnici e gergo. Esiste un modo semplice per eseguire un confronto tra le prestazioni della GPU (ad esempio, prima e dopo un aggiornamento della scheda video principale)? Continua a leggere mentre spieghiamo come. Caro HTG, Ho ordinato una nuova scheda video per il mio desktop e, mentre sto aspettando, mi piacerebbe eseguire alcuni benchmark.

Come dare al tuo iPhone Contatti Suonerie speciali e avvisi di vibrazione
Se vuoi sapere chi sta chiamando senza guardare il tuo telefono, puoi personalizzare i tuoi contatti con suonerie speciali e avvisi di vibrazione. Quindi non importa se è dall'altra parte della stanza o in tasca, saprai chi ti sta telefonando. Come per la maggior parte delle cose legate all'iPhone, personalizzare i tuoi contatti è un gioco da ragazzi.



