Come modificare il timeout del blocco schermo di Windows 10

Per impostazione predefinita, la schermata di blocco di Windows 10 scade e spegne il monitor dopo un minuto. Se vuoi che si fermi più a lungo di questo, ad esempio, se hai un'immagine di sfondo che ti piace o ti piace avere Cortana a portata di mano, c'è un semplice hack del Registro che aggiungerà l'impostazione alle opzioni di alimentazione.
Primo , dovrai affrontare il Registro per aggiungere l'impostazione di timeout alle opzioni di alimentazione del tuo PC. Puoi farlo modificando il Registro manualmente o scaricando i nostri hack con un clic. Dopo aver aggiunto l'impostazione, potrai impostare il timeout utilizzando l'applet Opzioni risparmio energia standard nel Pannello di controllo. Ecco come fare tutto.
Aggiunta dell'impostazione del timeout alle opzioni di alimentazione modificando manualmente il registro
Per aggiungere l'impostazione di timeout alle opzioni di alimentazione, è sufficiente apportare una regolazione a un'impostazione nel registro di Windows.
Avviso standard: l'Editor del Registro di sistema è uno strumento potente che può essere utilizzato in modo improprio per rendere il sistema instabile o addirittura inutilizzabile. Questo è un trucco abbastanza semplice e, purché seguiate le istruzioni, non dovreste avere problemi. Detto questo, se non hai mai lavorato prima, considera di leggere come utilizzare l'Editor del Registro di sistema prima di iniziare. E sicuramente esegui il backup del registro (e del tuo computer!) Prima di apportare modifiche.
Apri l'editor del registro premendo Start e digitando "regedit". Premi Invio per aprire l'editor del Registro di sistema e autorizzarlo ad apportare modifiche al tuo PC.
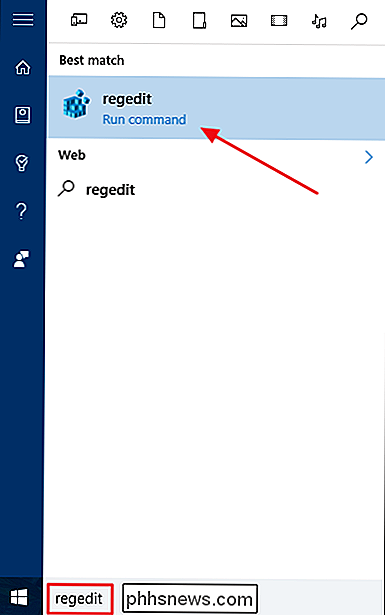
Nell'Editor del Registro di sistema, utilizzare la barra laterale sinistra per accedere alla seguente chiave:
HKEYLOCAL_MACHINE SYSTEM CurrentControlSet Control Power PowerSettings 7516b95f-f776-4464-8c53-06167f40cc99 8EC4B3A5-6868-48c2-BE75 -4F3044BE88A7
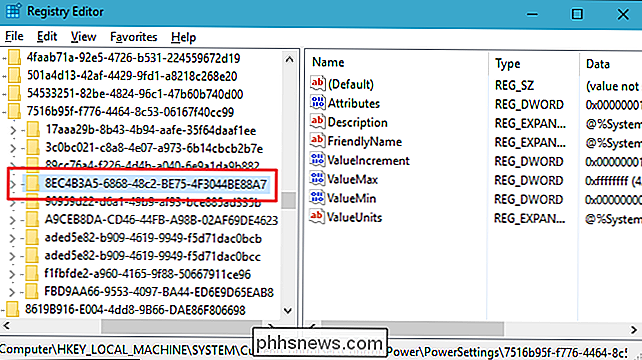
Nel riquadro di destra, fare doppio clic sul valoreAttributiper aprire la relativa finestra delle proprietà.
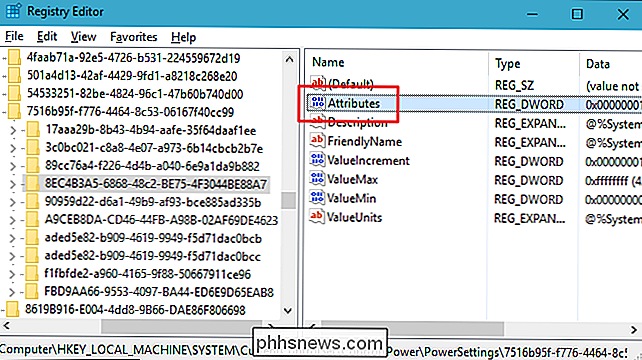
Modificare il valore nella casella "Dati valore" da 1 a 2, quindi fare clic su OK.
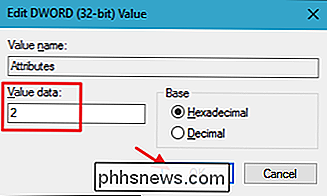
Questo è tutto ciò che devi fare nel registro. Il prossimo passo cambierà l'impostazione del timeout usando Opzioni risparmio energia. Se vuoi rimuovere questa impostazione da Opzioni risparmio energia, torna indietro e modifica il valoreAttributida 2 a 1.
Scarica il nostro attacco One-Click
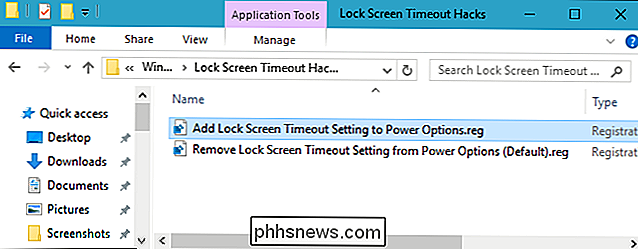
Se non ti senti come immergersi nel Registro di persona, abbiamo creato un paio di hack di registro che è possibile utilizzare. L'hack "Aggiungi blocco timeout impostazioni alle opzioni di alimentazione" crea le modifiche il valoreAttributida 1 a 2. L'impostazione "Rimuovi blocco schermo impostazione timeout da opzioni di alimentazione (impostazione predefinita)" modifica gliattributivalore da 2 a 1, ripristinando le impostazioni predefinite. Entrambi gli hack sono inclusi nel seguente file ZIP. Fare doppio clic su quello che si desidera utilizzare e fare clic sulle istruzioni. Quando hai applicato l'hack desiderato,le modifiche avverranno immediatamente.
Hack Timeout blocco schermo
CORRELATO: Come creare i propri blocchi di registro di Windows
Questi hack sono davvero solo il8EC4B3A5-6868-48c2-BE75-4F3044BE88A7, ridotto al valore Attributi di cui abbiamo parlato nella sezione precedente e quindi esportato in un file .REG. Esecuzione di uno dei set di abilitazione che valorizzano il numero appropriato. E se ti diverti a trafficare con il registro, vale la pena dedicare del tempo a imparare come creare i propri hack del Registro di sistema.
Modifica dell'impostazione di timeout in Opzioni risparmio energia
Ora che hai attivato l'impostazione di timeout, è il momento di accendi Power Options e mettilo in funzione. Premi Start, digita "Opzioni risparmio energia", quindi premi Invio per aprire Opzioni risparmio energia.
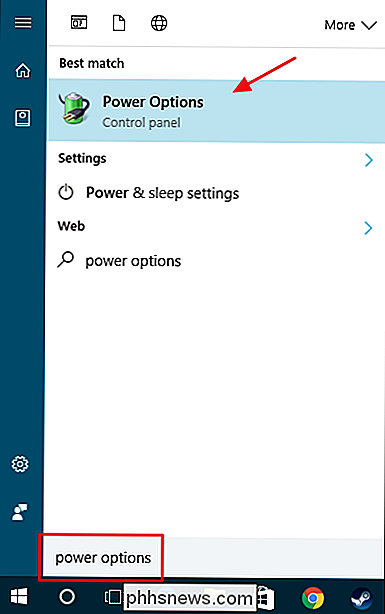
Nella finestra Opzioni risparmio energia, fai clic sul link "Modifica le impostazioni del piano" accanto al piano di alimentazione che stai utilizzando.
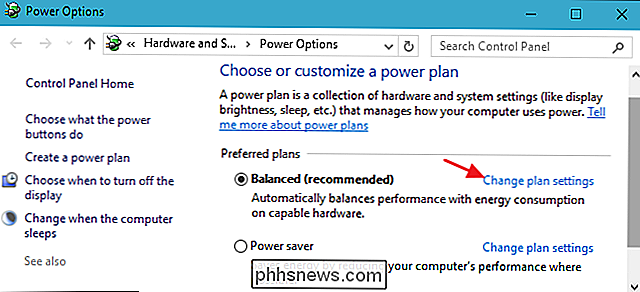
Modifica la finestra Impostazioni piano, fai clic sul link "Modifica impostazioni avanzate energia".
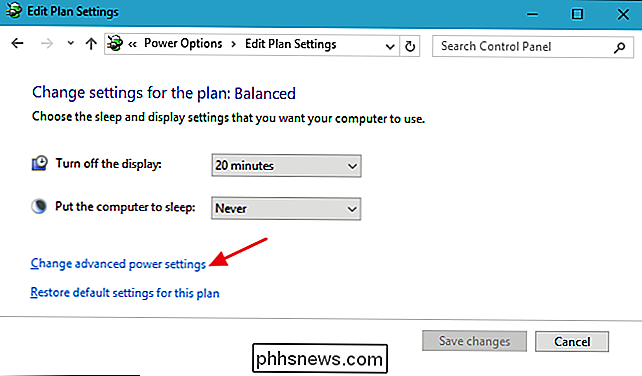
Nella finestra di dialogo Opzioni risparmio energia, espandi l'elemento "Visualizza" e vedrai la nuova impostazione che hai aggiunto elencata come "Blocco console display off timeout". Espandilo e puoi impostare il timeout per tutti i minuti che vuoi.
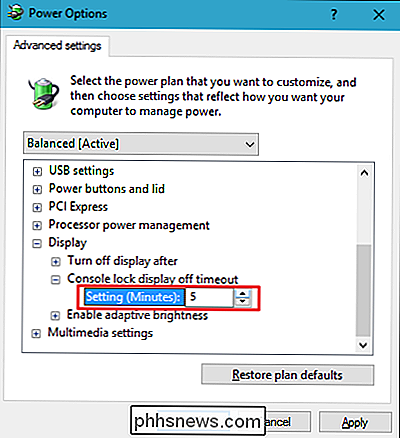
È un po 'una seccatura dover gestire il registro solo per rendere questa impostazione disponibile, ma almeno è lì. E se hai un PC desktop o un laptop collegato a una fonte di alimentazione, è bello sapere che puoi lasciare la schermata di blocco per più di un minuto, se lo desideri.

Come avviare a Windows 8 Opzioni di ripristino del sistema
Windows 8 ha drasticamente ridisegnato il menu di avvio non solo per sembrare più moderno, ma anche molto più semplice da usare. Devo dire che hanno fatto un buon lavoro. Tutte le versioni precedenti di Windows utilizzavano l'interfaccia di testo DOS di base per scegliere opzioni come Modalità provvisoria o Opzioni di avvio avanzate.La

Come cambiare facilmente il caso del testo in LibreOffice Writer
L'abbiamo già fatto prima. Stiamo digitando velocemente e poi ci rendiamo conto che abbiamo attivato il tasto Caps Lock e che il caso sul nostro testo è BACKWARDS. È facile cambiare in Microsoft Word, ma cosa succede se si utilizza l'alternativa gratuita, LibreOffice Writer? Nessun problema. È anche facile cambiare il caso sul testo in Writer e ti mostreremo come.



