Come acquisire uno screenshot di un'intera pagina Web

Un semplice screenshot è ottimo per catturare ciò che è immediatamente visibile sul monitor, ma cosa succede se è necessario acquisire un'intera pagina Web? Ecco tre semplici modi per acquisire una lunga pagina Web come un'immagine continua e, nel processo, conservarla esattamente come appare al visualizzatore.
Il metodo conta: Screenshot e stampa
Windows 10, macOS e molti browser consentono di "stampare" qualsiasi pagina in un file PDF. Le versioni precedenti di Windows contengono anche la capacità integrata di "stampare" qualsiasi file su XPS, un'alternativa simile a PDF. Basta andare alla pagina Web desiderata, selezionare File> Stampa, quindi scegliere "Microsoft Print to PDF" (se disponibile) o "Microsoft XPS Document Writer" (se non lo si fa). In macOS, fare clic sul pulsante "PDF" nella finestra di dialogo Stampa.
Dato questo, ci si potrebbe chiedere perché catturare uno screenshot di una pagina Web sia importante. Non sarebbe abbastanza semplice premere semplicemente Ctrl + P e convertire una pagina Web in un PDF o XPS?
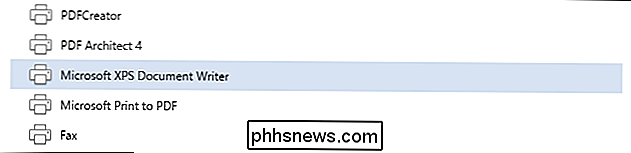
Anche se il PDF è ottimo per i documenti, ha un difetto intrinseco quando si tratta di preservare una pagina web. A prescindere dal creatore di documenti che utilizzi, funziona come una stampante virtuale, che eventuali carenze del processo di stampa fisica (allineamento delle colonne scadente, pubblicità che si sovrappongono al testo, ecc.) Verranno visualizzate nel documento creato dalla stampante virtuale. Inoltre, se il sito web in questione ha una "visualizzazione di stampa" specifica per alleviare i problemi summenzionati, ciò significa che non stai conservando la pagina web così come appare, ma conservando la pagina web così com'è formattata per la stampa.
Quando usi uno strumento di cattura dello schermo, non stai sfogliando la pagina web attraverso un creatore di documenti. Stai catturando pixel per pixel, esattamente ciò che vedi sullo schermo. Non solo è utile per scopi di archiviazione, poiché ottieni una rappresentazione 1: 1 esatta della pagina web, ma puoi anche mostrare ad altre persone esattamente come appare la pagina rispetto a come viene stampata la pagina.
Con questo in mente, esaminiamo tre tecniche che è possibile utilizzare per acquisire un'intera pagina Web in un unico screenshot: strumenti di acquisizione dello schermo autonomi, plug-in del browser e un pratico servizio basato sul Web che funziona ovunque ci si trovi.
Opzione 1 : Catturare una pagina Web con uno strumento di anteprima autonomo
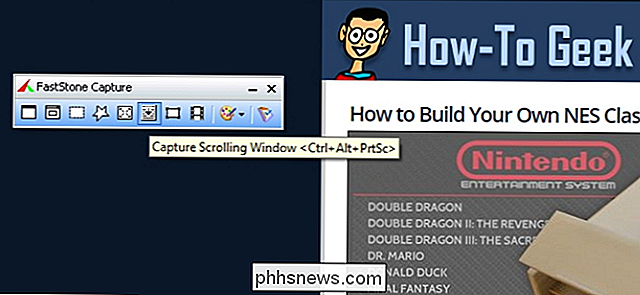
Sebbene la maggior parte dei sistemi operativi disponga di uno strumento di cattura dello schermo integrato, tale strumento è in genere piuttosto semplice. Potrebbe fare un ottimo lavoro per catturare parti dello schermo, ma non avrà i campanelli e i fischietti necessari per catturare un'intera pagina web.
Fortunatamente, ci sono tonnellate di strumenti di terze parti che sfoggiano "scrolling capture" o "full" "cattura", in cui lo strumento screenshot scorrerà attraverso la pagina Web per catturare e cucire gli screenshot in un'unica immagine continua. Lo strumento di cattura dello schermo che ho usato per secoli, FastStone Capture (Windows, $ 20, visto sopra), ha questa caratteristica; attivato da un pulsante della barra degli strumenti o premendo Ctrl + Alt + PrtScn. Nota: puoi ancora scaricare la versione precedente di FastStone Capture da Portable Freeware Collection (sebbene questa versione manchi di funzionalità più recenti, abbia la cattura a scorrimento).
Screenpresso (Windows, gratuito) ha anche una funzione di cattura a scorrimento, così come lo strumento di cattura popolare SnagIt (Windows / Mac, $ 50). Quando cerchi uno strumento di cattura dello schermo (o cerchi nella documentazione dello strumento che hai già) cerca la parola chiave "scrolling" per vedere se ha la caratteristica necessaria.
Opzione 2: Cattura una pagina web con un plugin per il browser
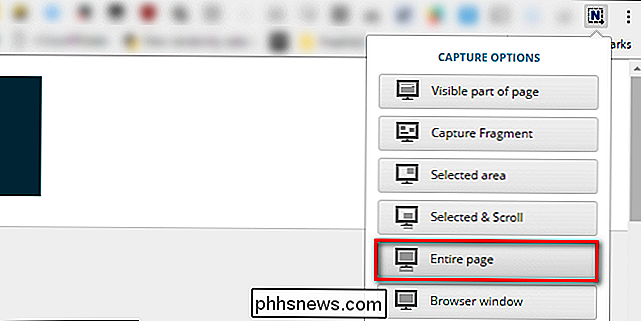
Gli strumenti di acquisizione schermo autonomi sono ottimi se li usi regolarmente, ma se il tuo lavoro richiede solo l'acquisizione di pagine Web di tanto in tanto, allora ha più senso utilizzare uno strumento basato su browser.
Mentre ci sono più di una manciata di strumenti di estensione del browser là fuori, ci piace Screenshot Nimbus, visto sopra. È gratuito, è disponibile sia per Chrome che per Firefox, e ha una bella interfaccia pulita che fa il lavoro. Un clic e cattura e allinea l'immagine per te. Ancora meglio, puoi salvare facilmente l'immagine sul tuo PC quando hai finito o caricarla su Google Drive o Slack.
Opzione tre: Cattura una pagina Web con uno strumento basato sul Web
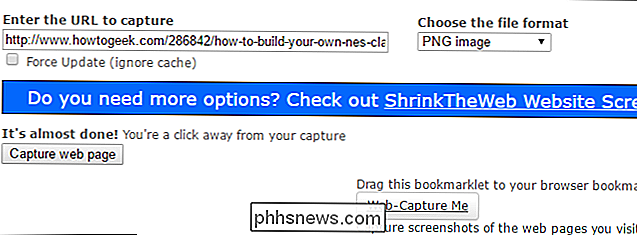
Quindi, se hai bisogno di un'acquisizione una tantum da inviare al tuo capo? Non è necessario installare qualcosa per afferrarlo, purché la pagina Web in questione sia accessibile pubblicamente (come un articolo How-To Geek e non un sito in cui devi accedere prima), puoi facilmente utilizzare lo schermo gratuito Cattura lo strumento su CtrlQ.org o lo strumento simile su Web-Capture.net.
Mentre entrambi gli strumenti funzionano abbastanza bene, Web-Capture ha un vantaggio su due fronti: consente di specificare il formato dell'immagine e supporta la cattura tramite bookmarklet (in modo da poter inserire una scorciatoia nella barra degli strumenti del browser per accedere al servizio di acquisizione). Se sei nuovo su bookmarklets, consulta la nostra pratica guida.
Questo è tutto quello che devi fare: se usi uno strumento di terze parti, un'estensione per il browser o persino uno strumento basato sul Web, puoi facilmente catturare un'intera pagina web in un singolo file immagine per preservarla per i posteri, il tuo capo, un caso giudiziario, o qualsiasi ragione tu abbia per aver desiderato una perfetta rappresentazione pixel-a-pixel di un'intera pagina web.

Le migliori funzioni sperimentali nella sezione New Labs di Philips Hue
Le luci Philips Hue sono uno dei modi più semplici per aggiungere luci intelligenti alla tua casa. In un recente aggiornamento, Philips ha aggiunto una nuova sezione Labs, dove è possibile provare nuove funzionalità sperimentali. Ecco come accedere ai Labs e le migliori nuove funzionalità da provare.

7 Modi per liberare spazio su disco rigido su Windows
I dischi rigidi diventano sempre più grandi, ma in qualche modo sembrano sempre riempirsi. Ciò è ancora più vero se si utilizza un'unità SSD (Solid State Drive) che offre molto meno spazio su disco rigido rispetto ai tradizionali dischi rigidi meccanici. CORRELATO: 7 modi per liberare spazio su disco su Mac OS X Se ti preoccupi dello spazio su disco, questi trucchi dovrebbero aiutarti a liberare spazio per file e programmi importanti rimuovendo la junk non importante che ingombrare il disco rigido.



