Come evidenziare e trascinare e rilasciare senza tenere premuto il pulsante del mouse in Windows

Se si utilizza un touchpad o trackpad, o se si ha l'artrite o altri problemi quando si utilizza un mouse, potrebbe essere difficile tenere premuto il pulsante principale del mouse e spostare il mouse contemporaneamente per selezionare il testo e spostare gli elementi.
Tuttavia, in Windows è presente una funzione chiamata ClickLock che consente di tenere premuto brevemente il pulsante principale del mouse, spostare il mouse per selezionare il testo o spostare un elemento, quindi fare nuovamente clic con il pulsante del mouse per terminare la selezione o spostare. Vi mostreremo come attivare questa funzione.
Premere il "Tasto Windows + X" per accedere al menu Power User, o Win + X,. Seleziona "Pannello di controllo" dal menu popup.
NOTA: Esistono anche altri metodi per accedere al menu Win + X.
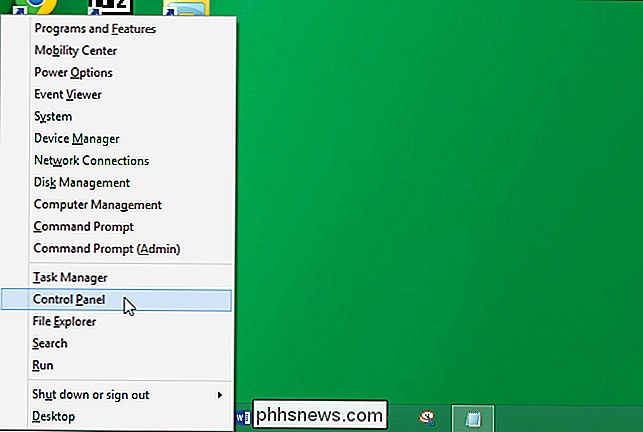
Nella schermata "Pannello di controllo", fai clic su "Hardware e suoni".
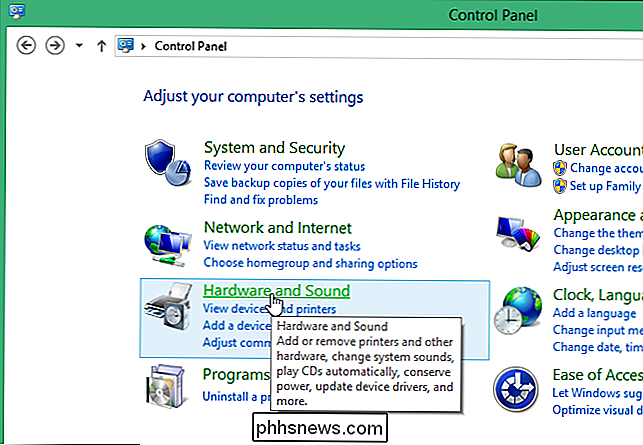
Sotto "Dispositivi e stampanti", nella schermata "Hardware e suoni", fare clic su "Mouse".
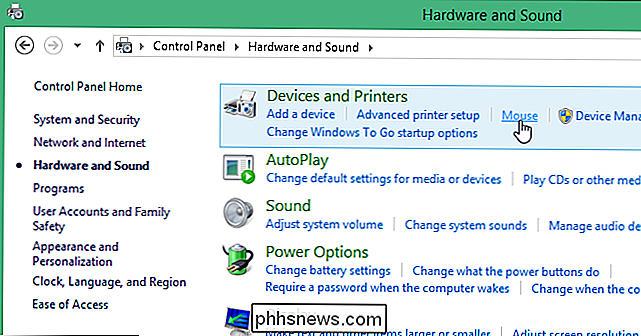
NOTA: il menu "Visualizza per" consente di visualizzare tutte le voci "Pannello di controllo" in un elenco con icone grandi o piccole .
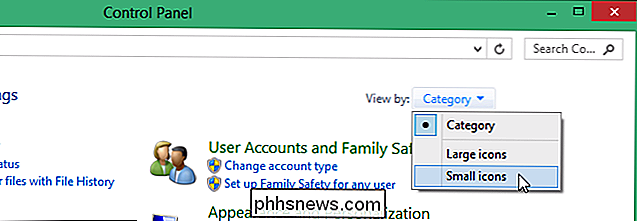
Se visualizzi le voci "Pannello di controllo" con icone grandi o piccole, fai clic su "Mouse" nell'elenco.
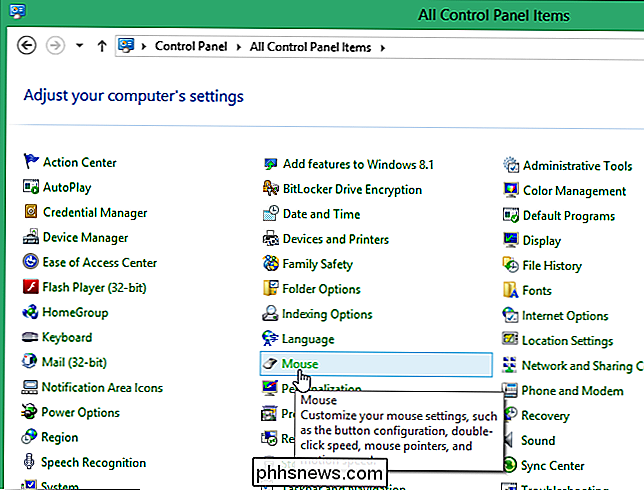
Nella finestra di dialogo "Proprietà mouse", assicurati che la scheda "Pulsanti" sia attiva . Nella sezione "ClickLock", seleziona la casella di controllo "Attiva ClickLock" in modo che sia presente un segno di spunta nella casella, quindi fai clic sul pulsante "Impostazioni".
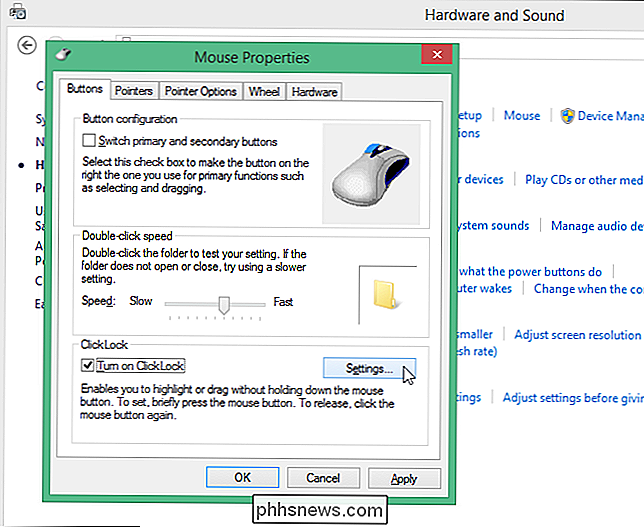
Viene visualizzata la finestra di dialogo "Impostazioni per ClickLock" che consente di specificare per quanto tempo è necessario tenere premuto il pulsante del mouse prima che il clic sia "bloccato". Fare clic e trascinare il cursore su un lato o sull'altro per ridurre o allungare la quantità di tempo richiesta per bloccare il clic. Fai clic su "OK" per accettare la modifica e chiudere la finestra di dialogo "Impostazioni per ClickLock".
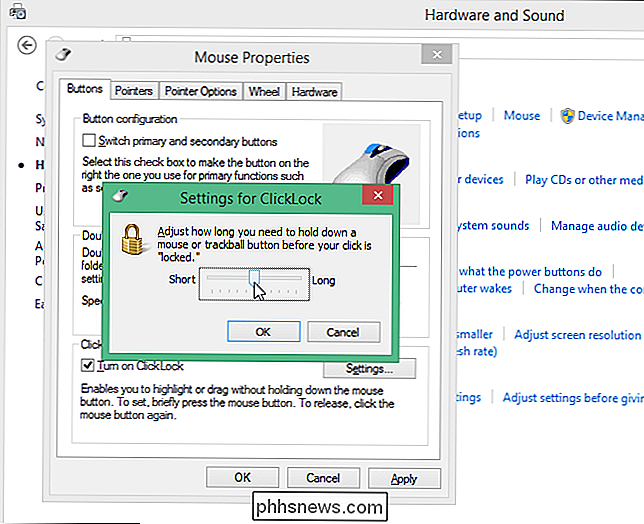
Fai clic su "OK" nella finestra di dialogo "Proprietà mouse" per chiuderla.
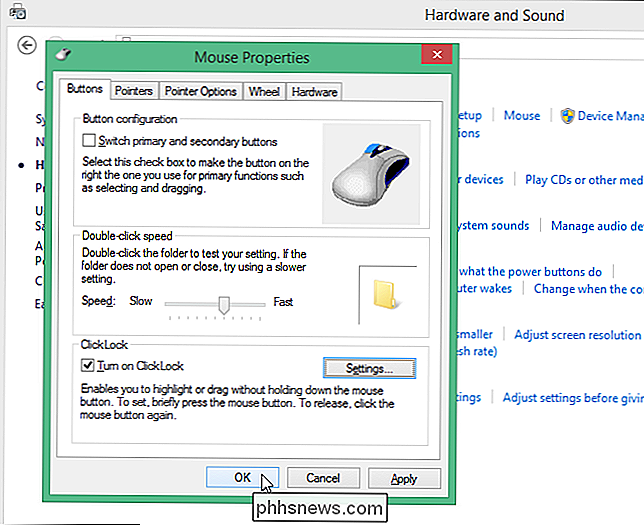
Chiudi la finestra "Hardware e suoni" di facendo clic sulla "X" nell'angolo in alto a destra.
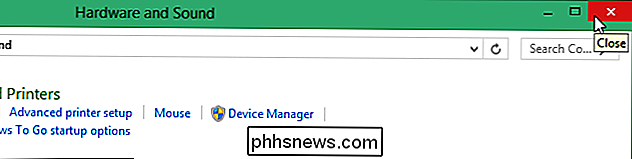
Ora, quando si desidera selezionare del testo o spostare un elemento come una finestra, fare semplicemente clic e tenere premuto brevemente il pulsante principale del mouse verso il basso, quindi rilasciarlo. Muovi il mouse per selezionare il testo o spostare l'oggetto. Una volta terminato con la selezione o il movimento, fai di nuovo clic sul pulsante principale del mouse.
Per disattivare la funzionalità ClickLock, deseleziona la casella di controllo "Attiva ClickLock" nella finestra di dialogo "Proprietà mouse". Questa funzione è disponibile anche in Windows 7, Vista e XP.

Come ricostruire l'indice di ricerca in Windows
Se si riscontrano problemi con la ricerca - ricerche inaspettatamente lente, non trovate cose che dovrebbero essere indicizzate, o ricerche in crash - la cosa migliore è ricostruire completamente l'indice di ricerca. CORRELATO: Come scegliere i file Indici di ricerca di Windows sul PC L'indice di ricerca può richiedere un po 'di tempo per ricostruire, ma di solito ne vale la pena.

Come ripristinare i dispositivi e la configurazione HomeKit
Il sistema di controllo e automazione HomeKit di Apple è in gran parte plug-and-play e divertente, ma a volte i dispositivi testardi hanno bisogno di una spinta per giocare. Continua a leggere mentre ti mostriamo come resettare entrambi i dispositivi e la configurazione generale di HomeKit. Nella maggior parte dei casi, configurare la tua attrezzatura HomeKit è molto semplice.



