Come rimuovere una parola aggiunta al dizionario su Mac OS X

La maggior parte delle applicazioni Mac utilizza la funzione di controllo ortografico del sistema operativo e condivide lo stesso dizionario personale. Quindi, se aggiungi una parola personalizzata al tuo dizionario in una sola applicazione, altre app Mac non la rileveranno come errore di battitura in futuro. Ma non c'è un modo ovvio per rimuovere una parola dal dizionario se ne aggiungi accidentalmente uno.
Alcune applicazioni Mac, come Microsoft Word e altre app di Microsoft Office, usano il loro dizionario, quindi questo non si applica a loro. Tuttavia, molte applicazioni, anche multipiattaforma come Google Chrome, usano il dizionario Mac.
Rimuovi rapidamente una parola che hai appena aggiunto
Se hai appena aggiunto una parola al tuo dizionario, Mac OS X fornisce un modo rapido per rimuoverla. Tuttavia, le applicazioni devono effettivamente implementare la funzione "rimuovi una parola", e pochi lo fanno. non importa quale applicazione hai aggiunto la parola dal presupponendo che ha aggiunto la parola al dizionario di sistema, che la maggior parte delle applicazioni, puoi rimuovere rapidamente da TextEdit.
CORRELATO: Come usare Spotlight macOS Ad esempio,
Ad esempio, diciamo che hai aggiunto per sbaglio "teh" al dizionario in Google Chrome per Mac invece di correggerlo a "the". Chrome e altre applicazioni Mac non contrassegneranno più "teh" come un errore di ortografia
Per risolvere rapidamente questo problema, è necessario aprire l'applicazione TextEdit. Per fare ciò, premi Comando + Spazio per aprire la ricerca Spotlight, digita "TextEdit" e premi Invio. Puoi anche aprire il Finder, selezionare "Applicazioni" e fare doppio clic su "TextEdit".
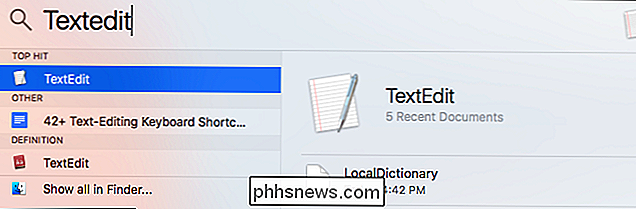
Creare un nuovo documento in TextEdit facendo clic sul pulsante "Nuovo documento".
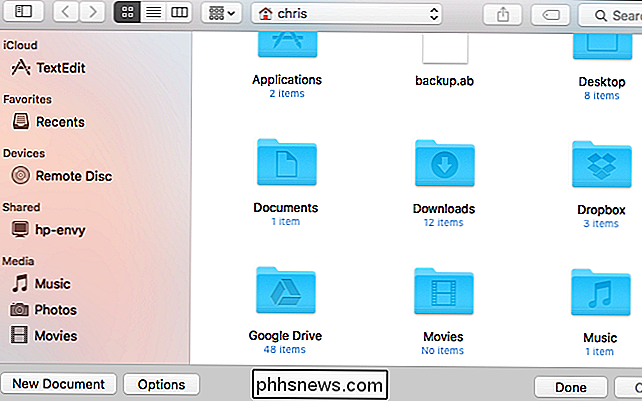
Digita l'errore ortografico in TextEdit, oppure copia e incollalo dall'altra applicazione. È quindi possibile fare clic tenendo premuto Ctrl o fare clic con il pulsante destro del mouse sulla parola errata. Fai clic sull'opzione "Annulla l'ortografia" per rimuovere la parola errata dal tuo dizionario personale.
Chiudi TextEdit in seguito e fai clic su "Elimina" quando ti viene chiesto di salvare il documento modificato. Non è necessario salvare il documento vuoto che hai creato.
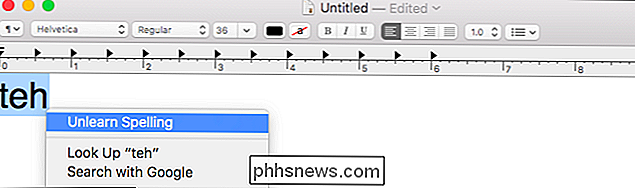
Questo sarebbe più conveniente se altre applicazioni Mac fornissero questa funzione. È stato aggiunto a TextEdit in Mac OS X 10.7 e altre applicazioni possono scegliere di offrire questa funzione. Tuttavia, molte applicazioni Mac, incluso Google Chrome, non si sono preoccupate di implementare l'opzione "Unlearn Spelling".
Avrai bisogno di andare su TextEdit se accidentalmente aggiungi una parola al tuo dizionario in molte altre applicazioni Mac. Se fai clic con il pulsante destro del mouse o fai clic tenendo premuto Ctrl su una parola e non visualizzi "Annulla apprendimento ortografia", consulta TextEdit.
Visualizza e modifica l'elenco delle parole personalizzate
Supponiamo che tu abbia aggiunto per errore una o più parole errate Sono sicuro esattamente di cosa si tratta. Oppure potresti aver accidentalmente aggiunto parole in passato e non ricordarle tutte. Sfortunatamente, Mac OS X non fornisce un pannello delle preferenze per la gestione del dizionario personalizzato. Tuttavia, queste informazioni sono memorizzate in un file di testo che puoi modificare facilmente.
Per prima cosa, devi trovare questo file. Si trova nella cartella Libreria normalmente nascosta ed è diverso per ogni utente. Per arrivarci, avvia una finestra del Finder. Fai clic sul menu "Vai" e seleziona "Vai alla cartella".
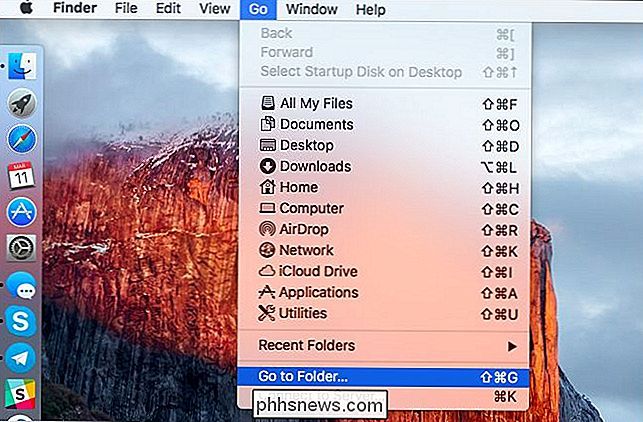
Inserisci il seguente indirizzo e fai clic sul pulsante "Vai":
~ / Libreria / Spelling
Verrai indirizzato a / Users / USERNAME / Libreria / cartella Ortografia.
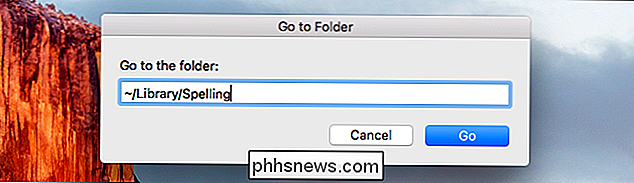
Qui vedrai un file "LocalDictionary". Aprilo in TextEdit facendo clic con il tasto Ctrl o facendo clic con il pulsante destro del mouse su "Apri con" e selezionando "Modifica testo".
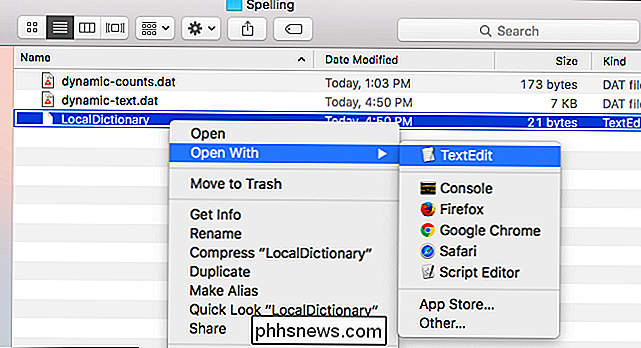
Vedrai un elenco di parole qui. Se non hai mai aggiunto parole personalizzate al tuo dizionario locale, vedrai solo un file vuoto. Ogni parola appare sulla sua stessa riga.
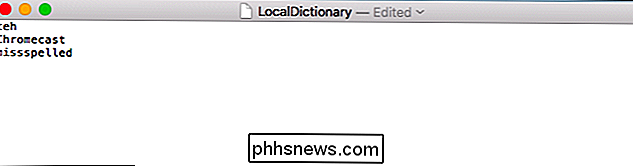
Per rimuovere parole dal tuo dizionario, cancellale dall'elenco qui. Puoi cancellare l'intero elenco per cancellare l'intero dizionario o eliminare parole specifiche per rimuoverlo. Assicurati che le parole lasciate nel file appaiano sulle loro linee.

Al termine, fai clic sul menu "File" e seleziona "Salva". Puoi quindi chiudere TextEdit.
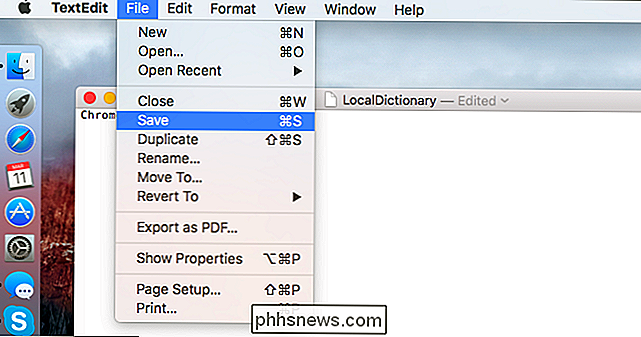
Ancora, questo funzionerà solo con le app che utilizzano il dizionario di controllo ortografico a livello di sistema, utilizzato dalla maggior parte delle applicazioni Mac. Fortunatamente, se un'applicazione usa le proprie applicazioni di Microsoft Office simili a quelle del dizionario integrato, l'applicazione dovrebbe avere opzioni integrate per la gestione del dizionario nella schermata Preferenze.
Ad esempio, in Word 2016 per Mac, è possibile vai su File> Opzioni> Proofing> Dizionari personalizzati e fai clic su "Modifica elenco parole" per modificare il dizionario personalizzato.

C'è un modo per forzare l'abilitazione di Reader View in Mozilla Firefox?
La funzione Reader View in Mozilla Firefox può migliorare notevolmente la leggibilità di una pagina web, ma c'è qualcosa che puoi fare se una pagina web specifica non sembra supportare la funzione? Le domande e risposte di SuperUser di oggi hanno alcuni suggerimenti utili per un lettore frustrato. La sessione di domande e risposte di oggi ci viene fornita per gentile concessione di SuperUser: una suddivisione di Stack Exchange, un raggruppamento di siti Web di domande e risposte.

Come creare una cartella senza nome sul tuo iPhone o iPad
Quando organizzi le schermate Home sul tuo iPhone o iPad, probabilmente hai notato che un nome predefinito è assegnato a ciascuna cartella quando lo crei. iOS non ti consente di eliminare il nome e lasciarlo vuoto, ma c'è un trucco per aggirare questo problema. Quando crei una cartella sul tuo iPhone o iPad, iOS assegna alla cartella un nome predefinito in base al tipo di app nella cartella.



