Come rendere il tuo monitor a 120 Hz o 144 Hz Usa la frequenza di aggiornamento annunciata

Così hai acquistato un monitor che offre una frequenza di aggiornamento di 120Hz o 144Hz e lo ha inserito in-grande! Ma non fermarti qui. Il tuo monitor potrebbe non funzionare correttamente alla frequenza di aggiornamento pubblicizzata fino a quando non cambi alcune impostazioni e dividi il tuo hardware.
Imposta la frequenza di aggiornamento in Windows
Soprattutto, ti consigliamo di assicurarti che Windows sia effettivamente impostato frequenza di aggiornamento e non una frequenza di aggiornamento più bassa, come 60 Hz.
In Windows 10, vai su Impostazioni> Sistema> Schermo> Impostazioni schermo avanzate> Proprietà scheda video. Fare clic sulla scheda "Monitor", selezionare la frequenza di aggiornamento pubblicizzata del monitor dall'elenco "Frequenza aggiornamento schermo" e fare clic su "OK".
In Windows 7 o 8, fare clic con il pulsante destro del mouse sul desktop e selezionare "Risoluzione schermo". Selezionare il monitor se si dispone di più monitor e quindi fare clic sul collegamento "Impostazioni avanzate". Fai clic sulla scheda "Monitor" e scegli la frequenza di aggiornamento dalla casella "Frequenza di aggiornamento schermo".
Se non vedi la frequenza di aggiornamento pubblicizzata dal tuo monitor in questo elenco o se non riesci a portare il tuo monitor a rimanete configurati alla frequenza di aggiornamento pubblicizzata: c'è di più che dovete fare.
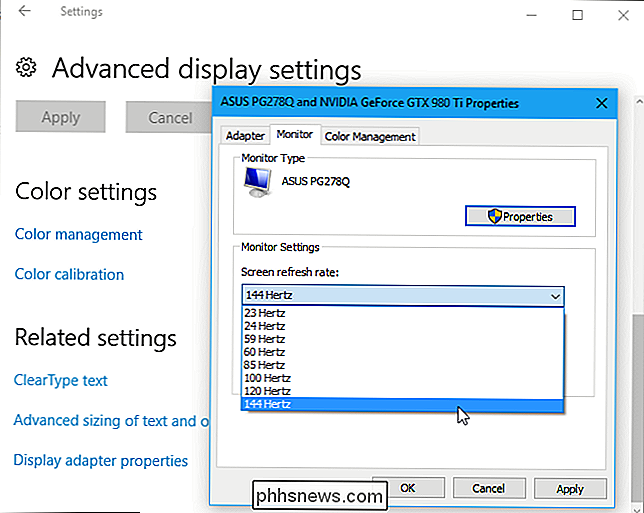
Controlla i cavi
Non puoi semplicemente usare un cavo vecchio e aspettarti un'alta frequenza di aggiornamento. Alcuni monitor possono avere entrambe le connessioni HDMI e DisplayPort, ma possono essere limitati a una frequenza di aggiornamento di 60 Hz quando sono collegati tramite HDMI. In questo caso, è necessario utilizzare un cavo DisplayPort. Controlla le specifiche del monitor o la guida di installazione per ulteriori informazioni.
Non ti devi preoccupare solo del tipo di cavo, devi preoccuparti del cavo stesso.
Se stai usando DisplayPort, sii sicuro di avere un cavo correttamente certificato che è stato costruito secondo le specifiche DisplayPort. Un cavo certificato correttamente fabbricato per DisplayPort 1.2 dovrebbe funzionare perfettamente con DisplayPort 1.4. Sfortunatamente, ci sono molti cavi di scarsa qualità, quindi un cavo costruito e venduto per DisplayPort 1.2 potrebbe non funzionare con DisplayPort 1.4. Ci sono anche alcuni cavi DisplayPort RBR (Reduced Bit Rate) che supportano solo 1080p, ma assicurati di non averne uno. Per ulteriori informazioni visitare il sito Web ufficiale di DisplayPort.
Se si utilizza l'HDMI, è necessario assicurarsi di utilizzare un cavo HDMI "ad alta velocità" e non un vecchio cavo HDMI "standard". Tuttavia, non è necessario un cavo HDMI con Ethernet incluso. Per ulteriori informazioni visitare il sito Web ufficiale di HDMI.
In caso di dubbi, utilizzare il cavo fornito con il monitor. Dovrebbe funzionare, in teoria. Purtroppo, anche i cavi economici e di bassa qualità possono causare problemi. Il cavo incluso nel monitor potrebbe non essere abbastanza buono. Recentemente abbiamo scoperto che il cavo incluso con un monitor ASUS non poteva fornire un segnale stabile a 144Hz. Invece, lo schermo si accendeva di tanto in tanto e la frequenza di aggiornamento scendeva a 60 Hz fino al riavvio del computer. Abbiamo sostituito il cavo con un cavo Accell DisplayPort di qualità superiore e il monitor ha funzionato perfettamente a 144 Hz senza perdite di sfarfallio o di frequenza di aggiornamento.
Come sempre, assicurati che i cavi siano collegati saldamente. Se si verifica un problema, provare a scollegare il cavo e ricollegarlo per garantire una connessione solida. Un cavo allentato potrebbe causare problemi.

Altri suggerimenti per la risoluzione dei problemi
CORRELATI: Come aggiornare i driver grafici per le massime prestazioni di gioco
Un sacco di altri problemi potrebbero causare il mancato funzionamento del monitor al suo aggiornamento pubblicizzato rate:
- La GPU del tuo computer non è abbastanza buona. La grafica integrata o la vecchia scheda grafica discreta potrebbero non supportare la frequenza di aggiornamento del monitor. Assicurarsi che la scheda grafica supporti la risoluzione e la frequenza di aggiornamento del monitor.
- È necessario aggiornare i driver di grafica. Assicurati di installare l'ultima versione disponibile dal sito Web di NVIDIA o AMD.
- Stai tentando di eseguire il monitor a una risoluzione inferiore. Seleziona la risoluzione nativa del tuo monitor: può supportare solo la frequenza di aggiornamento più alta con la sua risoluzione nativa ed essere limitato a 60Hz a risoluzioni più basse.
- Stai giocando a un gioco e quel gioco ha le sue impostazioni grafiche integrate. Potrebbe essere necessario selezionare la risoluzione nativa del monitor e la frequenza di aggiornamento di 120Hz o 144Hz nel menu delle opzioni grafiche di ogni gioco o quella partita potrebbe utilizzare una frequenza di aggiornamento inferiore.
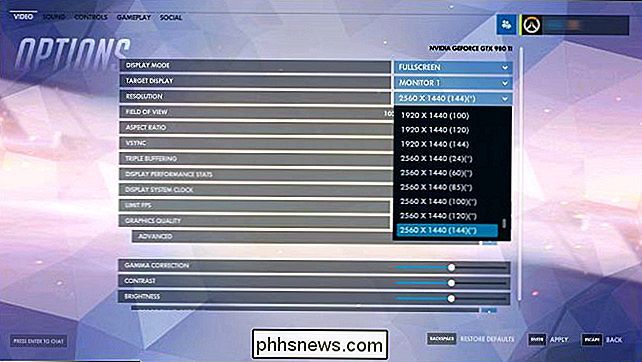
Speriamo che dopo aver seguito questi passaggi, scoprirai che il tuo il monitor funziona con una frequenza di aggiornamento elevata e liscia al burro.
Image Credit: Lalneema

Come controllare le app iOS di terze parti con Siri
Una funzionalità dietro le quinte in iOS 10, SiriKit, ti consente di controllare e utilizzare le tue app preferite con Siri in modo facile, se tu sapere dove guardare Impostiamo questo nuovo controllo vocale e diamo una svolta. Come funziona e cosa ti serve iOS 10 ha inaugurato un framework per l'integrazione delle loro app nell'assistente vocale di Apple, Siri.

Qual è il miglior protocollo VPN? PPTP vs OpenVPN vs L2TP / IPsec vs. SSTP
Vuoi utilizzare una VPN? Se stai cercando un provider VPN o stai configurando la tua VPN, dovrai scegliere un protocollo. Alcuni provider VPN potrebbero persino fornirti un provider con una scelta di protocolli. Questa non è la parola finale su nessuno di questi standard VPN o schemi di crittografia.



