Come visualizzare i tasti di scelta rapida in Descrizione comandi in Microsoft Office

I suggerimenti schermo sono piccole finestre popup che vengono visualizzate quando si passa il mouse sopra un pulsante o un comando sulla barra multifunzione. Forniscono un breve suggerimento che indica cosa fa quel pulsante e può contenere anche il tasto di scelta rapida per quel comando.
Notate le due descrizioni comandi nell'immagine sopra. Uno mostra la scorciatoia usata per rendere il testo in grassetto, non uno. Questi tasti di scelta rapida in ScreenTips sono normalmente attivi per impostazione predefinita. Tuttavia, se non li vedi e desideri attivarli, ti mostreremo come.
Per iniziare, apri Word, Excel o Publisher e fai clic sulla scheda "File". Nel nostro esempio utilizziamo Word, ma l'attivazione di ScreenTips in uno di questi programmi riguarda anche Excel e Publisher. Outlook è interessato anche da questa modifica, ma non è possibile apportare le modifiche in Outlook.
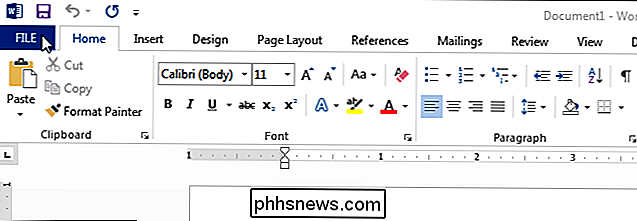
Nella schermata del backstage, fare clic su "Opzioni" nell'elenco di elementi a sinistra.
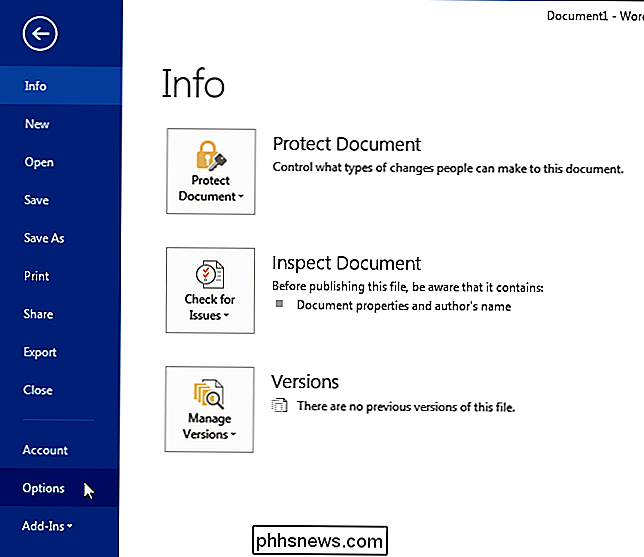
Nella finestra di dialogo "Opzioni di Word" casella, fai clic su "Avanzate" nell'elenco di elementi a sinistra.
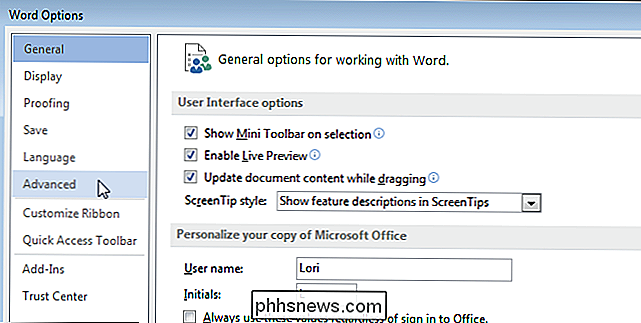
Scorri verso il basso fino alla sezione "Visualizza" e seleziona la casella di controllo "Mostra i tasti di scelta rapida nelle descrizioni" in modo che nella casella sia presente un segno di spunta. > Fare clic su "OK" per accettare la modifica e chiudere la finestra di dialogo "Opzioni di Word".
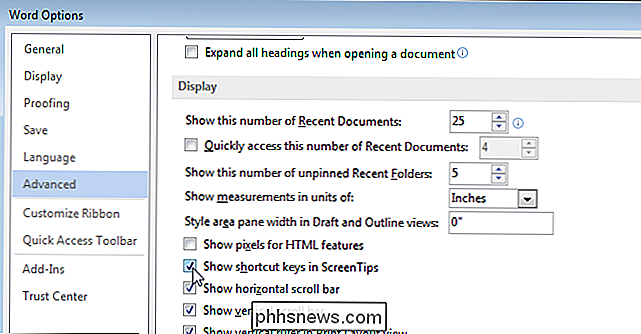
Ora, quando si passa il mouse sopra un pulsante sulla barra multifunzione, il tasto di scelta rapida per tale comando viene visualizzato nella descrizione.
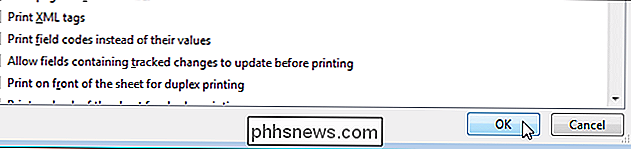
Questa procedura si applica a ScreenTips incorporati in Office. Puoi anche creare le tue descrizioni personalizzate che vengono visualizzate quando passi il mouse sopra una parola, una frase o un'immagine.
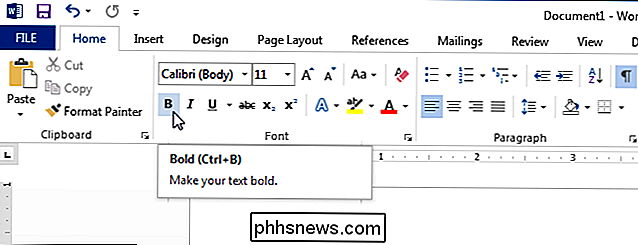

Come recuperare una password Wi-Fi dimenticata in OS X
Se hai completamente dimenticato la password del Wi-Fi, di solito puoi leggerla dall'etichetta sul router fornita da il tuo ISP - ma cosa succede se non è quello giusto? Puoi anche recuperare la tua password Wi-Fi dal tuo Mac. CORRELATO: Come accedere al tuo router se dimentichi la password Naturalmente, puoi anche passare attraverso l'interfaccia del router per cambiare la password , supponendo che tu non abbia dimenticato la password del tuo router.

Come definire la directory di base per il comando "cd" in Linux
Per impostazione predefinita, la finestra Terminale in Linux si apre sulla tua directory home. Per passare a qualsiasi directory che non sia direttamente nella directory home, è necessario fornire il percorso completo o utilizzare il comando "cd" più volte. Ad esempio, lavoro regolarmente con più directory all'interno della directory Documenti, che è in la directory home.



