Come bloccare le cartelle sulla barra delle applicazioni di Windows

Windows non consente di aggiungere le cartelle direttamente alla barra delle applicazioni. C'è una soluzione facile, però. Tutto ciò che devi fare è creare un nuovo collegamento a una cartella e quindi collegare quel collegamento alla barra delle applicazioni.
CORRELATO: Come personalizzare la barra delle applicazioni in Windows 10
Puoi personalizzare la barra delle applicazioni di Windows come preferisci in molti modi, ma per qualche motivo appuntare una cartella direttamente sulla barra delle applicazioni non è una di queste. Certo, la lista di salto di File Explorer ti consente di visualizzare le cartelle recenti e appuntare quelle che ti piacciono alla lista, ma non è così comodo come avere una cartella anteriore e centrale importante. Fortunatamente, puoi appuntare un collegamento alla barra delle applicazioni e creare un collegamento a una cartella è semplice. Stiamo usando Windows 10 come esempio in questo articolo, ma la stessa procedura di base funziona in Windows 7 e 8.
Fai clic con il tasto destro in qualsiasi punto del desktop o in Esplora file e scegli "Nuovo> Collegamento" dal menu di scelta rapida .
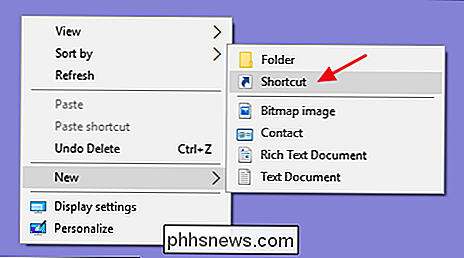
Nella prima pagina della procedura guidata "Crea collegamento", fare clic sul pulsante "Sfoglia" per individuare la cartella che si desidera bloccare. Dopo aver selezionato la cartella, tuttavia, non fare ancora clic su "Avanti".
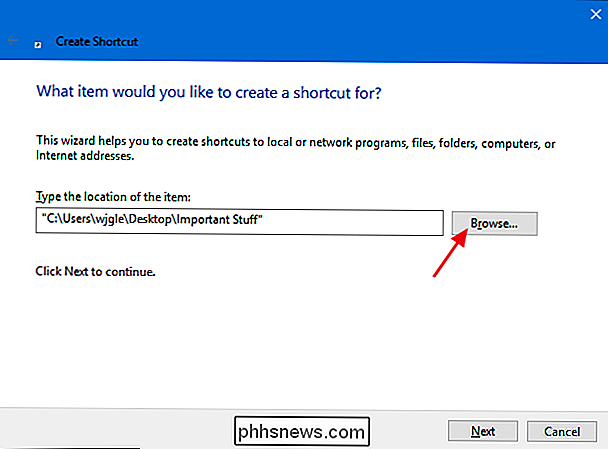
Ora aggiungi "Explorer" (senza virgolette) seguito da uno spazio prima del percorso della cartella selezionato. Dopodiché, vai avanti e fai clic sul pulsante "Avanti".
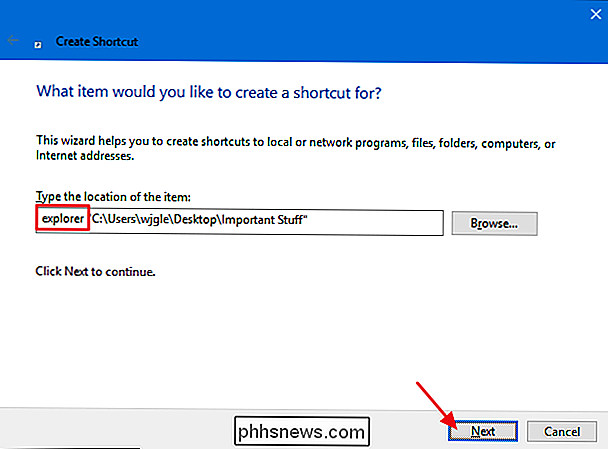
Digita un nome per il collegamento e fai clic su "Fine" per creare il collegamento nella posizione scelta.
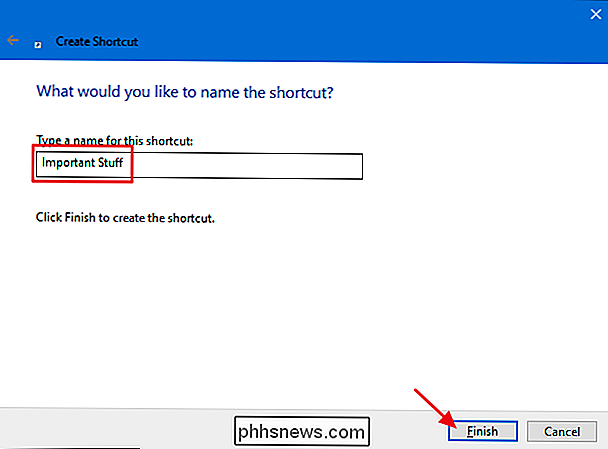
Ora puoi trascinare il collegamento barra delle applicazioni per agganciarla lì.
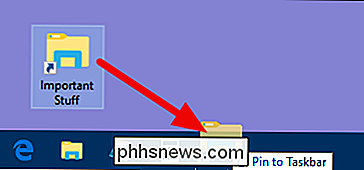
Se lo desideri, puoi anche cambiare l'icona del collegamento in qualcosa che ha più senso per te o almeno renderla più distinta dall'icona normale di Esplora file. Idealmente, dovresti farlo prima di aggiungere il collegamento alla barra delle applicazioni, ma se lo hai già bloccato, va bene. Basta sbloccarlo, cambiare l'icona e quindi ricollegarlo.
Fare clic con il pulsante destro del mouse sul collegamento originale creato (non l'icona sulla barra delle applicazioni) e quindi scegliere "Proprietà" da quel menu.
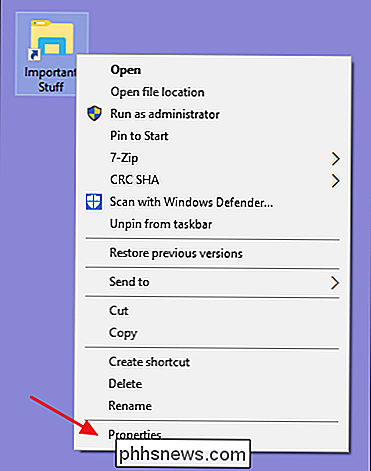
"Scorciatoia" "Scheda della finestra delle proprietà, fai clic sul pulsante" Cambia icona ".
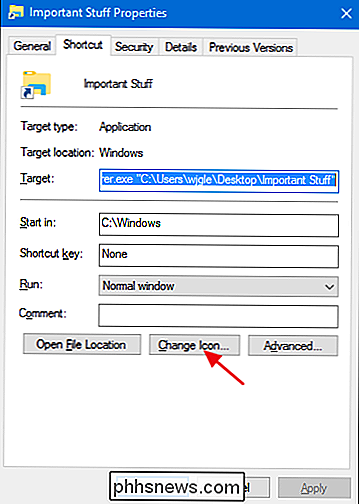
Scegli un'icona dall'elenco oppure fai clic su" Sfoglia "per individuare il tuo file icona, quindi fai clic su" OK ".
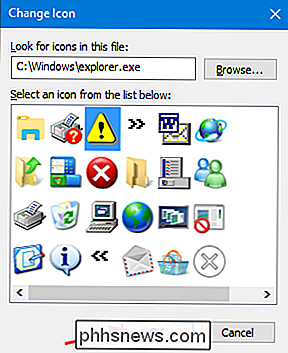
Trascina il collegamento alla barra delle applicazioni per bloccarlo e avrai una scorciatoia appuntata con la tua nuova icona.
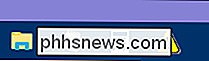
Sì, sarebbe più semplice se Windows ci lasciasse semplicemente trascinare le cartelle sulla barra delle applicazioni, ma anche se richiede qualche passo in più, questo metodo funziona bene.

Come personalizzare il tuo Plex Screensaver con Photos e Fanart
Lo "screensaver" predefinito per i client Plex Home Theater è quello di attenuare lo schermo. Eliminiamo quel metodo noioso e sostituiamo l'effetto dimmer con la fanart della raccolta multimediale o delle foto personali. CORRELATO: Come archiviare e visualizzare la raccolta di foto in Plex Media Server Mentre il processo di installazione è semplice, ci sono alcuni avvertimenti che vale la pena di coprire prima di immergerci.

Come connettersi a una VPN in Windows
Abbiamo coperto le reti private virtuali e quando si potrebbe desiderare di usarle prima. La connessione a una rete VPN è semplice, in quanto Windows e molti altri sistemi operativi offrono il supporto VPN integrato. La modalità semplificata: utilizzare un client VPN Nota che alcuni provider VPN offrono i propri client desktop, il che significa che hai vinto 'necessario il processo di installazione descritto in questa guida.



