Come ripristinare i dispositivi e la configurazione HomeKit

Il sistema di controllo e automazione HomeKit di Apple è in gran parte plug-and-play e divertente, ma a volte i dispositivi testardi hanno bisogno di una spinta per giocare. Continua a leggere mentre ti mostriamo come resettare entrambi i dispositivi e la configurazione generale di HomeKit.
Nella maggior parte dei casi, configurare la tua attrezzatura HomeKit è molto semplice. Ma se l'app companion della compagnia si arresta in modo anomalo, se il dispositivo HomeKit viene aggiunto al dispositivo sbagliato nel tuo nucleo familiare, o c'è qualche gremlin elettronico che non è abbastanza preciso, allora è il momento di armeggiare con la configurazione di HomeKit.
sono due tipi di reset che puoi eseguire con i dispositivi HomeKit: puoi premere il pulsante di reset fisico sul dispositivo stesso, se disponibile, oppure puoi ripristinare la configurazione di HomeKit sul tuo dispositivo iOS di controllo. Diamo un'occhiata a entrambi ora ed evidenziamo quando li userete.
A scopo dimostrativo, utilizzeremo Philips Hue Bridge 2.0, l'aggiornamento abilitato per HomeKit al sistema Hue Bridge originale. (Nota: non utilizziamo il sistema Hue perché è soggetto a problemi, ma poiché era un famoso sistema abilitato per HomeKit che avevamo a disposizione un pulsante di ripristino hardware corretto.)
Opzione 1: resettare il dispositivo HomeKit
La stragrande maggioranza dei prodotti di automazione domestica e di rete ha un pulsante di ripristino fisico situato da qualche parte sul dispositivo. Dovrai controllare la documentazione del prodotto, ma generalmente il processo di ripristino è semplice come premere il pulsante piccolo con una penna o una graffetta per 3-5 secondi e rilasciarlo. Alcuni prodotti potrebbero richiedere di premere il pulsante mentre il dispositivo è scollegato e quindi collegarlo mentre si preme ancora il pulsante di ripristino (o alcune variazioni del genere).

Lo svantaggio di eseguire un ripristino di fabbrica sull'hardware è che qualsiasi impostazione memorizzati sul dispositivo stesso (e non sull'accompagnatrice), come le credenziali Wi-Fi, le pianificazioni, i file di configurazione e così via, verranno ripristinati allo stato di fabbrica. Nel caso del nostro prodotto di esempio, Hue Bridge, l'esecuzione di una cancellazione di fabbrica rimuove tutte le luci e richiederà di aggiungerle manualmente all'hub nuovamente. Di conseguenza, i reset di fabbrica non dovrebbero essere la tua prima scelta a meno che il dispositivo non funzioni seriamente, come non riesce ad accoppiarsi o riavviarsi.
L'unica situazione in cui è quasi sempre necessario eseguire un ripristino di fabbrica è quando acquisti di seconda mano Apparecchiatura HomeKit (o trasferirsi in una casa con componenti abilitati per HomeKit) poiché i dispositivi probabilmente rimarranno collegati al proprietario precedente. Salva te stesso il mal di testa per la risoluzione dei problemi e ripristina subito la configurazione.
Opzione 2: Resett Your HomeKit Configuration
Dall'altro lato, a volte il malfunzionamento del firmware o dell'hardware del dispositivo non è certo una sorta di singhiozzo con il tuo sistema HomeKit stesso. Se ritieni che il ripristino dei dati di fabbrica di un singolo dispositivo non risolva il problema, potrebbe essere necessario ripristinare la configurazione di HomeKit sul dispositivo iOS di controllo.
Il rilascio di iOS 10 e l'aggiornamento di HomeKit completo fornito completamente cambiato quasi tutto su come viene gestito HomeKit a livello di iOS, inclusa la posizione e la denominazione della funzione di ripristino. In iOS 9, la funzione di ripristino si trovava in Impostazioni> Privacy> HomeKit, mentre quella che potrebbe non essere stata la posizione più intuitiva per essa, era etichettata almeno in modo molto chiaro come "Ripristina configurazione HomeKit"
Per ripristinare il tuo HomeKit home in iOS 10, devi avviare l'app Home, la nuova dashboard HomeKit. Inoltre, questa routine funziona solo se sei su un dispositivo iOS collegato allo stesso account iCloud della persona che ha configurato e amministrato la home page di HomeKit. In quasi tutti i casi questo sarebbe il tuo dispositivo, ma ti avverto che per la prima volta abbiamo dovuto ripristinare la home page di HomeKit, perché dovevamo impostare accidentalmente HomeKit con l'iPad di un bambino e collegare il sistema HomeKit al loro iCloud account. Come tale, abbiamo dovuto usare il loro iPad per ripristinare il sistema.
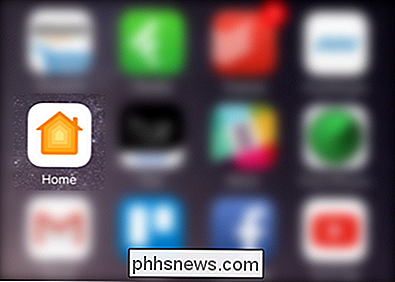
Nell'app Home, tocca l'icona della piccola freccia in alto a sinistra per accedere al menu delle impostazioni. Se ti trovi nella posizione relativamente inusuale di avere più case HomeKit, ti verrà chiesto di selezionare la casa che desideri modificare quando fai clic sull'icona delle impostazioni.

Nel menu delle impostazioni scorri fino in fondo. Lì troverai la voce "Rimuovi casa".
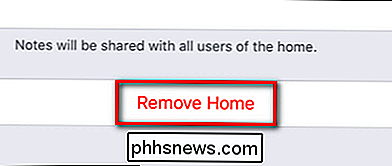
Seleziona la voce e poi, nel seguente menu a comparsa, conferma la rimozione selezionando "Elimina".
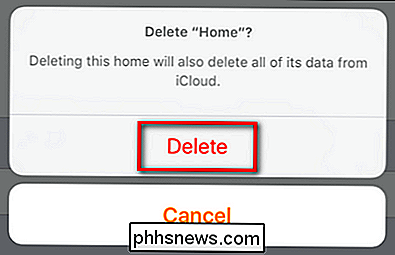
A questo punto, la tua casa HomeKit verrà cancellata e dovrai ripetere l'intero processo di installazione, incluso aggiungere accessori, creare scene e invitare i membri della famiglia.
Questo è tutto ciò che c'è da fare. Sia tramite ripristino manuale dell'hardware o reset del software tramite il dispositivo iOS, ci sono pochissimi problemi che non possono essere risolti con un piccolo problema di configurazione.

Come disattivare le anteprime delle schede in Microsoft Edge
Ora che ha il supporto dell'estensione, Microsoft Edge sta diventando un browser sempre più affidabile. Una caratteristica che le persone sembrano amare o odiare è l'anteprima pop-up che si ottiene quando si passa il mouse su una scheda. Non ci sono impostazioni incorporate che ti consentono di disattivare le anteprime delle schede, ma puoi farlo con un semplice hack del registro.

Come creare proprietà personalizzate in un documento di Word
Di recente ti abbiamo mostrato come impostare le informazioni dell'utente in Word. Word memorizza inoltre numerose proprietà avanzate aggiuntive correlate ai tuoi documenti. Alcuni di questi sono visualizzati nella schermata "Informazioni" e puoi modificare queste proprietà, nonché creare proprietà personalizzate.



