Come utilizzare più account Dropbox su un PC

Dropbox è il servizio di riferimento per l'archiviazione su cloud e la sincronizzazione dei file, ma è anche una delle opzioni più costose in circolazione una volta che hai esaurito l'assegnazione di spazio gratuito. E puoi utilizzare più account su un'unica macchina solo se ti lanci per il business package più costoso. Ma ci sono alcune opzioni per aggirarlo.
La via più semplice: utilizzare il sito web
Il modo più semplice per accedere a due account Dropbox contemporaneamente consiste nell'utilizzare il programma desktop per l'account principale e accedere a un account secondario account attraverso il tuo browser (attraverso la modalità di navigazione in incognito, se vuoi rimanere connesso al tuo account principale). Il sito Web Dropbox ti consente di accedere a tutti i file in un unico account e include funzionalità di caricamento e creazione di cartelle di base. Certamente, fare tutto questo attraverso il web non è così veloce o facile come semplicemente usando il file explorer del tuo sistema operativo, e perdi la comodità della sincronizzazione dello sfondo. Ma se hai solo bisogno di usare un account secondario solo occasionalmente, è probabilmente il modo più semplice per risolvere questo problema.
Il modo leggermente più fastidioso: Cartelle condivise
Una delle cose che rende così utile Dropbox è la sua capacità di condividere cartelle e file tra gli utenti. Se c'è qualcosa su un account secondario è necessario accedere a tutto il tempo, è sufficiente condividere la cartella pertinente con il tuo account principale. Ecco come:
Accedi al sito Web Dropbox sul tuo account secondario, quindi fai clic su "Nuova cartella condivisa". Utilizza "Mi piacerebbe creare e condividere una nuova cartella" o "Vorrei condividere una cartella esistente per le loro rispettive funzioni. Seleziona la cartella con i contenuti che desideri condividere, quindi fai clic su "Avanti".
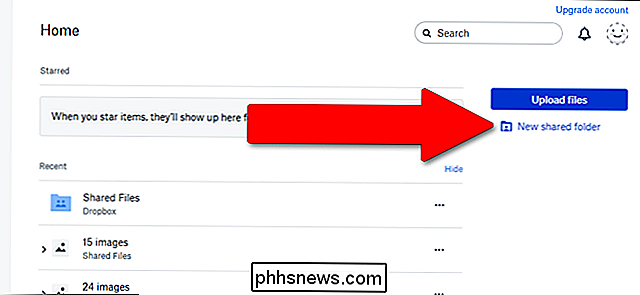
Inserisci l'indirizzo email che hai utilizzato per l'accesso al tuo account Dropbox principale, assicurati che "Can edit" sia abilitato, quindi fai clic su "Condividi". verrà inviato all'indirizzo del tuo account principale e dovrai semplicemente fare clic su "Vai alla cartella" per attivare la connessione.
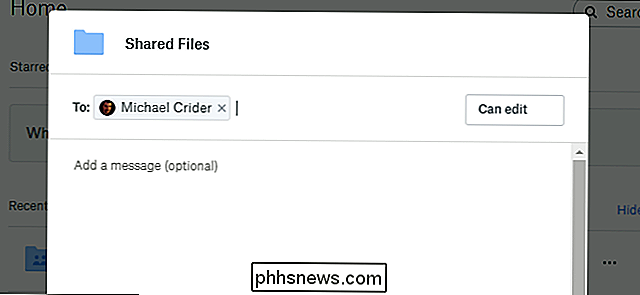
Lo svantaggio di questo approccio è che Dropbox non consente la condivisione della cartella radice, quindi dovrai è necessario mettere tutto in una cartella specifica per condividerlo, e le cartelle condivise occupano spazio su entrambi gli account . Quindi questo non ti aiuterà a ottenere spazio extra, ma ti aiuterà ad evitare i fastidi di avere un account personale e di lavoro, per esempio.
La via difficile per Windows: più accessi al PC
Ci sono stati pochi tentativi di aggirare le restrizioni di account multipli di Dropbox sugli utenti gratuiti, ma su Windows, nessuno è più semplice di questo. Avrai bisogno dei privilegi di amministratore sul tuo account utente principale di Windows. Quindi, segui questi passaggi:
Crea un secondo utente Windows (se non ne hai già uno). Questo è un account Windows secondario con la sua password. Se stai creando questo accesso solo per questo trucco Dropbox, ti consiglio di crearne uno senza una connessione all'account Microsoft.
Accedi all'account Windows secondario senza uscire dall'account utente principale di Windows. Per eseguire questa operazione rapidamente, basta premere il pulsante Windows + L, quindi accedere con l'account secondario.

Dall'account secondario, scaricare e installare il programma Dropbox Windows. Configuralo normalmente e accedi con le informazioni di accesso Dropbox secondarie (non lo stesso account che utilizzi sul tuo nome utente Windows principale).
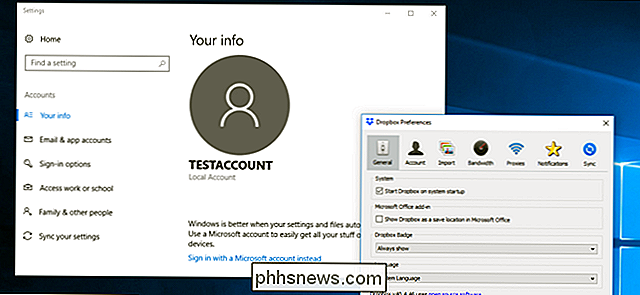
Blocca l'account Windows secondario e torna all'account Windows principale. Ora apri il programma di Windows Explorer e vai alla cartella Utenti; per impostazione predefinita, questo è C: Users. Fare doppio clic sulla cartella per il nuovo utente Windows appena creato, quindi fare clic su "Continua" per accedere ai suoi file con i privilegi di amministratore.
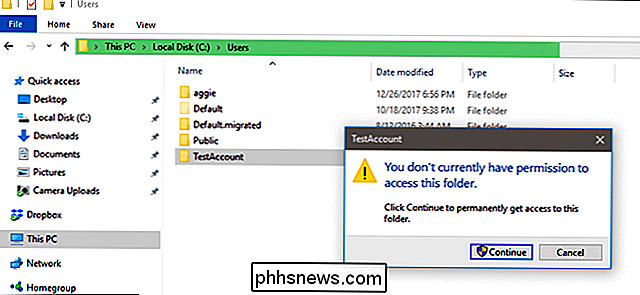
Passare alla cartella Dropbox nella cartella Utente dell'account secondario. Per impostazione predefinita, si trova in C: Users [nome utente] (la cartella che hai appena aperto, cambierà solo se hai spostato la cartella utente durante l'installazione del programma Dropbox).
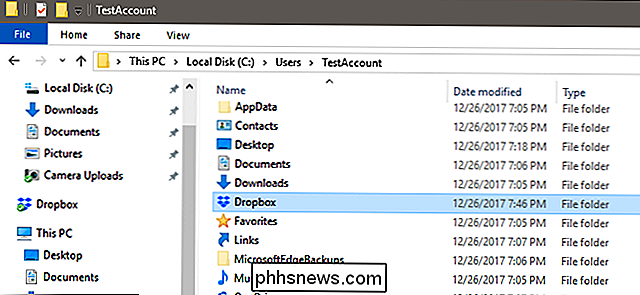
Ora puoi accedere ai file dal tuo Dropbox secondario account in Windows Explorer in qualsiasi momento. Finché si mantiene l'account Windows secondario connesso con il programma Dropbox in esecuzione, sincronizzerà automaticamente i file con il server Web di Dropbox. Se è necessario accedervi rapidamente, basta fare clic con il pulsante destro sulla cartella Dropbox, quindi selezionare Invia a> desktop (crea collegamento). Potresti voler nominare il collegamento secondario con il nome dell'account secondario per evitare confusione.
Tieni presente che, per mantenere entrambe le installazioni di sincronizzazione di Dropbox, devi rimanere connesso a entrambi gli account di Windows mentre li stai utilizzando.
The Hard Way per macOS: Automator
Puoi utilizzare il tuo Mac -in programma Automator per creare una seconda istanza del programma Dropbox in esecuzione contemporaneamente al programma principale su macOS. Per iniziare, assicurati di aver scaricato e installato Dropbox e di configurarlo con il tuo account principale. Quindi crea una nuova cartella Dropbox nella tua cartella Home personale, ad esempio, ho etichettato la mia "Dropbox2".
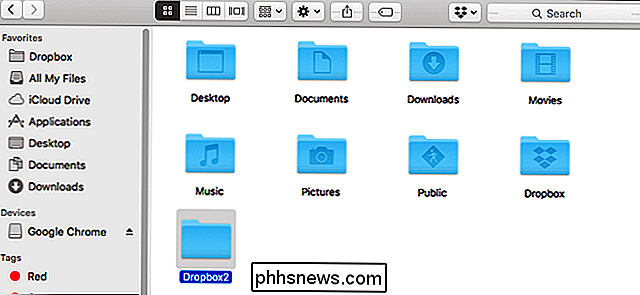
Apri il programma Automator (usa l'icona di ricerca Spotlight nell'angolo in alto a destra se non puoi trovarlo) e fare clic su "Flusso di lavoro", quindi su "Seleziona".
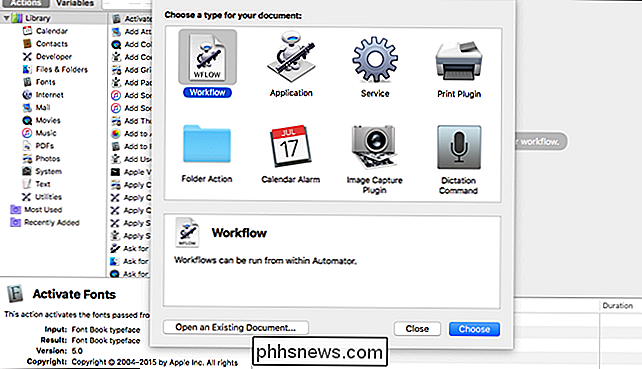
Nel sottomenu "Libreria", scorrere verso il basso fino a visualizzare "Esegui script shell". Fare clic e trascinare la voce Esegui script shell nella parte destra di la finestra con l'etichetta "Trascina azioni o file qui".
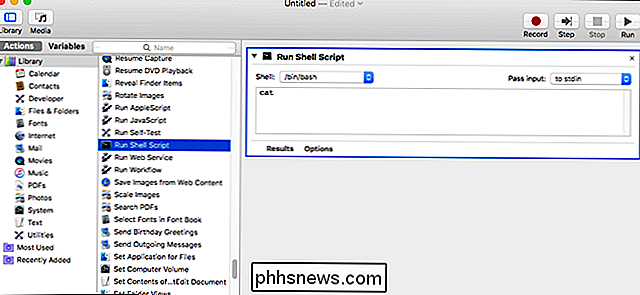
Fai clic all'interno della casella di testo dello script della shell ed elimina "cat." Quindi sostituiscila con il seguente script: puoi copiare e incollare da questa pagina. Nota che "Dropbox2", sotto, è il nome della cartella che hai creato in Home nel passaggio precedente. Se hai usato un altro nome, modifica lo script di conseguenza.
HOME = $ HOME / Dropbox2 /Applications/Dropbox.app/Contents/MacOS/Dropbox e
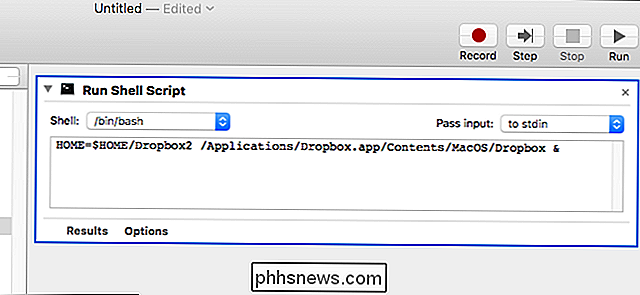
Ora fai clic su "Esegui". Una nuova copia del programma Dropbox sarà vengono visualizzati, consentendo di accedere con l'account secondario e configurarlo.
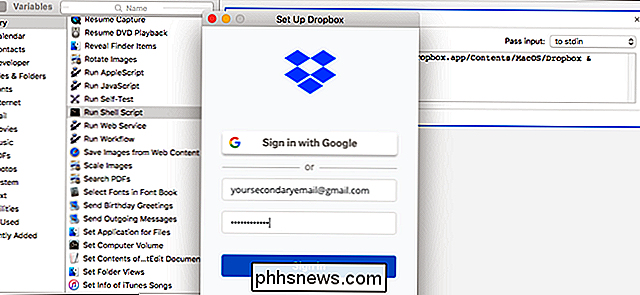
Fare clic su File> Salva per salvare il flusso di lavoro di Automator. Assegna un nome a qualsiasi cosa desideri e posizionalo dove preferisci, quindi fai doppio clic sullo script ogni volta che è necessario sincronizzare l'account Dropbox secondario. È anche possibile aggiungere lo script agli elementi di accesso per farlo avviare automaticamente all'accensione del computer.

Come personalizzare le chat di Facebook Messenger
Facebook Messenger è una delle migliori funzionalità di Facebook. Potresti non capire che puoi personalizzare i soprannomi, i colori e l'emoji "Mi piace" di qualsiasi delle tue chat di Facebook. CORRELATO: L'algoritmo del feed di notizie di Facebook è completamente sballato Potrebbe sembrare un un po 'una trovata, ma in realtà è davvero utile se hai qualche chat di gruppo diversa in corso, o vuoi essere sicuro di non poter accidentalmente inviare messaggi alla persona sbagliata.

Quanta pasta termica dovrei applicare alla mia CPU?
La maggior parte delle fasi di costruzione del tuo PC desktop sono abbastanza intuitive: grazie alla natura modulare delle parti del PC, è in realtà difficile da incasinare. Ma c'è un'eccezione, e può diventare disordinata. Quando si tratta di applicare la pasta termica, less is more: una goccia di dimensioni ridotte è tutto ciò che serve.



