Come creare un programma di installazione USB Flash Drive per Windows 10, 8 o 7

Se desideri installare Windows ma non hai un'unità DVD, è abbastanza facile creare un unità flash USB avviabile con il supporto di installazione corretto. Ecco come fare per Windows 10, 8 o 7.
In questa guida, realizzeremo una semplice unità USB che funziona come un DVD di installazione e ti consentirà di installare una versione di Windows. Se desideri creare un'unità USB da cui è possibile installare più versioni di Windows, ti consigliamo di seguire queste istruzioni.
Fase uno: creazione o download di una ISO per il supporto di installazione di Windows
Prima è possibile creare l'unità di installazione USB, è necessario disporre del supporto di installazione di Windows disponibile come file ISO. Se si dispone già di un DVD di installazione, è possibile utilizzarlo per creare un file ISO utilizzando ImgBurn, una piccola utility gratuita a portata di mano che è stata utilizzata per sempre. Se non hai il DVD di installazione di Windows, puoi scaricare i file ISO per Windows 10, 8 o 7 direttamente da Microsoft.
Avrai anche bisogno di un minimo di flash drive da 4 GB per creare il tuo programma di installazione. Assicurati di copiare tutto ciò che vuoi, perché questo processo lo cancellerà. Una volta che hai sia la tua unità flash che ISO in mano, sei pronto per continuare.
Fase due: crea l'unità USB di installazione con lo strumento di download USB / DVD di Windows
Con il file ISO salvato sul computer, il passo successivo è scaricare e installare lo strumento di download USB / DVD di Windows. La descrizione su quella pagina, sulla pagina di download effettiva e sullo strumento stesso parla molto di Windows 7 e persino di XP. Non ti preoccupare. Lo strumento funziona perfettamente per Windows 7, 8 e anche 10.
Una volta installato lo strumento, la creazione dell'unità di installazione USB è un processo piuttosto semplice. Esegui lo strumento e dai il permesso di apportare modifiche al tuo PC. Fare clic su "Sfoglia" per individuare il file ISO di Windows e quindi fare clic su "Avanti".
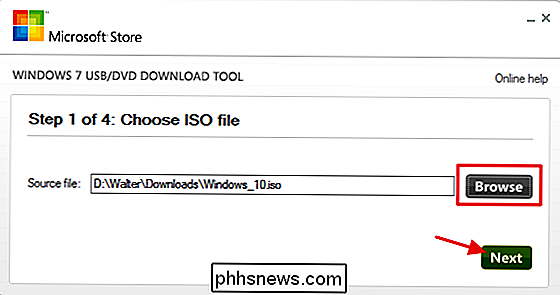
Nella pagina successiva, fare clic su "Dispositivo USB". Lo strumento può anche masterizzare l'ISO su un DVD, se necessario.
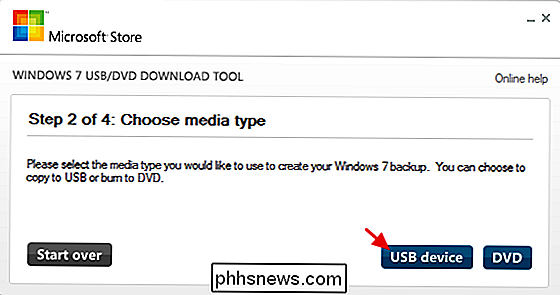
Utilizzare il menu a discesa per scegliere l'unità flash USB che si desidera utilizzare. Se non lo hai ancora inserito, fallo ora, quindi fai clic sul pulsante Aggiorna. Dopo aver selezionato l'unità corretta, fai clic su "Inizia copia".
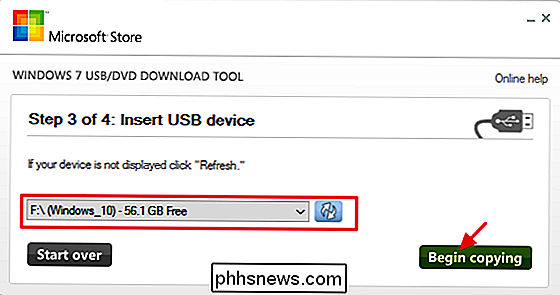
Se la tua unità USB ha già qualcosa su di essa, vedrai un avviso che verrà formattato e perderai tutti i dati memorizzati la guida. Vai avanti e fai clic su "Cancella dispositivo USB". Se hai iniziato con un'unità USB appena formattata, non visualizzerai questo avviso.
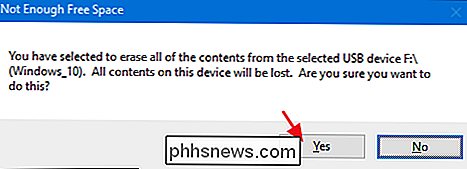
Ora devi solo attendere il completamento del processo, che in genere richiede 15-20 minuti. L'unità sarà formattata e i file copiati sull'unità flash.
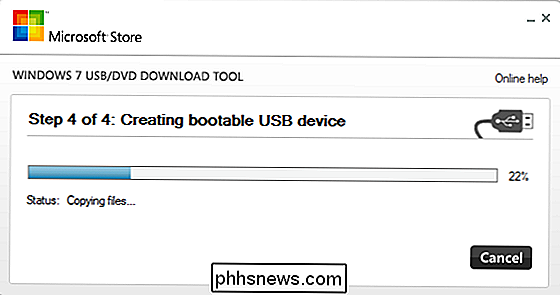
Al termine del processo, è possibile chiudere lo strumento di download.
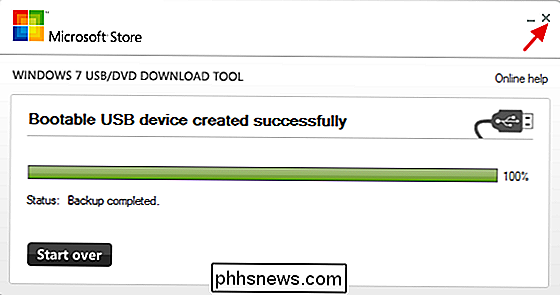
Se dai un'occhiata all'unità flash in Esplora file, sarai in grado di per vedere gli stessi file che avresti se avessi aperto il DVD di installazione.
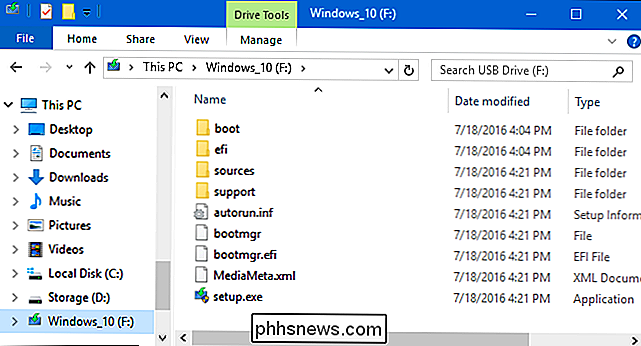
E ora che hai l'unità USB di installazione, puoi usarla per avviare il computer su cui vuoi installare Windows. Potrebbe essere necessario controllare il BIOS sul computer per consentire l'avvio da USB o per modificare l'ordine di avvio in modo che si avvii prima dall'USB. Potresti anche essere in grado di utilizzare il disco su computer che non supportano l'avvio da USB, ma dovrai prendere ulteriori passaggi per creare un CD avviabile.

I lati negativi del software Open Source
CyanogenMod è morto, ucciso dalla società madre Cyanogen. La comunità sta cercando di raccogliere i pezzi e creare un nuovo progetto, LineageOS, basato sul codice. Ma è un promemoria che il software open source non è tutto sole, arcobaleni e stabilità: infatti, può spesso essere molto caotico. Anche se un progetto è open source, non è necessariamente anche reattivo alla comunità e tanto meno un software affidabile su cui poter contare.

Come capire se una competizione su Facebook è una truffa
Molte pagine di Facebook gestiscono concorsi. Alcuni di questi sono omaggi legittimi, mentre altri sono truffe totali progettati per raccogliere le tue informazioni personali. C'è anche un'area grigia dove le pagine legittime gestiscono le competizioni su Facebook in un modo che non dovrebbero. Mentre non esiste una pistola fumante che puoi cercare per individuare una competizione falsa, ci sono alcune cose che puoi cercare che potrebbero significare qualcosa di losco sta succedendo.



