Come eliminare i messaggi su Facebook per sempre
Hmm, quindi hai inviato un messaggio inappropriato a qualcuno su Facebook due anni fa e ora sta tornando a perseguitarti? Bene, questo è Facebook! Terrà ogni dettaglio che tu abbia mai cliccato o digitato nel loro sito web. Dal momento del lancio dei messaggi su Facebook, è possibile visualizzare la cronologia della chat / dei messaggi fino all'inizio. Questo è fantastico per la maggior parte del tempo, ma ci sono dei casi in cui hai davvero bisogno di liberarti di una conversazione per salvarti.
Aggiornamento : Facebook ha aggiornato la propria interfaccia e l'eliminazione di messaggi e conversazioni è ora un po 'più semplice di prima.
Nuovo metodo:
Quando accedi a Facebook, vai avanti e fai clic su Messenger nel riquadro di sinistra. Verrà caricata la nuova interfaccia di messenger, che ha tre sezioni: l'elenco delle conversazioni sulla sinistra, alcune opzioni sulla destra e il contenuto del messaggio nel mezzo, come mostrato di seguito.

Da qui, puoi gestire la conversazione o singoli messaggi all'interno della conversazione. Per eliminare un'intera conversazione, sposta il mouse sopra la conversazione e apparirà l'icona di un'ingranaggio.
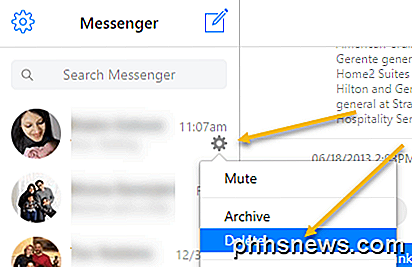
Se fai clic sull'ingranaggio, potrai disattivare l' audio, archiviare o eliminare la conversazione. Se desideri eliminare un singolo messaggio nella conversazione, passa con il mouse sopra il messaggio e vedrai apparire tre piccoli punti.
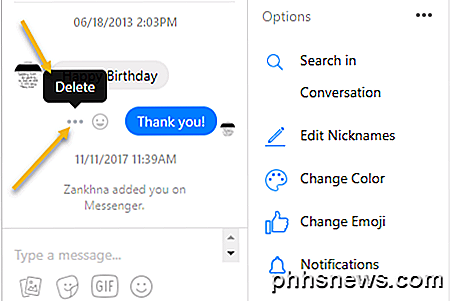
Cliccando su questi tre punti si darà la singola opzione per cancellare il messaggio. Non esiste un'opzione di archiviazione qui, quindi viene rimosso in modo permanente. Infine, nel riquadro a destra, puoi fare clic sull'icona dell'ingranaggio accanto al nome della persona e scegliere Elimina anche da lì.
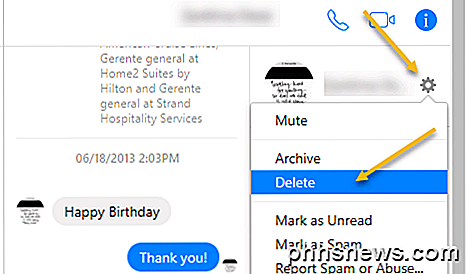
Se fai clic su Elimina dal riquadro sinistro o destro, riceverai comunque un messaggio che ti chiede se vuoi effettivamente eliminare la conversazione o semplicemente archiviarla.
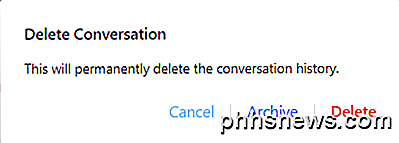
Vecchio metodo:
Per impostazione predefinita, quando si desidera eliminare un messaggio in Facebook, in realtà lo archivia. Sì, fanno del loro meglio per rendere difficile la cancellazione di qualsiasi cosa dal loro enorme database. Quindi diciamo che sto guardando un messaggio e clicco sulla piccola X all'estrema destra:
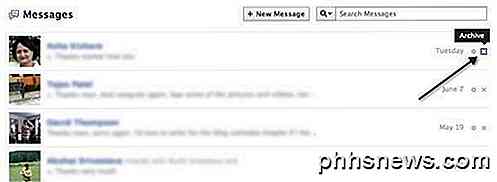
Come puoi vedere, in alto appare un grande archivio che indica che questo non verrà veramente cancellato. Ad esempio, vai avanti e archivia il messaggio. Nota questo rimuoverà l'intera conversazione che hai avuto con questa persona, anche se è durata diverse settimane, mesi o anni.
Tuttavia, puoi facilmente visualizzare tutti i messaggi archiviati semplicemente facendo clic sul piccolo link Altro nella parte superiore della barra laterale sinistra.
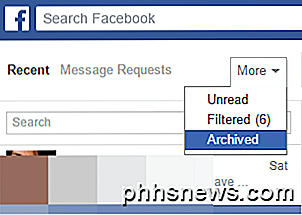
Vai avanti e fai clic sull'opzione Archiviato e vedrai solo i messaggi archiviati ora. Sono ancora lì! Quindi il punto è che l'archiviazione di un messaggio non è la stessa cosa dell'eliminazione.
Fortunatamente, è abbastanza facile eliminare una conversazione o un messaggio in Facebook, sia esso recente o archiviato. Semplice clic sulla conversazione e poi sulla piccola icona dell'ingranaggio che si trova sopra la conversazione.
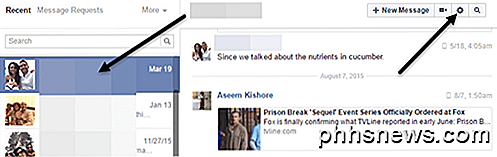
Vedrai un sacco di opzioni, ma i due elementi che ci interessano sono Delete Conversation e Delete Messages .
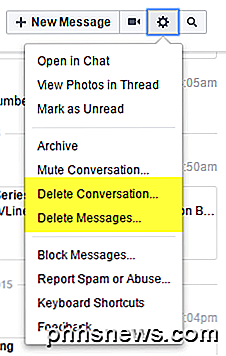
Elimina conversazione cancellerà l'intera cronologia della chat che hai avuto con quella persona. Fai attenzione a usare questa opzione perché l'intera conversazione verrà eliminata e non potrà essere ripristinata.
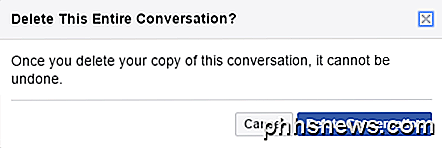
Se si desidera eliminare solo alcune parti della conversazione, scegliere Elimina messaggi . Vedrai quindi piccole caselle di controllo accanto a ciascun messaggio nella conversazione. Seleziona i messaggi e quindi fai clic su Elimina .
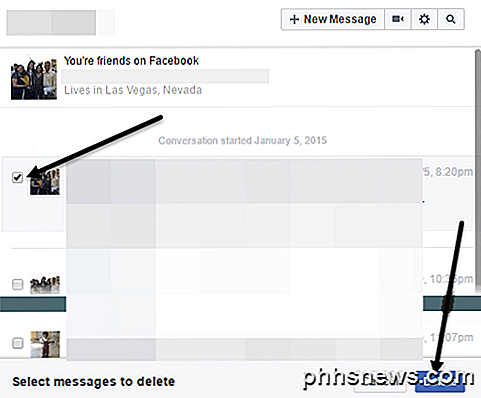
Ora i messaggi e le conversazioni sono davvero spariti, non solo nascosti! Beh, sono sicuro che Facebook conserverà un backup per un certo periodo di tempo, ma non sarai più in grado di vedere quel messaggio nel tuo account.
Facebook Messenger App
Aggiornamento: l'ultima versione dell'app Facebook mobile cambia anche il modo in cui si elimina il messaggio. Elencherò entrambi i metodi di seguito nel caso in cui si sta eseguendo una versione precedente.
Nuovo metodo:
Per eliminare un'intera conversazione in Messenger sul tuo iPhone, devi fare clic sulla scheda Home in basso e poi su Messaggio in alto. Vedrai un elenco di tutte le tue conversazioni. A questo punto premere o forzare a fondo il messaggio finché non viene visualizzata l'anteprima. Fondamentalmente, devi fare un tocco 3D sulla conversazione.
Quando viene visualizzata l'anteprima, scorrere rapidamente verso l'alto prima di caricare l'intero thread del messaggio. A volte, potresti doverlo fare un paio di volte prima di imparare.
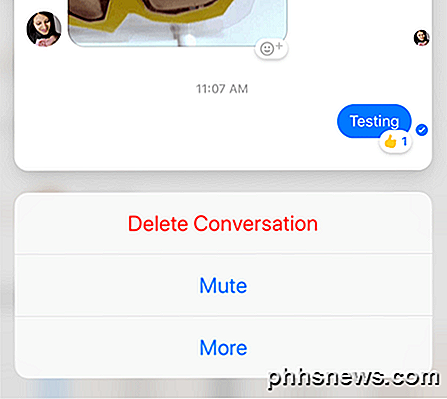
Per eliminare un singolo messaggio, tocca la conversazione per caricare l'intera cronologia dei messaggi. Ora tocca 3D sullo specifico messaggio e vedrai apparire l'elenco delle icone di reazione.
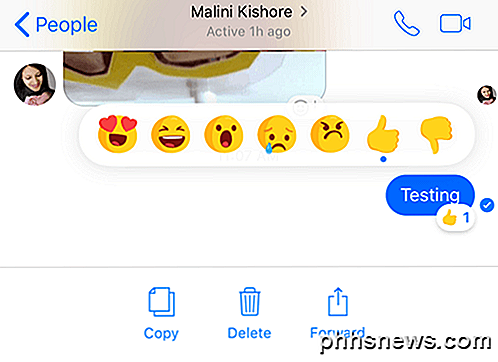
Inoltre, in basso, appariranno tre opzioni: Copia, Elimina e Inoltra . Questo funziona solo su dispositivi Apple, ovviamente. Per Android, il metodo precedente funzionerà.
Vecchio metodo:
Puoi anche eliminare i messaggi dal tuo telefono utilizzando Facebook Messenger. Basta scorrere da destra a sinistra nella conversazione e vedrai un'opzione per eliminare la conversazione.
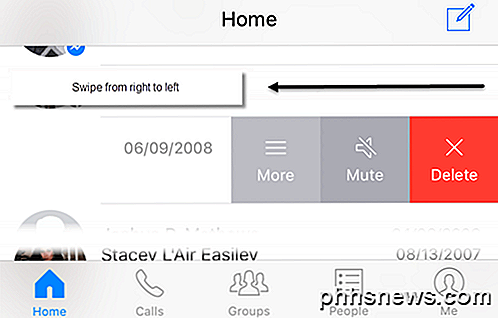
Quando tocchi Elimina, riceverai un altro popup che ti chiede se vuoi cancellare o archiviare la conversazione.
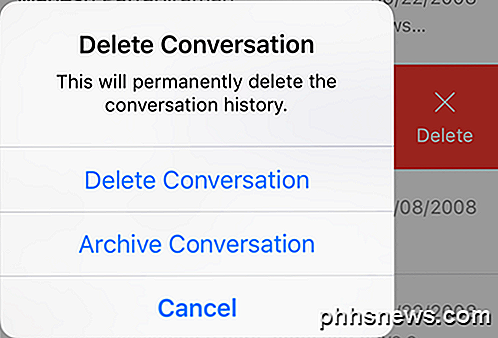
Infine, puoi anche eliminare singoli messaggi all'interno di una conversazione usando Messenger premendo a lungo sul singolo messaggio. Apparirà un piccolo menu e Elimina è un'opzione.
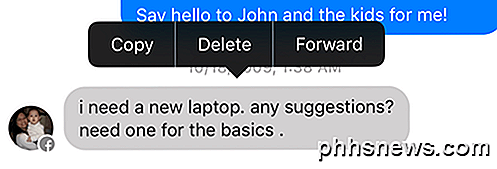
Quindi, in pratica, hai la stessa funzionalità nel browser web e nell'app, quindi è una buona cosa. Se hai domande, pubblica un commento. Godere!

Accesso immediato alle nuove funzionalità del Galaxy S7 con "Galaxy Labs"
Provare nuove cose è sempre divertente, specialmente quando si tratta di tecnologia. Ottenere mani e occhi sulle nuove funzionalità prima che diventino pilastri è ancora più eccitante. Non solo, ma aiuta anche i costruttori di software a valutare l'interesse per le nuove funzionalità prima di renderle permanenti.

Come creare trigger eventi geografici con Smartphone e IFTTT
Non sarebbe bello se il semplice movimento del tuo smartphone da una posizione all'altra potesse innescare eventi come le regolazioni del termostato, le notifiche, o altre risposte automatiche? ? Con un po 'di magia GPS e alcune ricette IFTTT può farlo. Continua a leggere mentre ti mostriamo come. Che cos'è Geofencing e IFTTT?



