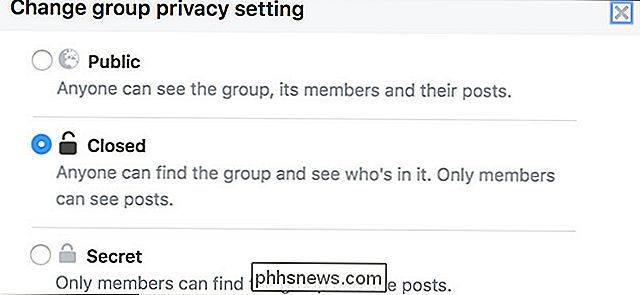Come determinare se è necessario l'aggiornamento del BIOS
Hai bisogno di aggiornare il BIOS sul tuo computer? Probabilmente no, ma in questo articolo illustrerò se è disponibile un aggiornamento per il BIOS o il firmware UEFI e se è necessario installarlo o meno.
Solo perché c'è un aggiornamento per il tuo BIOS non significa che devi necessariamente installarlo. È un mito che gli aggiornamenti del BIOS in qualche modo rendano il tuo computer più veloce o che funzioni meglio. In alcuni rari casi, un aggiornamento del BIOS può risolvere un problema della scheda madre che potrebbe migliorare il rendimento del tuo computer, ma in genere non è correlato alla velocità.
Ad esempio, un aggiornamento del BIOS può aiutare a risolvere un problema di surriscaldamento. Inoltre, vengono rilasciati molti aggiornamenti del BIOS che supportano semplicemente un nuovo hardware come un nuovo modello di CPU o una scheda grafica. Se hai specificamente bisogno di questo nuovo hardware, probabilmente vale la pena correre il rischio di installarlo. In caso contrario, è sufficiente attenersi al BIOS corrente poiché il nuovo BIOS non farà alcuna differenza e potrebbe effettivamente causare più problemi.

A differenza del sistema operativo, il BIOS è un software di basso livello che è memorizzato su un chip sulla scheda madre del computer. Per aggiornare questo software di basso livello, è necessario " flashare il BIOS ", che sostituirà il vecchio software con la nuova versione. Se hai acquistato un computer da Dell, HP, ecc., Normalmente devi solo scaricare un file EXE ed eseguirlo per aggiornare il BIOS.
Se hai creato il tuo computer, dovrai scaricare un programma di aggiornamento del BIOS dal produttore della scheda madre o dovrai eseguire manualmente il flash, che normalmente richiede l'utilizzo di una chiavetta USB e l'avvio in DOS.
Ogni modello di scheda madre richiede la propria versione del BIOS ed è qui che si possono verificare i problemi.
- Innanzitutto, se si utilizza il BIOS per una scheda madre diversa o anche una revisione leggermente diversa della stessa scheda madre, possono verificarsi problemi importanti. Il tuo computer potrebbe non accendersi affatto o potresti ricevere strani messaggi di errore all'avvio.
- In secondo luogo, se il computer perde potenza o qualcos'altro va storto durante l'aggiornamento stesso, può far crollare il computer e costarne centinaia per ripararlo.
- In terzo luogo, non tutti gli aggiornamenti del BIOS sono stati testati a fondo come quello fornito con il computer, quindi una nuova versione del BIOS potrebbe causare problemi di avvio, ecc.
Nota che il produttore del PC risolve alcuni di questi problemi per te. Ad esempio, un aggiornamento del BIOS di Dell verrà inserito in un file eseguibile che non solo verificherà che la versione del BIOS che stai installando sia compatibile con il tuo sistema, ma andrà avanti anche in flash il BIOS senza che tu debba manualmente fallo.
Ora che ho spiegato i motivi per e contro l'aggiornamento del BIOS, parliamo di come capire se c'è un aggiornamento per il tuo BIOS.
La prima cosa che devi fare è controllare la versione corrente del tuo BIOS, che ho già spiegato in precedenza nell'articolo collegato.
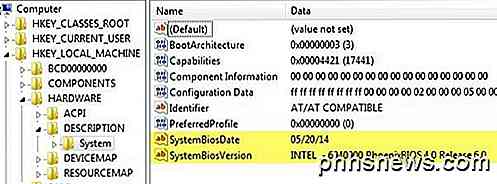
Prendi nota della versione e della data di rilascio. Ora è necessario visitare il sito Web del produttore del PC e accedere alla relativa sezione di supporto. Cerca il tuo particolare modello di computer e dovresti vedere una sezione chiamata Driver e Download o qualcosa di simile. Ecco un esempio da Dell.com.
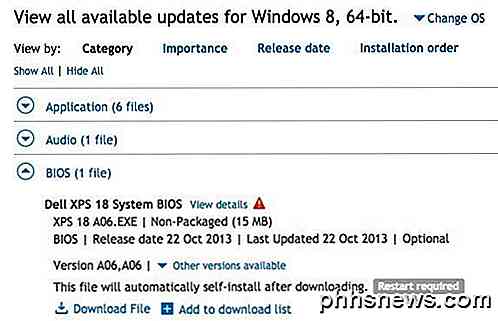
Leggi sempre le note di rilascio oi dettagli per vedere cosa viene effettivamente aggiornato. È possibile fare clic su Visualizza dettagli sul sito Web di Dell per visualizzare queste informazioni.
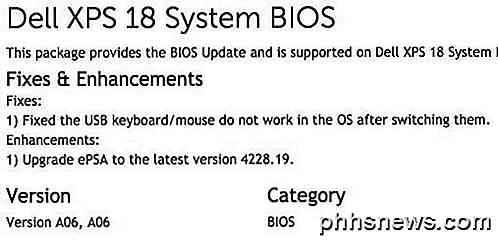
Come puoi vedere, questo aggiornamento risolve alcuni problemi relativi alla tastiera / mouse USB e aggiorna ePSA alla versione più recente. Quindi dovresti installare questo aggiornamento? Bene, se non hai problemi con la tastiera o il mouse e non hai altri problemi con il tuo sistema, probabilmente non è necessario.
Per PC personalizzati, è necessario visitare il sito Web del produttore della scheda madre e scaricare i driver da lì. Questo è un esempio dal sito Web MSI di seguito.
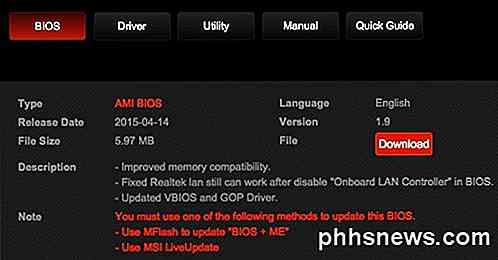
Fornisce anche una descrizione di ciò che include l'aggiornamento. Migliore compatibilità della memoria significa che la scheda madre supporta semplicemente più chip RAM di diversi produttori. Se la tua memoria va bene, non è un motivo per aggiornarlo. C'è anche una soluzione per una scheda LAN Realtek, ma solo se la disabiliti. Infine, ha alcuni aggiornamenti dei driver VBIOS e GOP, che Intel dice che è necessario aggiornare solo se si verificano problemi di grafica.
Certo, potresti aver bisogno di alcuni termini tecnici di Google per capire di cosa stanno parlando. Controlla la versione e la data del BIOS elencato sul sito Web e confrontalo con quello sul tuo sistema. Se decidi che c'è un aggiornamento che vorresti installare, ci sono diversi modi possibili.
In primo luogo, scarica il file del BIOS, che di solito sarà in formato di archivio come .ZIP. Apri l'archivio e cerca un file Readme.txt. Questo file di solito spiega esattamente cosa è necessario fare per eseguire l'aggiornamento. Ci sono tre percorsi principali:
- Scarica il file del BIOS, copialo in USB, avvia il BIOS e trova l'opzione nel BIOS stesso per aggiornare il BIOS
- Se il BIOS non supporta il flashing, potrebbe essere necessario creare un'unità USB live basata su DOS con il file del BIOS da cui si avvia
- Scarica lo strumento di Windows lampeggiante ed esegui il file eseguibile
L'ultima opzione è la più semplice ed è normalmente quella che riceverai sempre dai produttori di PC di grandi dimensioni come Dell, HP, ecc. Per un PC personalizzato, dovresti utilizzare l'opzione 1 o 2, se possibile, poiché è meno rischioso. L'aggiornamento del BIOS durante l'accesso a Windows può causare problemi e causare errori nell'aggiornamento. Una volta aggiornato il BIOS e riavviato il computer, si utilizzerà immediatamente il nuovo BIOS. Se hai domande, pubblica un commento. Godere!

Aggiungi una linea di tendenza di regressione lineare a un grafico a dispersione di Excel
Sebbene Excel sia in grado di calcolare per te un numero di statistiche descrittive e inferenziali, spesso è meglio mostrare una rappresentazione visiva dei dati quando si presentano informazioni a un gruppo. Utilizzando la funzione di trendline incorporata in Excel, è possibile aggiungere una linea di tendenza di regressione lineare a qualsiasi grafico a dispersione Excel.I

Come ottenere i conteggi delle pagine per più documenti di Word contemporaneamente
Scoprire quante pagine sono in un documento di Word è davvero facile quando il documento è aperto. Tuttavia, cosa succede se si dispone di molti documenti in una cartella per cui si desidera scoprire i conteggi delle pagine? Questo è fatto facilmente in Windows. Perché questo è fatto in Windows, chiudi tutti i file di Word aperti.