Come annotare un'immagine in Word

Se si sta scrivendo un documento che include immagini, è possibile aggiungere annotazioni a quelle immagini per chiarire cosa rappresentano. Puoi aggiungere callout alle tue immagini per evidenziare parti particolari dell'immagine e aggiungere testo per descrivere quelle parti.
Ti mostreremo come annotare un'immagine direttamente in Word in modo da non dover utilizzare una terza parte programma.
Innanzitutto, inserisci un'immagine nel documento. Per fare ciò, fare clic sulla scheda "Inserisci".
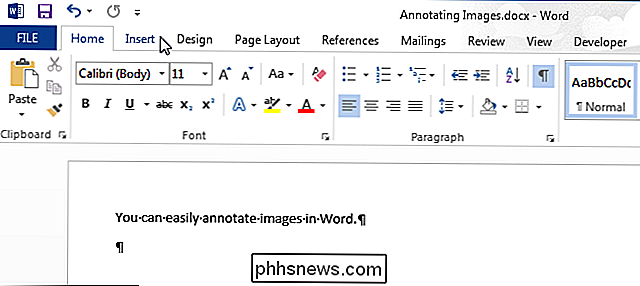
Nella sezione "Illustrazioni", fare clic su "Immagini".
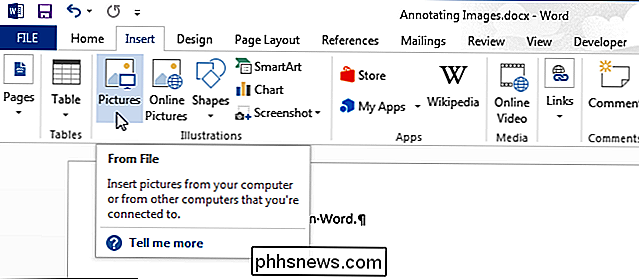
Nella finestra di dialogo "Inserisci immagine", accedere alla cartella contenente il file di immagine che si desidera inserire , selezionalo e fai clic su "Inserisci".
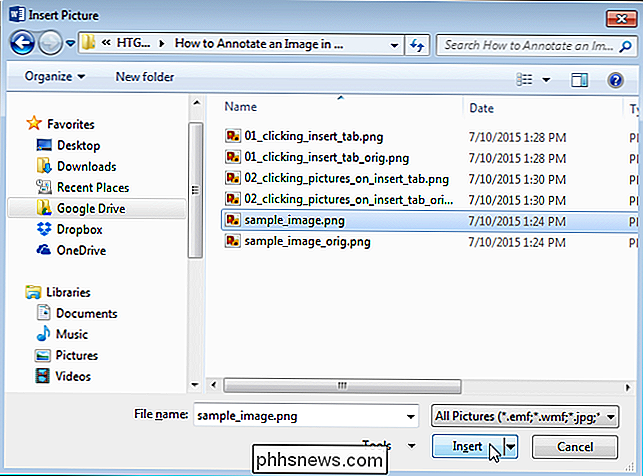
Assicurati che l'immagine sia selezionata facendo clic su di essa. Nella sezione "Illustrazioni" della scheda "Inserisci", fai clic su "Forme".
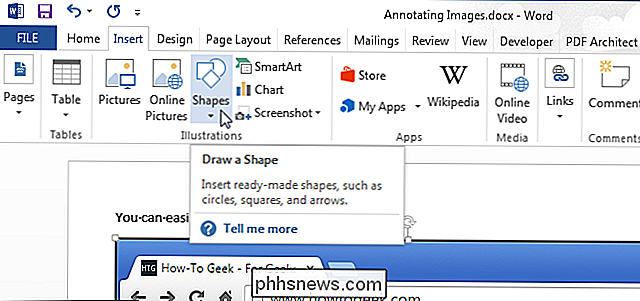
Fai clic su una delle forme nella sezione "Callout" del menu a discesa per selezionare quella forma.
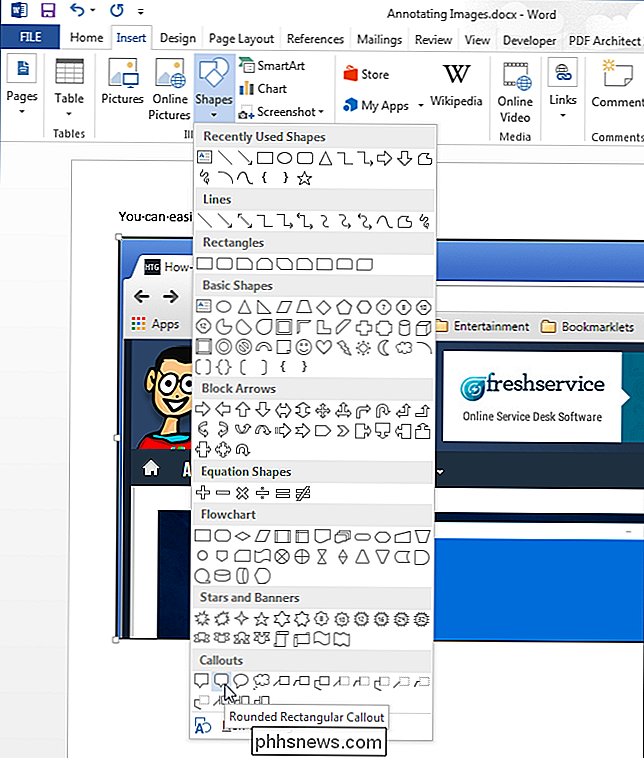
Il cursore cambia a un grande simbolo "+". Fare clic e trascinare sull'immagine per definire la dimensione e la posizione del callout.
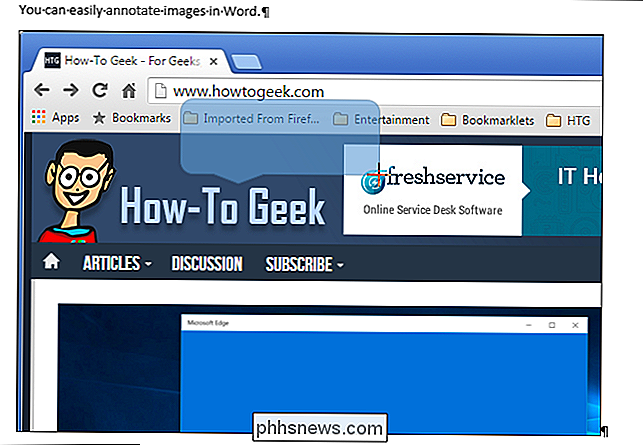
Una volta definita la dimensione del callout, il cursore viene automaticamente inserito nel centro del callout. Inizia a digitare per inserire il testo.
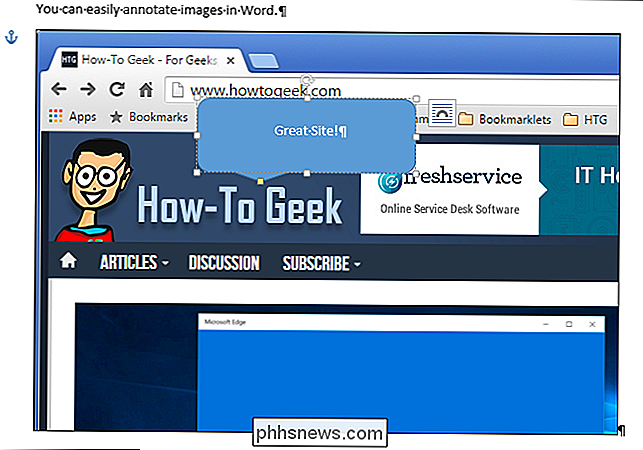
Puoi modificare il carattere, la dimensione del carattere e lo stile del carattere selezionando il testo nel callout e selezionando le opzioni dalla barra degli strumenti mini visualizzata. Se hai disattivato la mini barra degli strumenti, puoi utilizzare i comandi di formattazione nella scheda "Home" per formattare il testo.
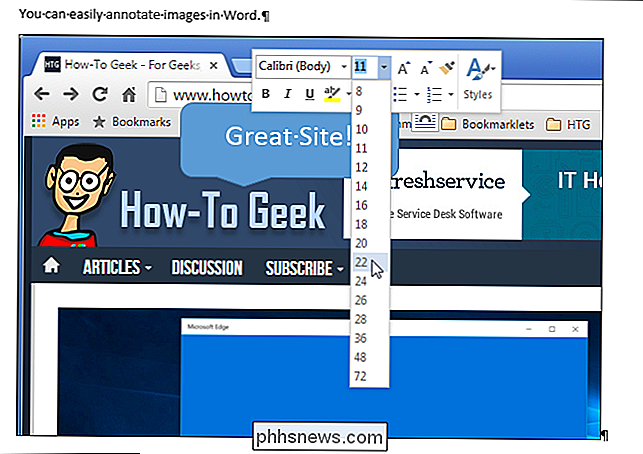
Il colore di riempimento e il colore del contorno possono anche essere modificati. Inizieremo con il colore di riempimento. Sposta il mouse verso il bordo del callout fino a quando non diventa un puntatore con un mirino.
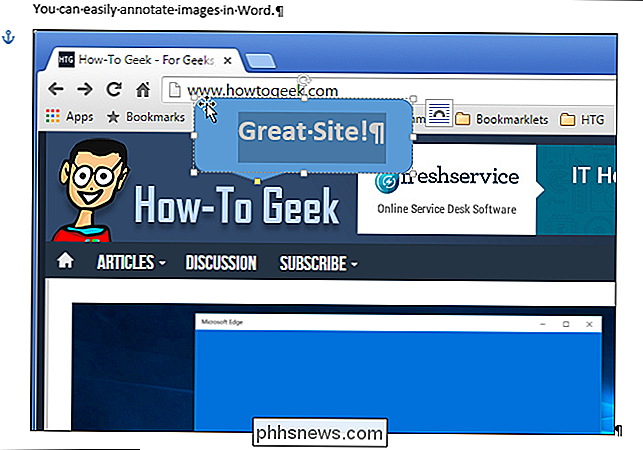
Fai clic con il pulsante destro del mouse sul callout e seleziona "Riempi" dalla casella popup sopra il menu popup.
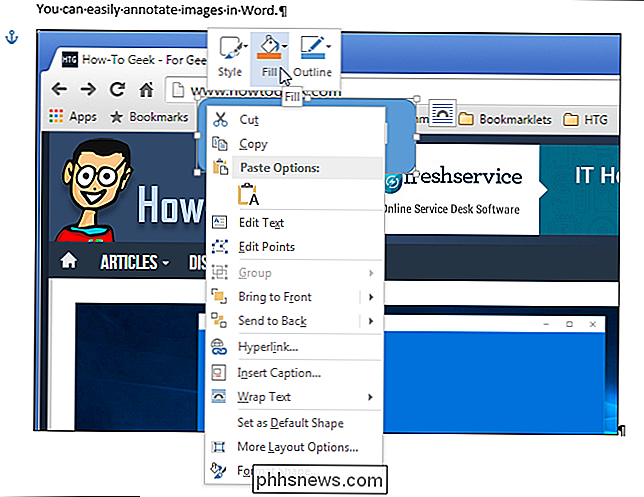
Seleziona un colore dal " Sezione "Colori dei temi" o "Colori standard" del menu a discesa. Puoi anche accedere a più colori o definire un colore personalizzato selezionando "Altri colori di riempimento", sperimentare un "Gradiente" o una "Texture" o utilizzare una "Immagine" come sfondo del callout.
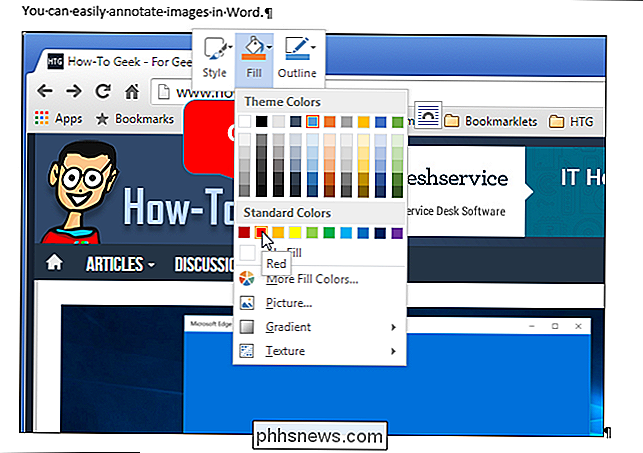
Per cambiare il colore contorno, fare nuovamente clic con il pulsante destro sul callout e fare clic su "Struttura". Selezionare un colore per il contorno del callout o selezionare "Nessuna struttura" se si desidera rimuovere il contorno. Seleziona "Altri colori contorno" per accedere a colori aggiuntivi o creare un colore personalizzato per il contorno. Puoi anche specificare il "Peso" della linea e se la linea è composta da "Trattini" piuttosto che una linea continua.
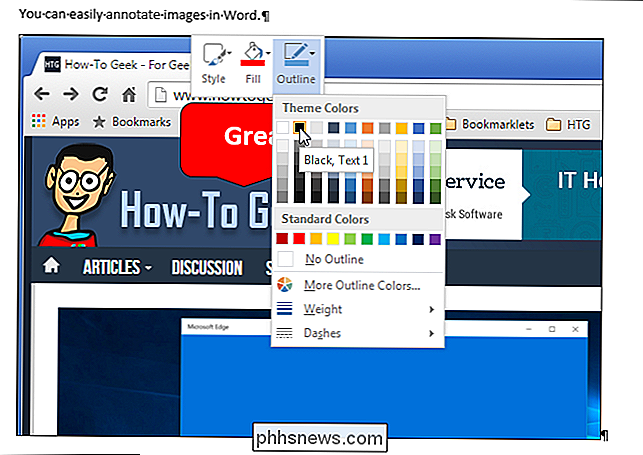
Se non ti piace la posizione del callout, sposta il mouse sul callout fino a quando si trasforma in un puntatore con un mirino. Fare clic e trascinare il callout nella posizione desiderata.
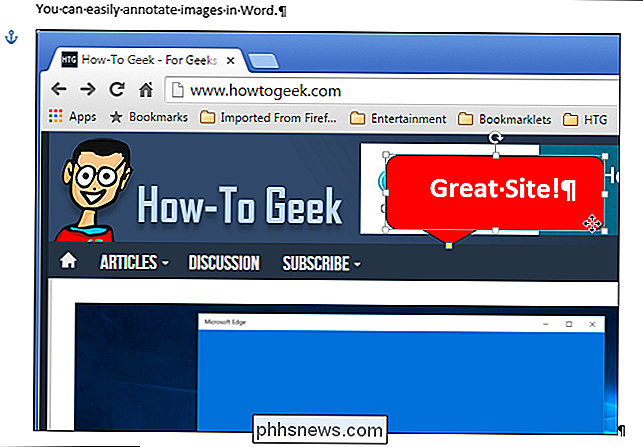
Una volta spostato il callout, potrebbe essere necessario riposizionare la freccia del callout per indicare dove si desidera. Per fare ciò, sposta il mouse sul callout fino a quando non vedi il puntatore con il mirino e poi fai clic sul callout per selezionarlo. Muovi il mouse sopra la maniglia alla fine della freccia del callout fino a quando il cursore diventa una piccola freccia.
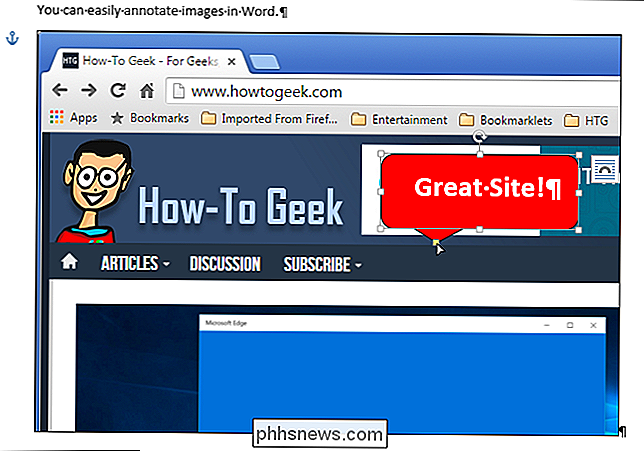
Clicca e trascina la maniglia per muoverla dove vuoi. L'intera freccia del callout si sposta sul lato appropriato del callout.
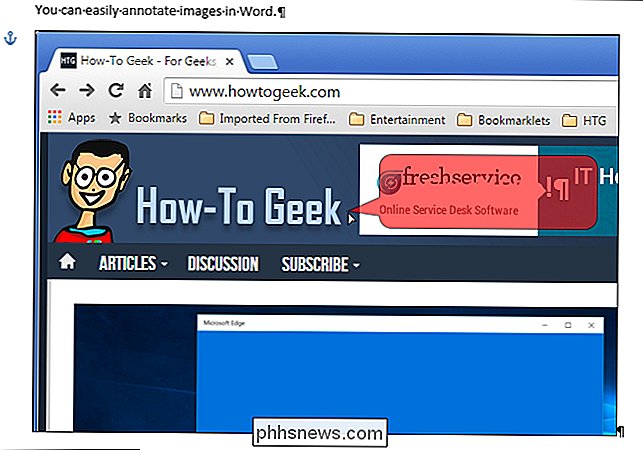
Usa gli altri punti di manipolazione sul callout per ridimensionare il callout. Quando sposti il mouse su una maniglia, il cursore si trasforma in una freccia a doppia estremità. Fai clic e trascina per ridimensionare il callout.
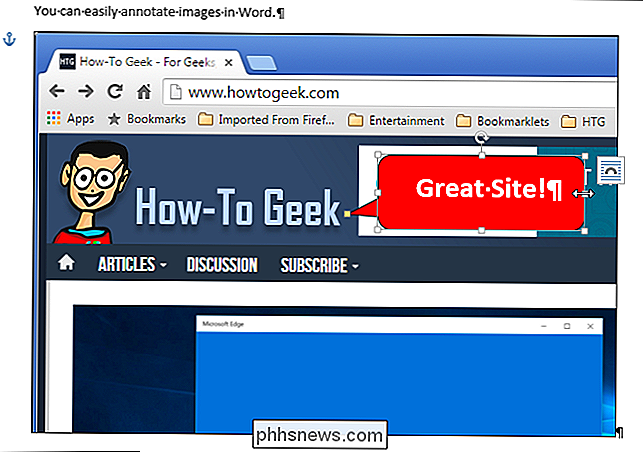
Prova ad aggiungere altri tipi di forme, linee e testo alle immagini utilizzando le "Forme" nella scheda "Inserisci".

Come condividere la tua libreria di iTunes con il tuo iPhone o iPad
Puoi tenere un sacco di musica e video sul tuo Mac perché probabilmente ha una capacità di archiviazione maggiore rispetto al tuo iPhone o iPad. Fortunatamente, puoi ancora condividere facilmente l'intera libreria di iTunes con tutti i tuoi dispositivi Apple senza trasferire fisicamente un singolo file multimediale.

Come si disattiva in modo permanente il touchpad su un laptop?
Un touchpad può essere estremamente utile per la maggior parte delle persone, ma ci sono momenti in cui è poco più di un'irritazione, quindi come disabilitare in modo permanente un touchpad se non lo desideri o se ne hai bisogno? Il post di Q & A di SuperUser di oggi ha le risposte per aiutare un lettore frustrato.



