Visualizza password Wi-Fi salvate (WPA, WEP) su OS X
Quasi tutti coloro che hanno un laptop sono probabilmente connessi a diverse reti wireless nel corso del tempo. Tendo a viaggiare molto e porto con me il mio portatile ovunque io vada, quindi ho letteralmente più di un centinaio di reti wireless memorizzate sul mio Mac. Questo è ottimo perché posso connettermi facilmente a quelle reti wireless ogni volta che mi trovo di nuovo nel raggio d'azione, anche se sono passati 6 mesi.
Tuttavia, ci sono momenti in cui ho bisogno di conoscere la password per la rete Wifi, solitamente perché devo collegare un altro dispositivo come il mio iPhone o iPad alla rete. Non c'è modo che io ricordi mai quella password con una rete Wifi diversa dalla mia, quindi devo prenderla da qualche altra parte. Se il tuo computer è già connesso alla rete, è perfettamente logico trovare la chiave da lì.
Fortunatamente, è molto facile farlo in OS X. Tutte le password, i certificati e le altre informazioni di sicurezza sono memorizzate nel programma Portachiavi . Qui sono archiviate tutte le password salvate per siti Web, connessioni a dispositivi di rete, ecc.

Trova la password WiFi memorizzata utilizzando il portachiavi
Innanzitutto, apri Keychain cercandolo in Spotlight o andando su Applicazioni - Utilità .
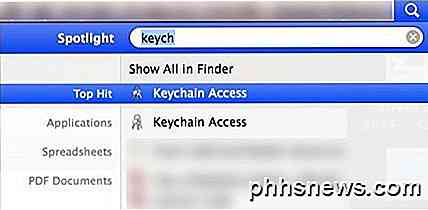

Quando si apre l'accesso Portachiavi, verrà visualizzato l'elenco di elementi di accesso per impostazione predefinita nella colonna a sinistra. Questo elenco include password per le applicazioni, password Internet, password di rete e password del modulo Web.
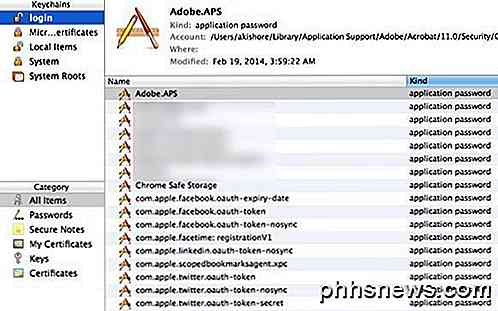
Per trovare le password per le reti wireless, devi fare clic su Sistema nel menu in alto a sinistra. Questi dovrebbero essere tutti classificati come password di rete AirPort .
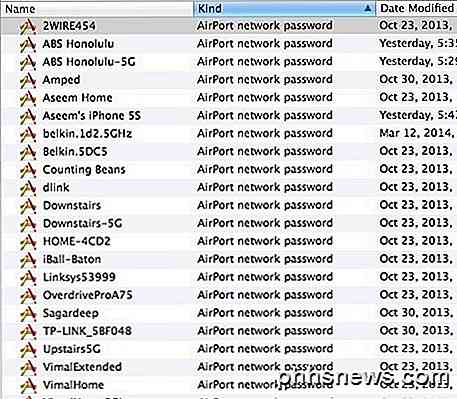
Ora per visualizzare la password attuale, andare avanti e fare doppio clic sulla rete wireless desiderata. Avrai una finestra pop-up che elenca il nome della rete e alcuni altri dettagli. In basso, vedrai la casella Mostra password . Vai avanti e controlla quello.
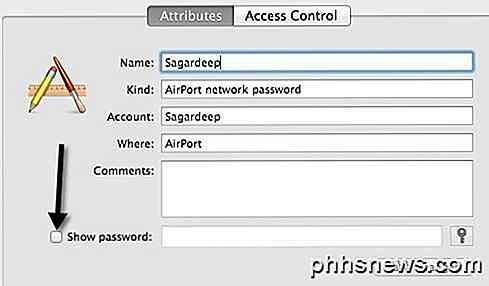
Prima di vedere la password, dovrai digitare la tua password OS X, a quel punto comparirà un'altra finestra di dialogo che dice che OS X vuole apportare delle modifiche. Digitare il nome e la password di un amministratore per consentire ciò .
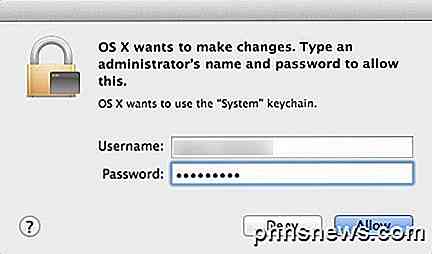
Dovrai digitare nuovamente il nome utente e la password per OS X. Non sono sicuro del motivo per cui è richiesto due volte, ma è così che funziona su Mavericks a questo punto. Una volta fatto, avrai finalmente la password Wifi salvata!

Come proteggere il computer da hacker, spyware e virus
Questo articolo è stato ispirato da una situazione in cui mi sono imbattuto mentre visitavo un cugino in India. Dato che sono nel settore IT, mi ha chiesto di dare un'occhiata al suo computer poiché recitava "divertente". La parte "divertente" era che il computer si riavviava automaticamente ogni volta che si tentava di installare QUALSIASI software su di esso o di scaricare qualsiasi programma da Internet.L

Come aggiungere un collegamento ad Hotspot alla schermata Home di Android
Gli hotspot Wi-Fi portatili sul tuo telefono Android sono grandiosi, perché in genere il Wi-Fi dell'hotel non lo è, ma attivando questo hotspot e fuori è un dolore. Ecco alcuni semplici modi per aggiungere un widget hotspot alla schermata iniziale. CORRELATO: Come collegare il tuo telefono Android e condividere la connessione a Internet con altri dispositivi Le probabilità sono abbastanza buone che dovrai creare un hotspot portatile sul tuo smartphone Android in una volta o l'altra.



