Come fare uno screenshot su quasi tutti i dispositivi

Sei un adulto. Sai come usare un computer e un telefono. Quindi, quando è il momento di mostrare una parte del tuo schermo, non provare a farne una foto, è roba da bambini e comunque sembra spazzatura. Quasi tutti i moderni sistemi operativi hanno un metodo per salvare ciò che è presente sullo schermo e molti di essi lo rendono piuttosto facile. Conserva questa semplice guida contrassegnata per ogni metodo che ti servirà.
Windows 7 e 8
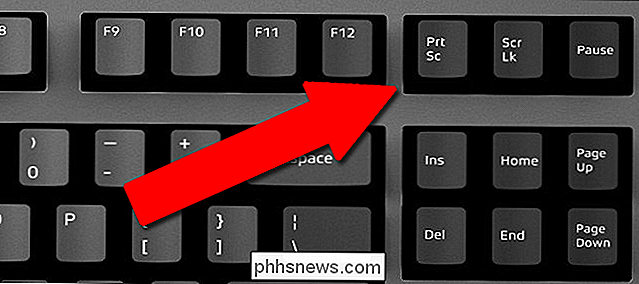
Nelle versioni precedenti di Windows, puoi semplicemente premere il tasto Stampa schermo (indicato anche con "Stampa", "PrtScn" o "PrtSc" su alcune tastiere). Ciò non salva in realtà una copia dello schermo, ma copia lo schermo negli Appunti di Windows, che possono essere incollati (Ctrl + V) in qualsiasi campo immagine o editor grafico, come Paint, Paint.NET, Corel Draw o Photoshop.
Windows 8.1 e 10

CORRELATI: Come acquisire schermate in Windows 10
Con un aggiornamento significativo a Windows 8.1 e successivo a Windows 10, Microsoft ha aggiunto alcuni strumenti più moderni. È ancora possibile utilizzare il pulsante Stampa schermo per inserire un'immagine in un editor, ma se si preferisce semplicemente ottenere rapidamente un file immagine, è possibile premere contemporaneamente il pulsante Windows e Stampa schermo (Win + PrtScn). Le immagini andranno alla cartella "Schermate" nella cartella Immagini dell'utente personale (c: / Utenti / Nome utente / Immagini / Schermate).
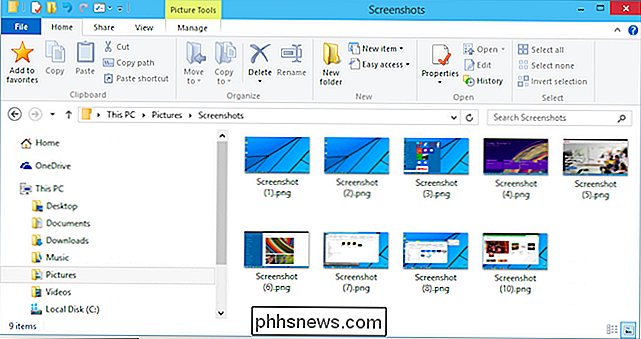
Vuoi qualcosa di ancora più specifico? Premi Alt + PrtScn per copiare solo il contenuto della finestra corrente. Questo strumento non può essere utilizzato per salvare un'immagine completa, ma puoi incollare il contenuto della finestra in un editor.
Windows include anche lo Strumento di cattura per schermate e annotazioni più specifiche.
Superficie di Microsoft e altre finestre Tablets
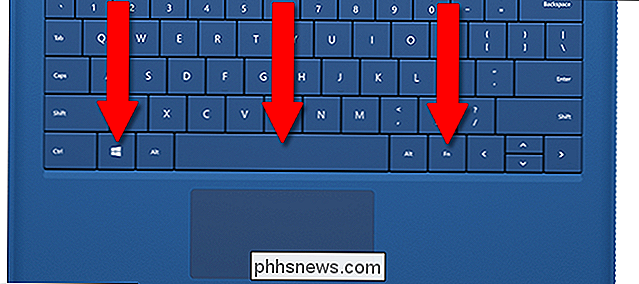
Stranamente, alcune delle tastiere di prima parte per i tablet Surface di Microsoft non includono un pulsante Print Screen. Per acquisire uno screenshot dalla tastiera, premi Fn + Win + barra spaziatrice tutto in una volta.
I tablet di superficie e Surface precedenti possono anche fare uno screenshot premendo il pulsante Windows sul tablet (sotto lo schermo) e il pulsante Volume giù allo stesso tempo. Per i nuovi modelli Surface e per i tablet Windows 10 più generali, premi contemporaneamente il pulsante di accensione e il volume giù.
macOS
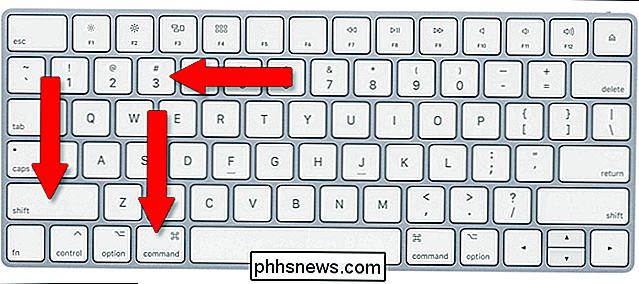
CORRELATO: Come acquisire schermate su un Mac
Esistono numerosi modi per prendere uno screenshot in macOS. o fai uno screenshot dell'intero schermo del tuo Mac, premi Maiusc + Comando + 3. L'immagine viene salvata direttamente sul desktop. Per copiare l'immagine invece di salvarla in modo che possa essere inserita in un editor, in stile Windows, premi Comando + Ctrl + Maiusc + 3. Le tue dita apprezzeranno l'allenamento.
Per screenshot più specifici, puoi premere Command + Shift + 4 per aprire uno strumento di selezione incorporato. Fare clic e trascinare il selettore sull'area del desktop che si desidera catturare, con l'area coperta in blu trasparente.
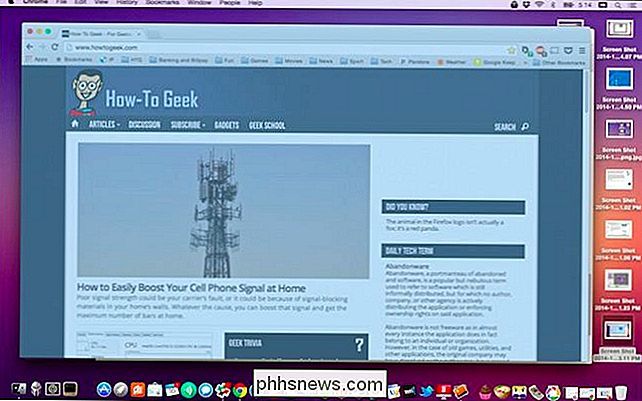
Questa area di selezione è sorprendentemente flessibile. Durante il trascinamento puoi tenere premuto Maiusc per bloccare la selezione verticalmente o orizzontalmente, oppure tieni premuto Opzione per disegnare il quadrato di selezione dal centro verso l'esterno. Premi la barra spaziatrice per spostare manualmente una casella di selezione completata e Esci per cancellarla e tornare al desktop normale.
Chrome OS

CORRELATO: Come scattare una foto sul tuo Chromebook
Non c'è Pulsante Stampa schermo sul Chromebook standard. Per fare uno screenshot, tieni premuto Ctrl e quindi premi il pulsante Cambia finestra. Questa è la scatola con due linee orizzontali a destra, tra il pulsante Schermo intero e il pulsante Luminosità giù sulla maggior parte dei layout di tastiera di Chromebook. Un'immagine del desktop completo verrà salvata nella cartella Download del tuo Chrombook.
Se utilizzi un altro dispositivo Chrome OS con una tastiera standard, puoi fare lo stesso con Ctrl + F5.
Dopo aver preso lo screenshot, vedrai una notifica nell'angolo in basso a destra dello schermo. Puoi premere il pulsante contestuale qui per copiare lo screenshot e incollarlo (Ctrl + V) in un editor di immagini.
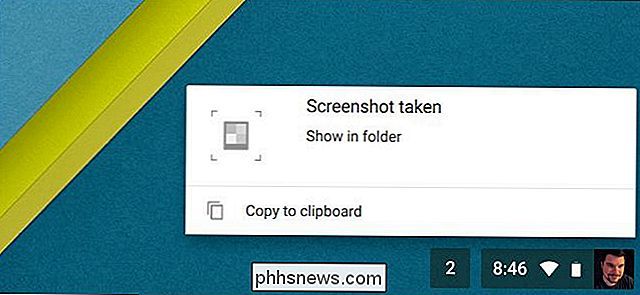
Chrome OS include anche uno strumento di screenshot parziale. Tenere premuto Ctrl + Maiusc + Cambia finestra (Ctrl + Shift + F5 su una tastiera standard), quindi fare clic e trascinare lo strumento di selezione su una pozione dello schermo. Quando rilasci il pulsante del mouse, quella selezione verrà salvata come immagine separata nella cartella Download.
iOS
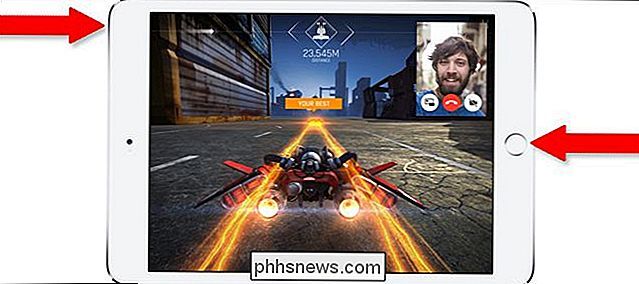
CORRELATO: Come scattare uno screenshot sul tuo iPhone o iPad
Su iPhone, iPad e iPod Touch, premi contemporaneamente il pulsante di accensione e il tasto Home. Il contenuto dello schermo verrà salvato nella cartella Rullino foto. Abbastanza semplice, eh?
Android
CORRELATO: Come acquisire schermate su un telefono o tablet Android
A partire da Android 4.0, il comando universale per uno screenshot nei telefoni e tablet Android è Power + Volume Giù. Per quasi tutti i produttori, questo salverà uno screenshot dell'intero schermo nella cartella fotografica principale o / Immagini / Schermate nell'area di memorizzazione dell'utente.
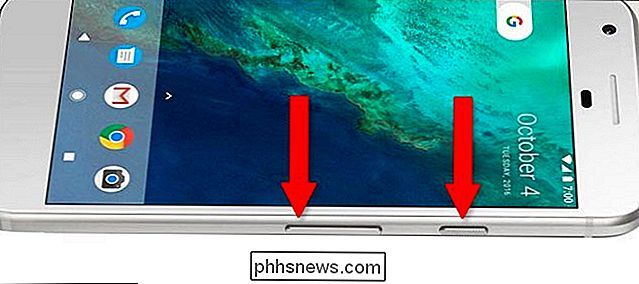
... Tranne Samsung. Per qualche ragione, Samsung insiste nell'usare lo stesso comando dell'iPhone per gli screenshot, Power + Home. Questo è vero per centinaia di modelli di telefoni e tablet Samsung ... tranne alcuni dei più recenti. Poiché i nuovissimi telefoni Samsung di punta come il Galaxy S8, S8 + e Galaxy Note 8 non hanno un pulsante Home fisico, sono tornati al comando standard di Android, Power + Volume Down.

Se non lo sei sicuro delle preferenze del produttore, prova sia Power + Volume Down che Power + Home. Il 99% delle volte, uno di essi attiverà il comando screenshot.
Fonte immagine: Das Keyboard

Come trovare e rimuovere file duplicati su Windows
I cercatori di file duplicati eseguono la scansione del disco rigido per file duplicati non necessari e consentono di rimuoverli, liberando spazio. Ecco i nostri suggerimenti per i migliori cercatori di file duplicati, che tu stia cercando qualcosa di facile da usare, un'applicazione che potresti aver già installato o uno strumento potente con i filtri più avanzati.

Come utilizzare e modificare la modalità Reader in Safari
Il web può essere un posto brutto. I siti con informazioni utili possono anche essere ingombri di barre laterali, pubblicità e popup che ti chiedono di iscriversi a una newsletter. Questo è ciò che rende Safari View Reader così carino. Questa funzione estrae tutto il testo e le immagini da qualsiasi pagina, quindi scorre su qualsiasi cosa tu stia leggendo solo con quelle cose.



