Come scaricare le immagini di Windows 10 Spotlight / Lock Screen
Se utilizzi Windows 10, probabilmente avrai notato che la schermata di blocco di solito visualizza un'immagine di sfondo molto bella che viene automaticamente selezionata da Bing e dimensionata automaticamente per lo schermo del desktop. Se si dispone di un monitor ad alta risoluzione, la funzione funziona particolarmente bene.
Su un monitor 4K o WQHD (2560 × 1440), le immagini ad alta risoluzione sono assolutamente eccezionali. La funzione si chiama Windows Spotlight ed è un'opzione nella finestra di dialogo delle impostazioni della schermata di blocco di Windows 10.
L'unico problema è che non esiste un modo facile o veloce per scaricare le immagini sul tuo computer. Né esiste un modo per utilizzare la funzionalità Spotlight di Windows per lo sfondo del desktop. È possibile scegliere tra Slideshow, ma richiede di puntare a una cartella con immagini.
In questo articolo, ti mostrerò come ottenere quelle immagini da Windows Spotlight sul tuo computer, che puoi quindi alimentare con l'opzione slideshow per lo sfondo del tuo desktop.
Se non sei sicuro di cosa sia Windows Spotlight o se non è abilitato sul tuo computer, puoi fare clic su start e digitare nella schermata di blocco per visualizzare questa finestra di dialogo.

Come puoi vedere, le immagini della schermata di blocco sono davvero belle e cambiano ogni due giorni circa. Fortunatamente, tutte le immagini che sono state mostrate sul tuo computer sono effettivamente già memorizzate sul tuo sistema, anche se non in un modo molto user-friendly.
Trova immagini Spotlight di Windows
Il primo passo è trovare tutte le immagini memorizzate sul tuo sistema Windows 10. Per fare ciò, è necessario aprire Esplora risorse e fare clic sulla scheda Visualizza .
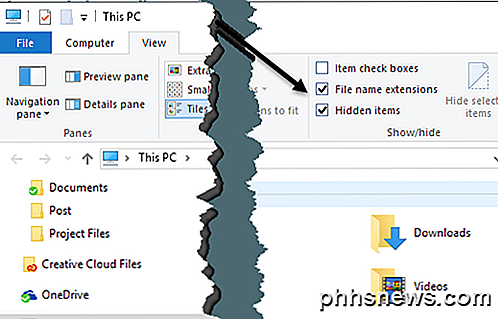
Vai avanti e controlla le caselle di estensione Nome file e Oggetti nascosti . Una volta fatto questo, vai alla seguente directory qui sotto, usando il tuo account utente al posto del nome utente.
C: \ Users \ nome utente \ AppData \ Local \ Packages \ Microsoft.Windows.ContentDeliveryManager_cw5n1h2txyewy \ LocalState \ Assets
Si dovrebbe vedere un sacco di file in questa cartella se si utilizza Windows Spotlight da diverso tempo. Vai avanti e fai clic sulla colonna Dimensione per ordinare gli articoli in base alla dimensione del file.
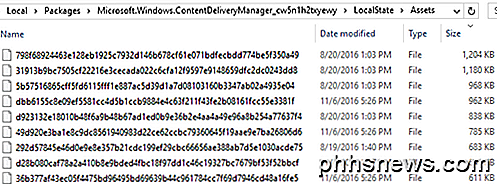
Il motivo per cui ho menzionato l'ordinamento in base alla dimensione è perché alcuni file nella cartella sono meno di 50 KB e non sono le immagini dello sfondo. Puoi semplicemente ignorare quei file. Ora quello che vuoi fare è creare una nuova cartella da qualche altra parte sul tuo disco che userete per le immagini dello sfondo.
Seleziona tutti i file più grandi di 100 KB circa e copiali nella nuova cartella. Per copiare, selezionare i file e quindi tenere premuto il tasto destro del mouse e trascinare le immagini nella seconda finestra di Explorer.
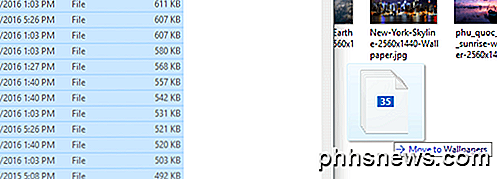
Noterai che dirà "Sposta su sfondi", che puoi ignorare visto che stai tenendo premuto il tasto destro del mouse. Quando lasci andare, otterrai un'altra finestra di dialogo, tuttavia, dicendo che i file possono danneggiare il tuo computer.
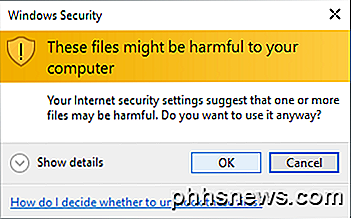
Ovviamente puoi ignorarlo visto che si tratta di file già presenti sul tuo computer. Il motivo per cui viene visualizzato il messaggio è perché vengono spostati da una cartella nascosta protetta dal sistema. Fai clic su OK e quindi sarai in grado di scegliere Copia qui .
Per rendere nuovamente visibili le immagini, devi fare clic con il pulsante destro del mouse su di esse per rinominarle. Dato che non hai idea di quale sarà la foto, dagli un numero per il nome. Dovrai anche aggiungere l'estensione del file. Le immagini saranno tutte o .PNG o .JPG, quindi provale in quest'ordine.
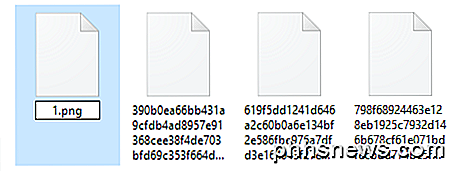
Una volta rinominato il file, andare avanti e fare doppio clic su di esso per vedere se si apre nel programma di visualizzazione foto predefinito. Se lo fa, sei a posto. In caso contrario, prova l'altra estensione del file. Dovresti iniziare a vedere le anteprime delle immagini in Explorer anche quando le rinominate. Alcuni rimangono con l'icona segnaposto immagine predefinita, ma le immagini vengono caricate correttamente.
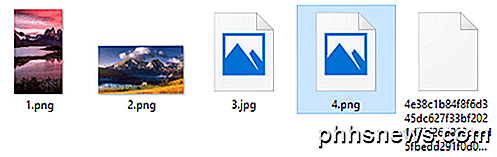
Questo è tutto quello che c'è da fare. Non è la procedura più semplice con qualsiasi mezzo, ma non è rischioso ed è abbastanza semplice. Suggerisco di accendere Spotlight per un paio di settimane e poi di afferrare tutte le immagini. L'unico svantaggio è che il contenuto della cartella cambia spesso e non tiene traccia di ogni singola immagine mai mostrata. Ne eliminerai alcuni e li sostituirai con le immagini più recenti, quindi potresti dover ripetere questa procedura ogni due mesi.
Altri modi per ottenere immagini Spotlight
Se ritieni che sia troppo lavoro per quelle immagini, hai un paio di altre scelte. Innanzitutto, puoi spendere un dollaro e ottenere l'app SpotBright, che ti consente di scaricare le immagini Spotlight in soli due clic.
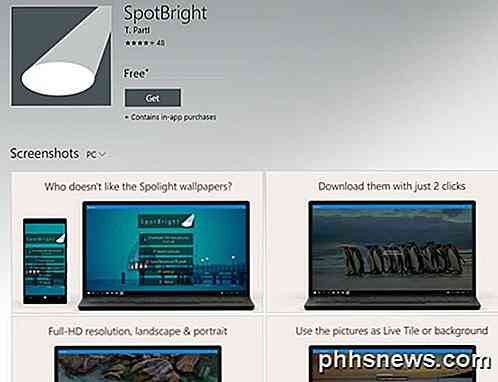
Il secondo modo è ancora più semplice. Qualcuno è stato abbastanza gentile da trovare ogni immagine utilizzata in Spotlight e postarla su Imgur. Ci sono almeno 200+ immagini in questo album e sono tutte immagini a risoluzione Full HD. Usando il sito, hai il vantaggio di scaricare molte più immagini Spotlight di quelle che troverai nella cartella nascosta.
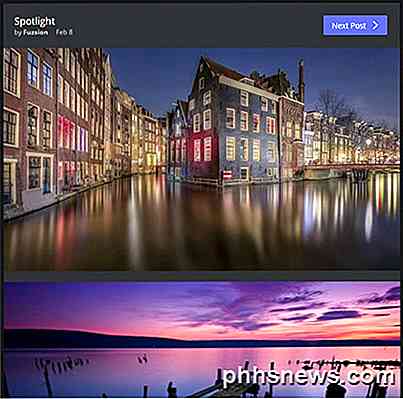
Un terzo modo consiste nell'utilizzare un comando intelligente di PowerShell. Anche se non sei tecnico, è molto facile da eseguire e ti farà risparmiare un sacco di lavoro manuale. Basta creare una cartella sul desktop chiamata Pics e quindi aprire PowerShell facendo clic su Start e digitando in PowerShell .
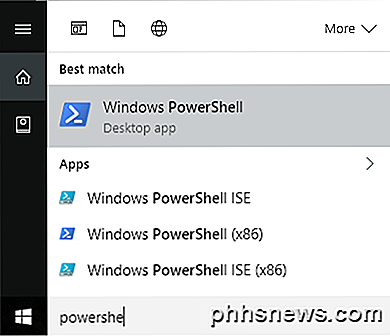
Ora copia e incolla il seguente comando nella finestra di PowerShell e premi Invio:
Get-ChildItem -Path $ env: localappdata \ Packages \ Microsoft.Windows.ContentDeliveryManager_cw5n1h2txyewy \ LocalState \ Assets | Copia-Item -dest {"$ home \ desktop \ pics \" + $ _. BaseName + ($ i ++) + ". Jpg"} 
Apri la cartella Pics sul desktop e voilà! Dovrebbero essere presenti tutte le immagini dalla cartella LocalState / Assets . Dovrai eliminare i file inutili, ma altrimenti ti farà risparmiare molto tempo. Godere!

Come personalizzare le scorciatoie da tastiera in LibreOffice
Se stai usando l'alternativa gratuita a Microsoft Office, LibreOffice e ti piace usare le scorciatoie da tastiera, puoi personalizzare le scorciatoie in ogni programma LibreOffice e per tutti i programmi di LibreOffice in generale. Tuttavia, è possibile personalizzare le scorciatoie da tastiera se non completamente intuitive.

Pensa due volte a come ottenere un microcell (o T-Mobile CellSpot) se vivi in un'area urbana
Molti carrier cellulari offrono dispositivi "microcell" - T-Mobile li chiama "CellSpot" dispositivi, ma sono la stessa cosa Funzionano come piccole torri cellulari, ma usano la connessione Internet di casa e chiunque può connettersi a loro. Non stiamo dicendo che tutti dovrebbero evitare questi dispositivi, ma molte persone dovrebbero.



