Come controllare il desktop di Windows Con un controller Xbox o Steam

Se hai il PC configurato come un PC da gioco e un media center, perché usare il mouse per tutto quando potresti usa il controller di gioco?
Per impostazione predefinita, i controller Xbox funzionano bene con molti giochi per PC, ma non ti consentono di navigare sul desktop e riprodurre qualcosa da Netflix. Ma con alcuni software di terze parti, puoi utilizzare un controller Xbox 360 o Xbox One come mouse e tastiera. Se disponi di uno dei controller Steam di Valve, funzionerà come mouse e tastiera sul desktop senza necessità di ulteriori modifiche.
I controller Xbox richiedono software aggiuntivo
CORRELATO: Come giocare ai giochi per PC sul tuo TV
Microsoft non include questa funzionalità di default per i controller Xbox, quindi avrai bisogno di un software che possa far funzionare un controller Xbox come un mouse e una tastiera. Per fortuna, ci sono un certo numero di opzioni. Gopher360 è gratuito e open source e funziona senza alcuna configurazione aggiuntiva. Le altre applicazioni qui richiedono alcune impostazioni.
Basta scaricare ed eseguire Gopher360. È un'applicazione leggera che "funziona" quando la esegui. Usa la levetta sinistra per spostare il cursore del mouse, premi il pulsante "A" per fare clic con il tasto sinistro e premi il tasto "X" per fare clic con il tasto destro. Il sito Web di Gopher360 espone la configurazione della chiave in modo più dettagliato.
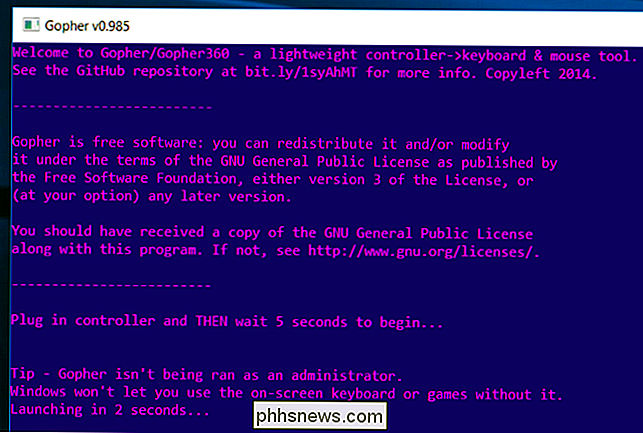
Se si desidera utilizzare la tastiera su schermo di Windows, è necessario fare clic con il pulsante destro del mouse sull'applicazione Gopher360 e selezionare "Esegui come amministratore". È possibile quindi utilizzare la tastiera su schermo di Windows per digitare. Per farlo funzionare sempre come amministratore, puoi fare clic con il pulsante destro del mouse sul file Gopher.exe, selezionare "Proprietà", selezionare la scheda "Compatibilità" e attivare l'opzione "Esegui questo programma come amministratore".
Per avviare tastiera su schermo in Windows 10, puoi fare clic con il pulsante destro del mouse sulla barra delle applicazioni e selezionare "Mostra pulsante tastiera touch". Verrà visualizzata l'icona di una tastiera vicino alla barra delle applicazioni. Fai clic sul controller e otterrai una tastiera su schermo che puoi utilizzare per la digitazione. Non è ideale per grandi quantità di digitazione, ma potrebbe rivelarsi utile se vuoi cercare rapidamente Netflix per qualcosa.
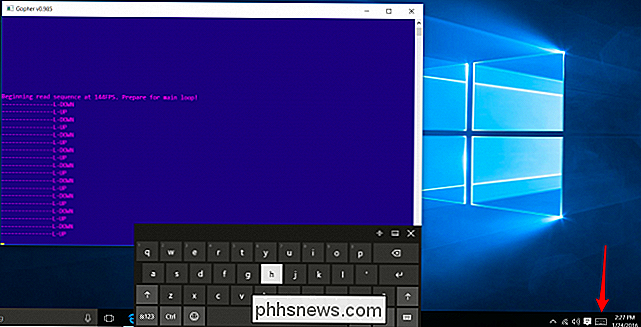
Gopher360 funzionerà solo mentre è in esecuzione e aperto in background. Per assicurarti che funzioni sempre, puoi inserire il file Gopher.exe nella cartella Avvio del tuo computer. Windows verrà eseguito automaticamente quando esegui l'accesso.
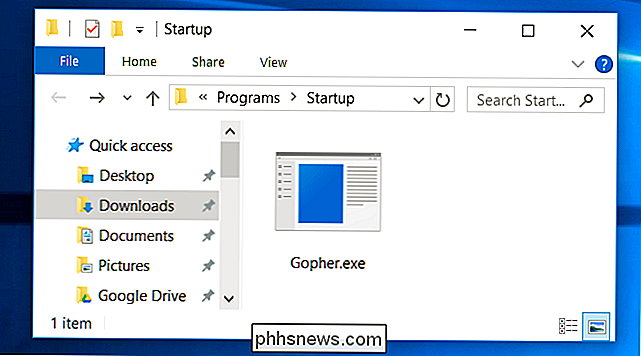
Gopher360 non è la tua unica scelta, ma è la nostra preferita. Se vuoi provare qualcos'altro, però, sia JoyToKey che Xpadder sono strumenti di configurazione avanzati per Game Controller, e ciascuno può essere usato per far funzionare il controller come un mouse e una tastiera. Tuttavia, richiedono configurazioni e profili, quindi non sono così plug-and-play. JoyToKey è anche shareware, quindi non è completamente gratuito.
Se sei disposto a spendere un po 'di soldi, potresti provare Controller Companion, che è ben recensito su Steam e costa $ 2,99. Progettato per l'utilizzo con i controller Xbox 360 e Xbox One, renderà il controller funzionante come un mouse sul desktop. Più interessante, include una tastiera su schermo personalizzata che alcune persone potrebbero trovare più efficiente della tastiera nativa di Windows sullo schermo.
I controller di vapore funzionano solo
Se hai uno dei controller Steam di Valve, funzionerà in modo nativo come un mouse e una tastiera. Finché l'hai collegato al PC, puoi semplicemente usarlo sul desktop di Windows.
Il touchpad destro sul controller muove il cursore: puoi anche sfiorare con il dito il touchpad e il cursore continuerà a muoversi. Il pulsante sulla spalla destra esegue un clic con il pulsante sinistro del mouse e il pulsante sinistro della spalla esegue un clic con il pulsante destro del mouse. Questo suona come l'opposto di quello che dovrebbe essere, ma il pulsante sulla spalla destra si trova nella posizione più comoda, quindi ha senso
CORRELATO: Come rimappare Xbox, PlayStation e altri pulsanti Controller in Steam
Anche altri pulsanti eseguono azioni convenienti. Ad esempio, il touchpad sinistro funziona come una rotella di scorrimento, mentre il joystick funziona come tasti su, giù, sinistra e destra.
Puoi effettivamente regolare tutti questi controlli da solo. Per farlo, apri l'interfaccia della modalità Big Picture di Steam, seleziona il pulsante "Impostazioni" nell'angolo in alto a destra dello schermo, seleziona "Configurazioni" sotto Controller e seleziona "Configurazione desktop". Puoi modificare le impostazioni da qui come modificherai i profili del controller di Steam per funzionare con qualsiasi gioco.

Sfortunatamente, non c'è modo di aprire la tastiera su schermo di Steam, dato che fa parte dell'overlay di Steam. Ma puoi usare la tastiera su schermo di Windows, proprio come la userai con un controller Xbox.

Non c'è davvero alcun sottotitolo per tastiera e mouse per l'uso pesante di PC, ma avere una funzione di controller come mouse di base e la tastiera è perfetta per alcuni Netflix di base o altri video di riproduzione e navigazione sul Web nel tuo salotto. È un vero peccato che l'utilizzo dei controller Xbox di Microsoft sul desktop di Windows non sia solo integrato in Windows, ma con il software giusto, sarete operativi in pochissimo tempo.
Image Credit: Yixiao Wen su Flickr

Perché Windows utilizza ancora i file di scelta rapida anziché i collegamenti simbolici?
Poiché Windows ha continuato a evolversi e ad aggiungere più funzionalità nel tempo, potresti trovarti curioso di sapere perché continua a utilizzare più vecchio "Caratteristiche" come i file di collegamento. Con questo in mente, il post di Q & A di SuperUser di oggi ha le risposte alle domande di un lettore confuso.

Come aggiornare il firmware del tuo controller Xbox One Senza un Xbox One
Microsoft pubblica regolarmente nuovi aggiornamenti del firmware per i suoi controller Xbox One e questi aggiornamenti correggono vari bug. Tuttavia, se utilizzi un controller Xbox One con un PC, non ti verrà automaticamente richiesto di aggiornare il firmware del controller. Come aggiornare il firmware di un controller Xbox One su Windows 10 CORRELATO: Le migliori funzionalità Xbox in Windows 10 (anche se non possiedi una Xbox) Se utilizzi Windows 10, questa procedura è abbastanza semplice, anche se dovrai impegnarti ad aggiornare il firmware del controller.



