Come visualizzare le specifiche hardware e le informazioni di sistema del tuo Chromebook

Google non fornisce un modo semplice per vedere l'archiviazione, la RAM, la CPU e altre specifiche del Chromebook. Ma è possibile scavare tutte queste informazioni, proprio come è possibile su un sistema operativo tradizionale.
CORRELATO: 4 cose da tenere a mente quando si acquista un Chromebook per Linux
Le specifiche contano se si ' Stai pensando di aggiornare il tuo Chromebook e vuoi sapere quanto hardware hai. Le tecniche che stiamo trattando ti dicono anche se hai una CPU ARM o Intel, che è importante se stai installando un sistema Linux completo sul tuo Chromebook.
Controlla memoria disponibile
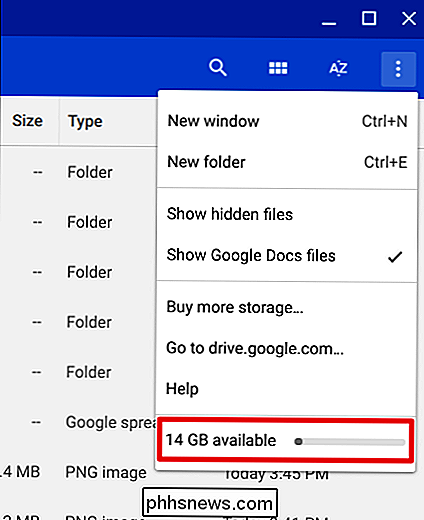
CORRELATO: 6 modi per liberare spazio su un Chromebook
Per visualizzare la quantità di spazio di archiviazione locale disponibile per il tuo dispositivo Chrome OS, apri l'app "File" e fai clic sul pulsante del menu. Vedrai un misuratore che mostra quanto spazio di archiviazione locale hai lasciato. Puoi liberare spazio eliminando i file dalla cartella Download e svuotando la cache.
Visualizza memoria, CPU e utilizzo di rete
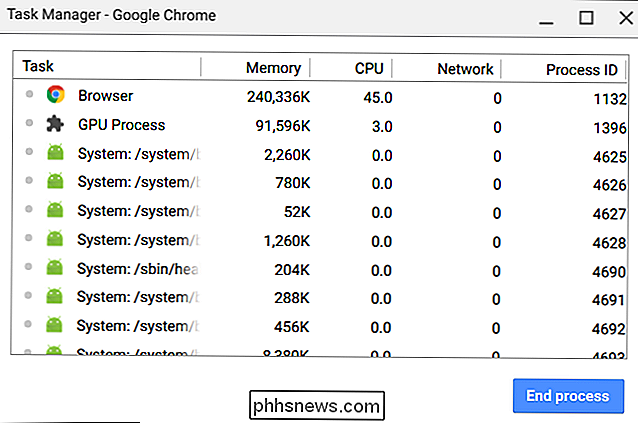
Chrome ha anche il proprio task manager su Chrome OS. Per usarlo, apri qualsiasi finestra di Chrome. Fare clic sul pulsante del menu, selezionare "Altri strumenti", quindi selezionare l'opzione "Task Manager". Il task manager mostra la quantità di memoria, CPU e attività di rete utilizzate da diverse pagine Web, estensioni del browser e app.
Usa la pagina di sistema
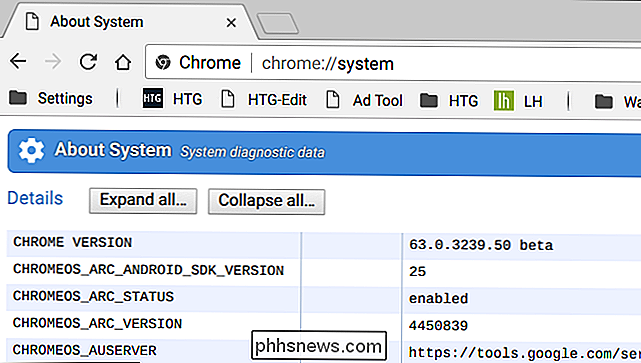
Chrome OS offre una pagina speciale che mostra le informazioni di sistema. Non è necessario installare nulla in più per trovarlo. Sfortunatamente, questa funzione non fornisce l'interfaccia più facile da usare.
Per individuare questa interfaccia, digita "chrome: // system" nella barra degli indirizzi di Chrome e premi Invio. (Puoi aprire questa pagina anche su Windows, Mac o Linux, ma Chrome non mostrerà quasi tutte le informazioni di sistema.)
Molte delle informazioni qui sono più tecniche di quelle necessarie alla maggior parte delle persone, ma puoi visualizza informazioni dettagliate sulla versione di Chrome OS, sulla CPU del dispositivo, sull'utilizzo del disco, sulla piattaforma hardware e sulle informazioni sulla connessione di rete.
Esamina i dettagli della connessione di rete
Se è necessario conoscere le informazioni sulla connessione di rete del Chromebook, ad esempio , il suo attuale indirizzo IP o MAC o l'indirizzo IP del tuo router, per prima cosa apri la pagina Impostazioni. Il modo più semplice per arrivarci è fare clic sull'area di notifica, quindi selezionare l'icona "Impostazioni" a forma di ingranaggio.
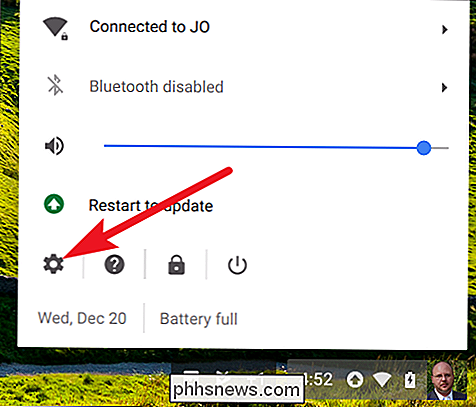
Fare clic sul nome della connessione di rete nella sezione "Rete" nella parte superiore della finestra Impostazioni e quindi fare clic sul nome della connessione nell'elenco. L'indirizzo IP è mostrato nella pagina principale.
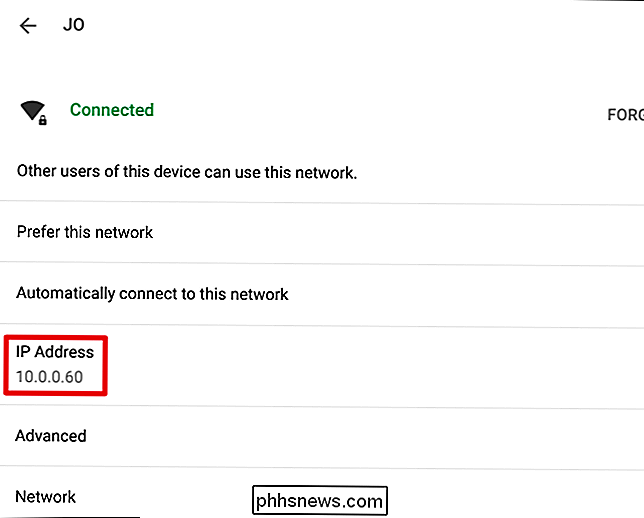
Espandi la sezione "Avanzate" per vedere dettagli come il tuo indirizzo MAC, SSID e potenza del segnale.
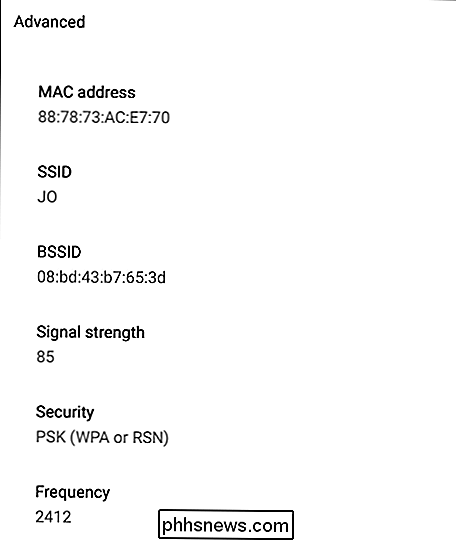
Espandi la sezione "Rete" per vedere dettagli come il tuo prefisso di routing (sottorete mask), gateway (indirizzo router) e indirizzi server DNS.
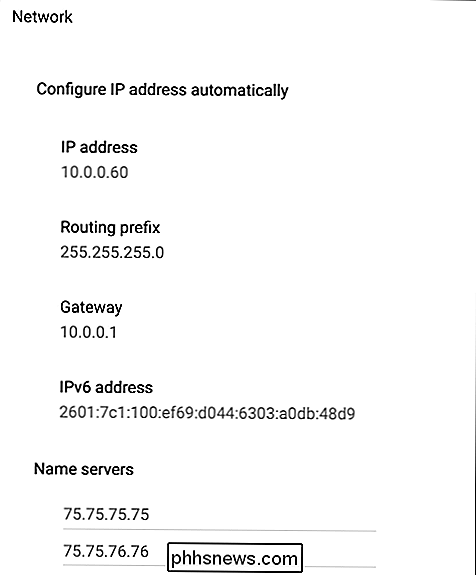
Trova il nome del Chromebook con l'utility di ripristino
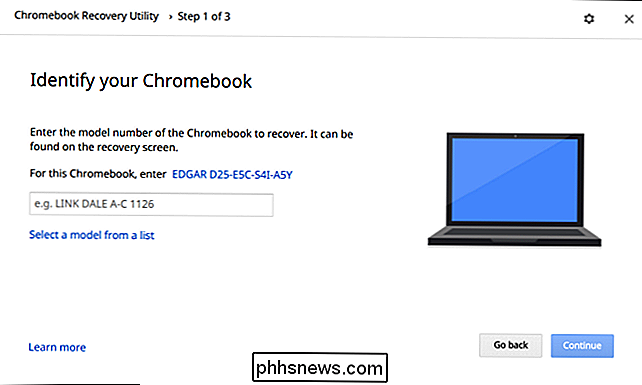
CORRELATO: Come ripristinare un Chromebook in fabbrica (anche se non si avvia)
Google offre un'utilità di ripristino per Chromebook che puoi installare sul Chromebook. Installa questa app e avvialo. L'utilità è principalmente progettata per la creazione di supporti di ripristino che è possibile utilizzare per ripristinare il sistema operativo del Chromebook se danneggiato. Tuttavia, la prima pagina dell'app (dopo aver fatto clic sul pulsante "Guida introduttiva" mostra anche il nome esatto del modello del tuo Chromebook e ti consente di abbinarlo a un nome più intuitivo. Puoi quindi utilizzare Google come nome di Chromebook per ulteriori informazioni, se lo desideri.
Installa un'app di informazioni di sistema
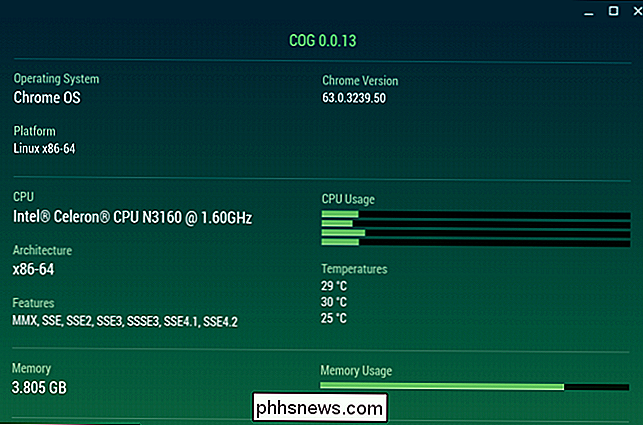
CORRELATA: Come ottenere informazioni dettagliate sul tuo PC
Google ha aggiunto una varietà di API di sistema a Chrome OS, così le app semplici possono leggi le informazioni di sistema e visualizzale Google non ha incluso tale interfaccia con il sistema operativo perché in realtà non vuole che tu ti debba preoccupare di quale hardware si trova nel tuo Chromebook. Queste app funzionano come le utility di informazioni di sistema su Windows.
Ad esempio, è possibile installare Cog, un'utilità di informazioni di sistema creata da François Beaufort, un dipendente di Google.
Cog mostra il nome della CPU e dell'architettura, l'utilizzo attuale della CPU del sistema, la quantità totale di RAM nel sistema, la quantità di memoria residua, le informazioni sulla connessione di rete, le specifiche del display e alcuni altri dettagli. Altre app funzionano in modo simile, dal momento che ci sono solo tante informazioni che un'app può ottenere da Chrome OS e visualizzare all'utente.
Se necessario, puoi trovare specifiche hardware più dettagliate con una semplice ricerca su Google dopo aver trovato il nome esatto del modello del tuo Chromebook.
Credito immagine: dotcom llcatta86 su Flickr

Come configurare il Philips Hue Motion Sensor
L'ultimo accessorio per unirsi alla linea Philips Hue è un sensore di movimento che non può solo accendere le luci quando entri in una stanza, ma può anche attivare determinate scene a seconda dell'ora del giorno. Ecco come impostarlo e avere luci attivate dal movimento pronto ad andare in pochi minuti.

Quali formati di file senza perdita di dati sono e perché non convertire Converts Lossless
Sia che si tratti di immagini, musica o file video, è importante capire la differenza tra diversi tipi dei formati e quando usarli. L'utilizzo di un formato errato potrebbe rovinare la qualità di un file o rendere le dimensioni del file inutilmente grandi. Alcuni tipi di formati di file multimediali sono "lossy" e alcuni tipi sono "lossless".



