Come importare immagini dalla fotocamera a Lightroom

Lightroom è quasi essenziale per i fotografi professionisti e dilettanti. È un sistema di archiviazione per tutte le tue foto, uno sviluppatore RAW e molto altro. Lightroom è la soluzione migliore quando viene utilizzato per gestire ogni fase del flusso di lavoro di post-elaborazione, incluso il primo passaggio: importazione di foto sul computer dalla fotocamera.
CORRELATO: Che cos'è Adobe Lightroom e ne ho bisogno?
Per iniziare, collega la tua DSLR al tuo computer (o inserisci una scheda SD, se il tuo computer ha uno slot o un adattatore per schede SD). Se lo fai mentre Lightroom è aperto, verrà visualizzata automaticamente la finestra di dialogo di importazione.
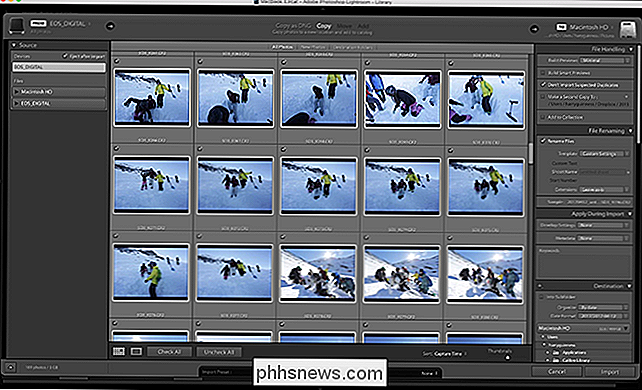
In caso contrario, o apri Lightroom dopo aver inserito la scheda SD, hai un paio di opzioni. Puoi premere il pulsante Importa in basso a sinistra del modulo Libreria ...
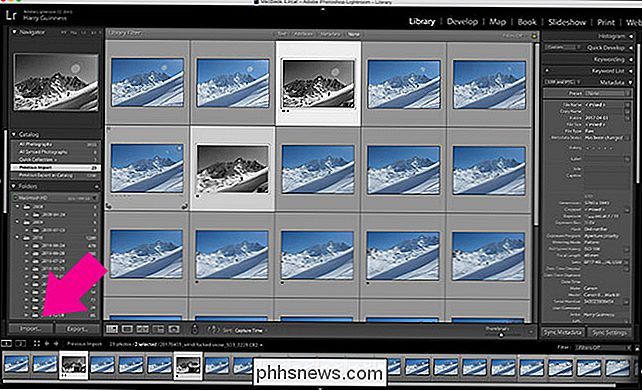
... puoi andare su File> Importa foto e video ...
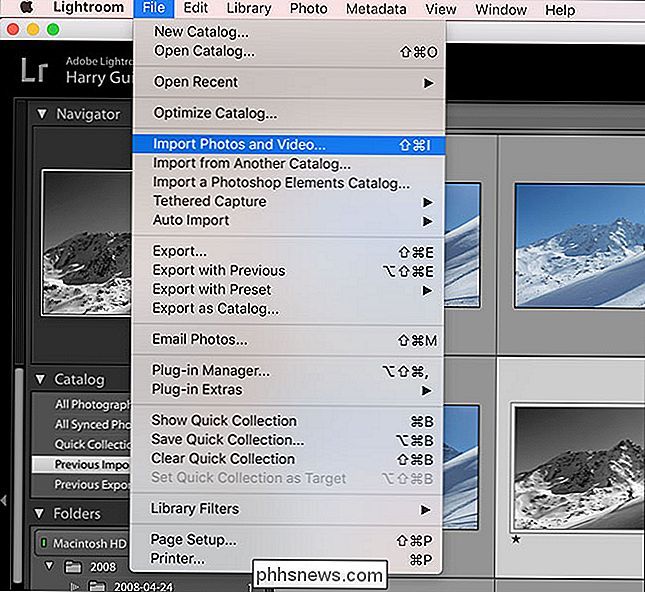
... oppure puoi utilizzare la scorciatoia da tastiera Ctrl + Maiusc + I (Comando + Maiusc + I su un Mac). Tutte le opzioni ti portano nello stesso posto: la finestra di dialogo Importa.
Lavoriamo con una semplice importazione.

Dall'elenco Sorgente sulla sinistra dello schermo, seleziona il Dispositivo da cui vuoi importare le foto. Se hai inserito una scheda SD o collegato la fotocamera, questa dovrebbe essere selezionata automaticamente.
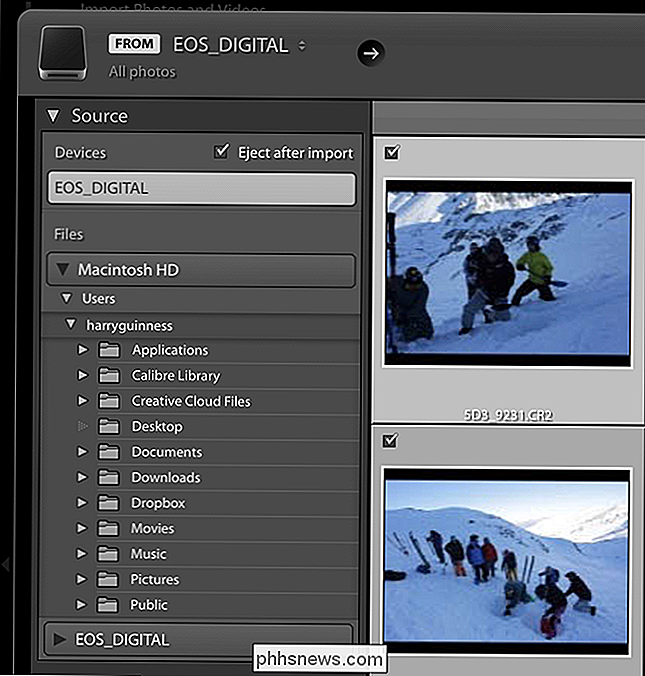
Quindi, seleziona se vuoi "copiare" i file sul tuo computer o "Copia come DNG". DNG è il formato RAW di Adobe. Se si seleziona l'opzione Copia come DNG, i file RAW della fotocamera verranno convertiti in DNG durante l'importazione. In teoria, dal momento che DNG è un formato aperto, è meglio per la compatibilità futura, ma non ritengo che valga il tempo extra necessario per importare le immagini.
Le altre due opzioni, Sposta e Aggiungi, sono disponibili solo se Stai importando immagini da qualche altra parte sul tuo computer, non da una fotocamera.
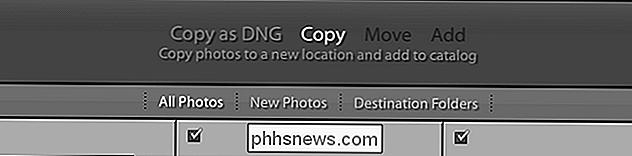
Ora è il momento di selezionare le foto che vuoi importare. Per impostazione predefinita, sono tutti selezionati e questa è l'opzione che consiglierei. È più facile ordinare le foto quando sono sul tuo computer piuttosto che durante l'importazione. Usa le caselle di controllo, Seleziona tutto e Deseleziona Tutti i pulsanti per selezionare le foto che vuoi importare.

Puoi anche selezionare o deselezionare più immagini contemporaneamente selezionando un'immagine e poi Ctrl + clic (o Comando + clic su un Mac) su un'altra immagine. Puoi selezionare tutte le immagini che vuoi in questo modo. Premi la barra spaziatrice per alternarli tra l'importazione e l'importazione.
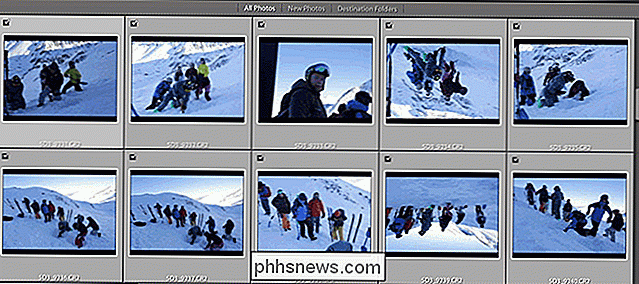
Per selezionare un gruppo più grande di immagini, fai clic su un'immagine e poi su MAIUSC + clic su un'altra per selezionare tutte le immagini tra di esse.
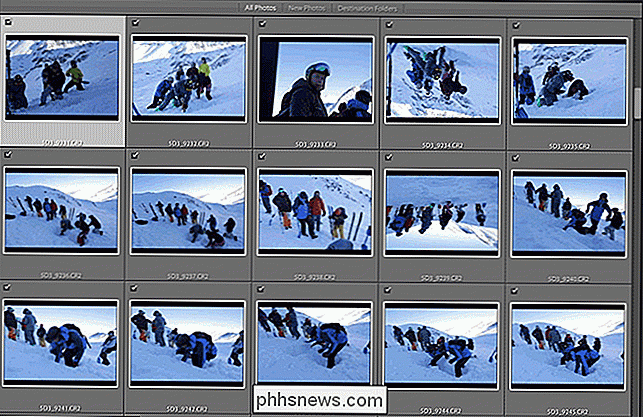
Se si ' hai già importato alcune delle immagini sulla scheda SD che stai utilizzando, vale la pena di spuntare la casella "Non importa i duplicati selezionati" sotto Gestione file. Lightroom confronterà le immagini sulla scheda con il tuo catalogo; se sono già presenti, non li importerà.
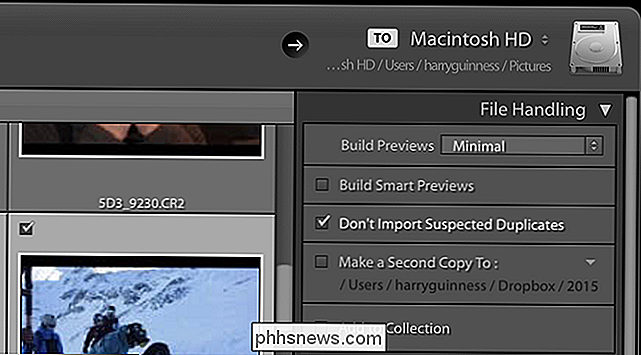
Le altre opzioni in Gestione file non sono così importanti, ma ecco cosa fanno:
- L'elenco a discesa Crea anteprime determina la qualità delle anteprime RAW generate da Lightroom durante l'importazione. Preferisco lasciarlo a Minimal e lasciare che Lightroom crei le anteprime di cui ho bisogno.
- Smart Anteprime sono fondamentalmente una combinazione tra un piccolo file RAW e un'anteprima. È possibile modificarli come se fossero file RAW, ma sono molto più piccoli, il che è utile per chiunque esegua modifiche su un laptop mentre memorizza i propri file principali su un disco rigido esterno. Di nuovo, preferisco renderli come necessario; anche se sono più piccoli dei file RAW, sono comunque abbastanza grandi.
- L'opzione Crea una seconda copia per è utile se hai un dispositivo di backup come un NAS o un disco rigido esterno guidare. Ti consente di duplicare i file sul tuo sistema di backup mentre li importi. Se non hai una configurazione di backup, puoi tranquillamente ignorarla.
- Aggiungi alla collezione raggrupperà le immagini insieme all'interno della tua libreria.
Quindi, le opzioni Rinominare file ti permettono di rinominare le foto come li importi. Dato che la maggior parte delle fotocamere tende a essere piuttosto prive di fantasia con il loro schema di denominazione, ha senso chiamarle qualcosa di più leggibile.
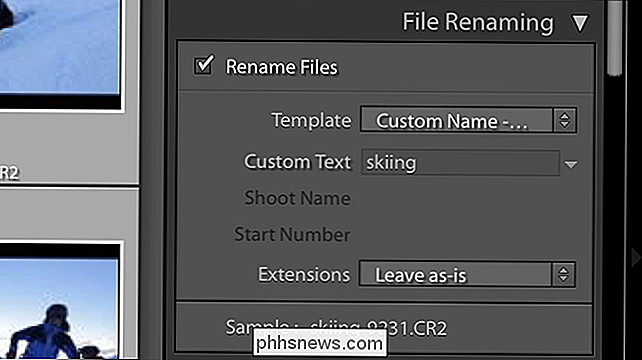
Sotto il menu a discesa Modello, puoi scegliere quale schema di denominazione vuoi utilizzare o fare clic su Modifica per crearne uno personalizzato.
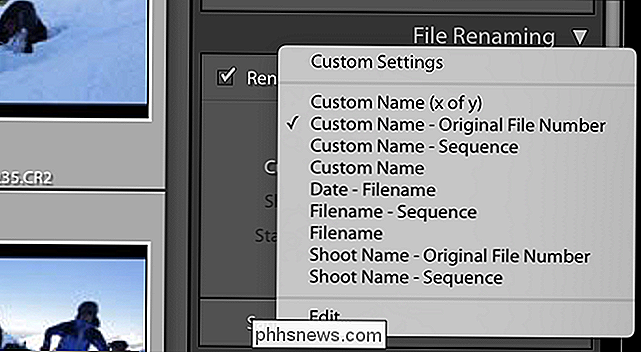
Sono un fan dello schema "Nome personalizzato - Numero file originale". Con questa opzione, si inserisce un nome personalizzato per le riprese, ad esempio Ritratto sparato da Harry, e Lightroom rimuove il numero di sequenza dal file originale e lo aggiunge alla fine. Ciò significa che hai sia un nome file personalizzato, leggibile dall'uomo, sia il bit importante del nome del file della tua fotocamera. Inserisci le informazioni personalizzate richieste e continua.
Le opzioni Applica durante l'importazione ti consentono di aggiungere parole chiave e applicare i predefiniti di sviluppo e metadati. Le preimpostazioni sono un po 'complesse per entrare in questo articolo, ma vale la pena aggiungere delle parole chiave. Basta mettere in poche parole che descrivono le foto come un gruppo separato da virgole - qualcosa come "sci, sport, Val Thorens" è perfetto. Sono solo sufficienti informazioni per renderli nuovamente più facili.
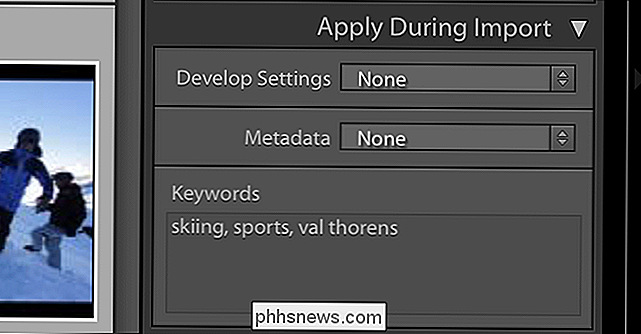
Infine, le opzioni di Destinazione ti permettono di selezionare dove verranno salvate le foto sul tuo computer. Questo può essere qualsiasi posizione e non deve essere nella stessa cartella del file di catalogo. Con le opzioni Organizza, puoi fare in modo che Lightroom possa ordinare ogni set di foto nella loro cartella in base alla data in cui sono state scattate o semplicemente ordinare tutto in un'unica grande cartella.
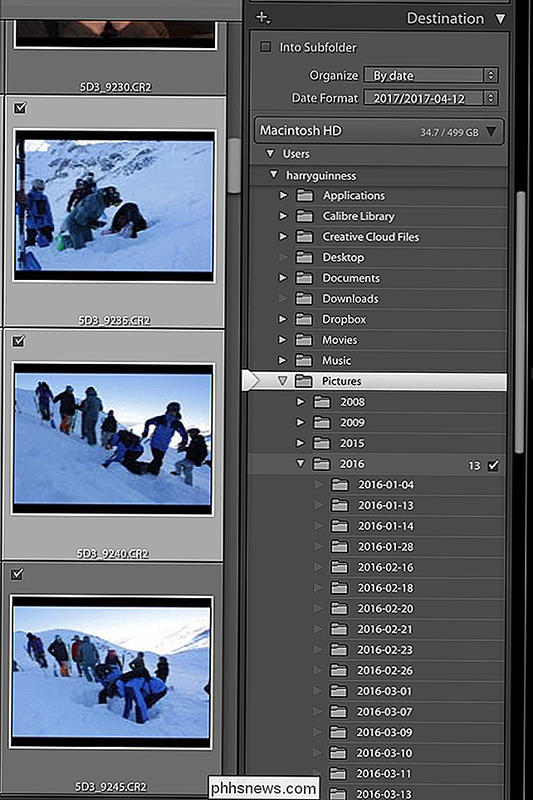
Mi piace ordinare le foto delle foto in una cartella per anno, e quindi all'interno della cartella di quell'anno, ogni giorno riceve la propria sottocartella. Questa è l'opzione che ho selezionato nello screenshot qui sopra, ma puoi scegliere qualsiasi cosa funzioni per te.
Quando tutto è fatto, fai clic su Importa, e Lightroom inizierà a estrarre tutti i file selezionati dalla scheda di memoria. Se hai selezionato la casella di controllo Espelli dopo l'importazione nel pannello Sorgente, la scheda verrà espulsa automaticamente una volta che Lightroom è finito.
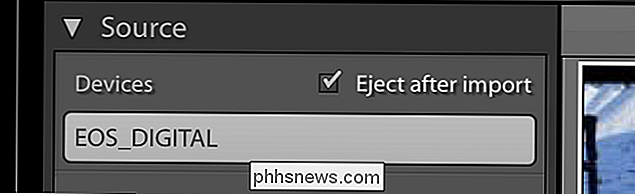
A questo punto, tutte le foto saranno nel tuo catalogo Lightroom, pronto per essere ordinato e modifica. Se lo fai per ogni ripresa, non perderai mai più le immagini.

La nuova app "Messenger Kids" di Facebook è sicura per i miei figli?
Quando si parla di sicurezza online, "Facebook" non è il nome che di solito nessuno di noi pensa. Ma hanno appena lanciato Messenger Kids, un'app di messaggistica focalizzata sui bambini (simile a Facebok Messenger o Snapchat) che sostiene manterrà i tuoi figli più sicuri online. Ma come funziona, ed è davvero sicuro?

Devo consentire alle app di inviare "Statistiche di utilizzo" e "Rapporti di errore"?
Molti programmi vogliono inviare statistiche di utilizzo, registri degli errori, rapporti sugli arresti anomali e altri tipi di diagnostica ai loro server. Alcune persone disabilitano queste opzioni, ma dovresti? Perché esattamente "Statistiche di utilizzo" e "Rapporti di errore"? In generale, le applicazioni vogliono caricare due tipi di dati di utilizzo: statistiche generali sull'utilizzo e informazioni sugli errori, come i rapporti sugli arresti anomali.



