Come mostrare il pannello di controllo e il Cestino nel riquadro di spostamento di Esplora risorse di Windows

Per impostazione predefinita, la barra laterale di Esplora file di Windows è suddivisa in grandi categorie come Accesso rapido, Questo PC, Rete, e così via. Ma una rapida modifica delle impostazioni può rendere il tuo pannello di navigazione un po 'più simile all'albero tradizionale che vedresti in una finestra di dialogo Apri / Salva con nome, con alcune cartelle normalmente nascoste, come il Pannello di controllo e il Cestino, alla vista come un bonus.
In Esplora file, fai clic con il pulsante destro in qualsiasi spazio aperto nella barra laterale e scegli "Mostra tutte le cartelle" dal menu di scelta rapida visualizzato. Se hai un pannello di navigazione affollato, potresti dover scorrere verso il basso per trovare uno spazio aperto.
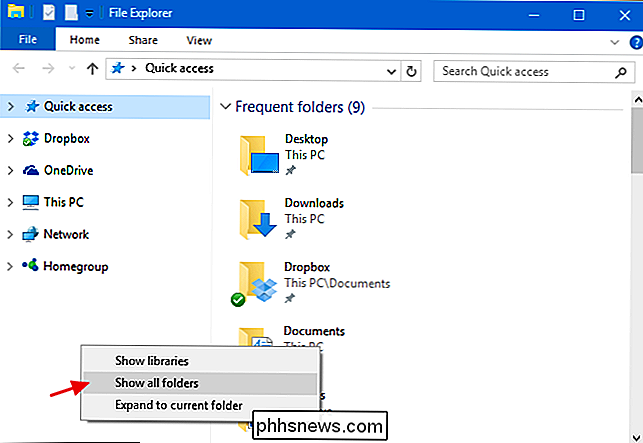
Quando attivi "Mostra tutte le cartelle", la vista cambia in modo drammatico. Vedrai ancora l'accesso rapido nella parte superiore, ma ora vedrai la cartella del desktop come l'unico altro elemento di livello superiore nella struttura di navigazione. Le categorie di cartelle più ampie, come questo PC e la rete, vengono spostate nella cartella Desktop. Vedrai anche che Pannello di controllo e Cestino sono stati aggiunti alla vista e hai un accesso più diretto a tutte le cartelle sul desktop.
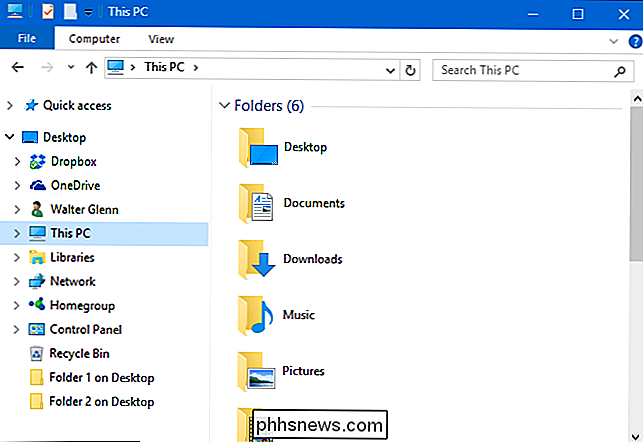
Il Cestino funziona come ti aspetteresti. Basta cliccarlo per vedere il contenuto nel riquadro di destra. Quando si espande il Pannello di controllo, le sottocartelle vengono raggruppate nel modo in cui le vedresti nella vista categorie della finestra regolare del pannello di controllo, sebbene sia possibile espandere la cartella "Tutti gli elementi del pannello di controllo" per visualizzare un elenco di tutto. Quando fai clic su un elemento specifico del Pannello di controllo, sfortunatamente non viene visualizzato solo nel riquadro a destra. Invece, la vista passa alla normale vista del pannello di controllo. Tuttavia, è sufficiente fare clic sul pulsante Indietro in Esplora file per tornare alla visualizzazione struttura.
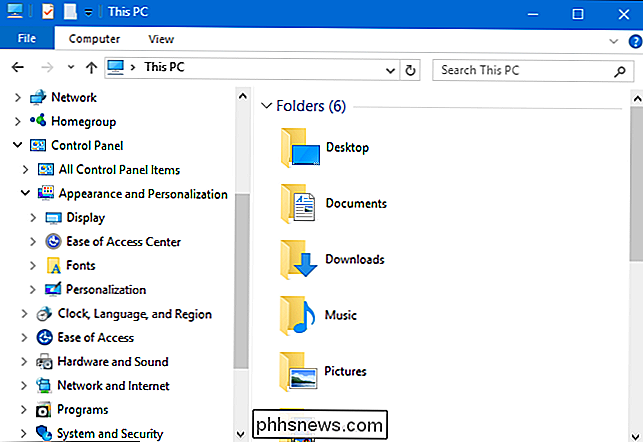
CORRELATO: Come configurare le opzioni cartella in Windows 10
La stessa opzione è disponibile anche nella finestra di dialogo Opzioni cartella se preferisci abilitarlo in questo modo. In File Explorer, nel menu Visualizza, fare clic su Opzioni e quindi selezionare "Cambia cartella e opzioni di ricerca". Nella finestra Opzioni cartella che appare, nella scheda Visualizza, scorrere verso il basso e selezionare la casella di controllo "Mostra tutte le cartelle".
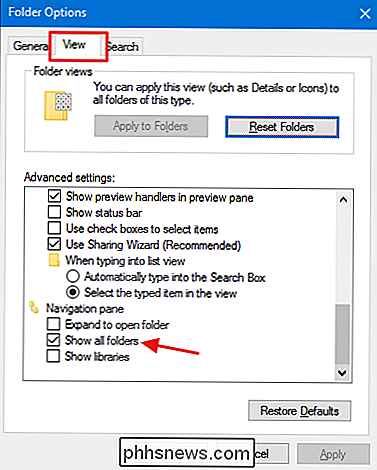
È un nome un po 'strano per questa impostazione, quindi anche se è facile da trovare, potresti non averlo provato prima - di certo non lo avevamo fatto. Potresti scoprire che preferisci avere tutte le cartelle mostrate piuttosto che la vista predefinita o la visualizzazione predefinita potrebbe essere migliore. Si può anche finire per godere di entrambe le viste per scopi diversi. Fortunatamente, è super facile passare da una visualizzazione all'altra quando si sa che l'opzione è disponibile.

HTG recensisce il router D-Link AC3200 Ultra Wi-Fi: una veloce astronave per le tue esigenze Wi-Fi
Il mercato dei router premium è sempre più saturo di router potenti e costosi. Anche in un mercato di questo tipo, il router Wi-Fi Ultra D-Link AC3200 si distingue sia per le dimensioni che per lo stile e le prestazioni. Continuate a leggere mentre osserviamo più da vicino questo modello rosso fuoco e ricco di funzioni.

Che cosa è uno sfruttamento del "giorno zero" e come potete proteggervi?
La stampa tecnica scrive costantemente di nuovi e pericolosi exploit "zero-day". Ma cos'è esattamente un exploit zero-day, cosa lo rende così pericoloso e, soprattutto, come puoi proteggerti? Gli attacchi zero-day avvengono quando i cattivi superano i bravi ragazzi, attaccandoci con vulnerabilità non abbiamo mai nemmeno saputo esistere.



