Come cancellare e formattare un'unità in Windows

La maggior parte dei dischi rigidi viene "preformattata" e pronta per l'uso in questi giorni. Tuttavia, a volte potrebbe essere necessario formattarne uno.
Ad esempio, la formattazione in genere rimuove la maggior parte dei dati su un'unità, rendendo più rapido il modo di cancellare un'unità di grandi dimensioni piuttosto che eliminarne semplicemente tutti gli elementi. La più grande ragione per la riformattazione, tuttavia, è se si desidera modificare il file system utilizzato sull'unità per qualcos'altro. Windows mette a disposizione diversi file system, tra cui FAT32, exFAT e NTFS, e tutti hanno i loro vantaggi e svantaggi. Mentre in genere si utilizza NTFS per le unità interne su un PC Windows (e, di fatto, si è obbligati a utilizzare l'unità di sistema), la scelta di un file system è più importante quando si esegue la formattazione di un'unità USB esterna.
CORRELATI: Come cancellare (cancellare in modo sicuro) i dispositivi prima di eliminarli o venderli
Nota: la formattazione utilizzando la maggior parte dei programmi di utilità di formattazione non cancella tecnicamente l'unità. Invece, contrassegna lo spazio utilizzato dai dati come disponibile per la scrittura. Quindi, mentre si può ancora recuperare i dati da unità che sono state formattate usando la tecnica di cui stiamo discutendo qui, richiede un'utilità speciale e un po 'di tempo. Ai fini pratici, è possibile considerare i dati persi quando si formatta un'unità. Se, tuttavia, è necessario cancellare in modo sicuro i dati da un'unità (ad esempio, lanciare l'unità o darla via), considerare uno strumento di terze parti come Eraser o DBan.
Fortunatamente, Windows rende le unità di formattazione piuttosto semplici. È possibile formattare un'unità e svolgere altre funzioni, come la creazione e l'eliminazione di partizioni, utilizzando lo strumento Gestione disco di Windows. Ma se la formattazione è tutto ciò che vuoi fare, c'è un modo più semplice.
Apri File Explorer alla vista "Questo PC" in modo da poter vedere facilmente tutte le unità.
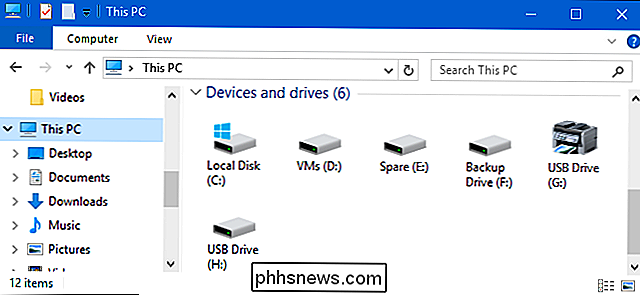
Fai clic con il pulsante destro del mouse su qualsiasi unità in Esplora file, quindi fare clic sull'opzione "Formato".
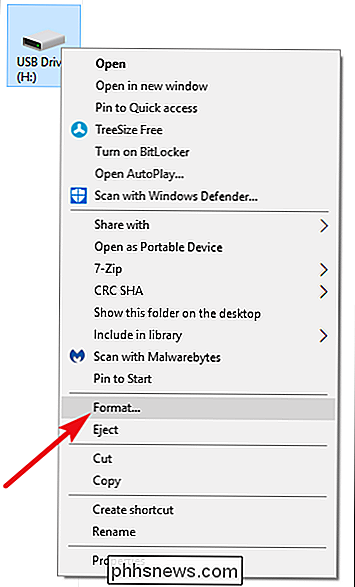
La finestra "Formato" offre una serie di opzioni:
- Capacità: Questa casella mostra la capacità del convertitore. Il menu a discesa mostra solo l'unità selezionata, quindi non c'è molto da fare con questa opzione se non quella di aver selezionato l'unità corretta.
CORRELATO: Come formattare unità USB più grandi di 32 GB Con FAT32 acceso Windows
- File system: A seconda delle dimensioni dell'unità che si sta formattando, qui verranno visualizzate alcune opzioni, tra cui FAT32, exFAT e NTFS. Se stai formattando un'unità oltre 32 GB, non vedrai l'opzione FAT32 qui, ma abbiamo una guida che ti aiuterà a ovviare al problema se necessario.
- Dimensione unità di allocazione: La Le dimensioni dell'unità di allocazione rappresentano la dimensione massima del cluster su un'unità: le unità più piccole in cui i dati vengono interrotti. Raccomandiamo di lasciare questo valore al suo valore predefinito di 4096, a meno che non si abbia una buona ragione per cambiarlo.
- Ripristina impostazioni predefinite dispositivo: Utilizzare questo pulsante per cambiare tutte le opzioni nella finestra "Formato" di default per qualsiasi unità è selezionato.
- Etichetta del volume: Digitare un nome per l'unità come verrà visualizzato in Esplora file.
CORRELATO: Qual è la differenza tra un formato rapido e completo?
- Formato veloce : Selezionare questa opzione per eseguire un formato di alto livello, che funziona rapidamente e si limita a leggere l'unità con un nuovo file system. Deselezionare questa opzione per eseguire un formato di basso livello che richiede più tempo, ma controlla ogni settore dell'unità. Un formato di basso livello è una buona opzione se sei preoccupato per l'affidabilità del disco.
Quando hai tutte le opzioni impostate nel modo desiderato, fai clic su "Start" per continuare. Ricorda, questo cancellerà l'intera unità, quindi assicurati di avere tutto il backup di cui hai bisogno!
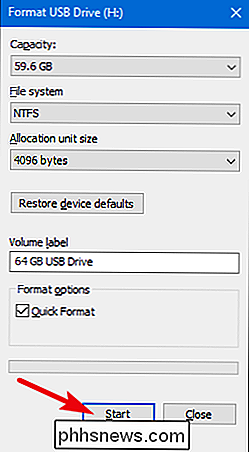
Windows avverte che perderà i dati sul disco che stai per formattare. Fai clic su "OK" per avviare il formato.
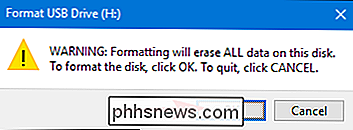
Al termine, potrai accedere al disco appena formattato in Windows.
Se non sei un fan di scorrere il puntatore verso l'angolo in basso a destra del tuo monitor per mostrare il desktop, abbiamo un ritocco interessante che ti consentirà di aggiungere l'icona Mostra desktop alla barra di avvio veloce o in qualsiasi punto della barra delle applicazioni. Se desideri accedere facilmente al desktop in Windows 7, 8 o 10, hai notato senza dubbio che hanno spostato lo Show Desktop nell'angolo in basso a destra dello schermo.

PSA: se una società ti chiama non richiesta, è probabilmente una truffa
Le truffe telefoniche sono troppo comuni. Ma sono più facili da individuare di quanto si possa pensare. Se qualcuno ti chiama e dichiara di essere dall'IRS, dalla tua banca, da Microsoft o da qualsiasi altra agenzia o agenzia governativa, probabilmente è una truffa. Le aziende e le agenzie governative non ti chiameranno quasi mai dal nulla.



