Come aumentare la dimensione di anteprima predefinita di Windows Explorer per le immagini
Ecco qualcosa su Windows XP che mi infastidisce davvero: perché non è possibile aumentare o diminuire le dimensioni delle miniature in Esplora risorse come è possibile in Windows 7 e Windows 8? Se si hanno anteprime in primo luogo, è così difficile mettere in una piccola barra di scorrimento per cui è possibile aumentare o diminuire le dimensioni? Odio passare attraverso una cartella in Explorer e non essere in grado di vedere chiaramente i dettagli dell'immagine.
Immagino che Microsoft non abbia pensato a quel problema quando è stato rilasciato Windows XP. Né hanno aggiunto l'opzione nel Service Pack 3, l'ultimo importante aggiornamento non di sicurezza a XP. Per impostazione predefinita, le miniature in Windows XP hanno il seguente aspetto:

Quella dimensione non è semplicemente abbastanza grande, specialmente per chi ha problemi di vista! Fortunatamente, c'è un modo semplice per modificare queste impostazioni in modo che le miniature possano avere qualsiasi dimensione desiderata fino a 256 × 256. Sfortunatamente, la dimensione massima per le icone in Explorer è 256 × 256 pixel. Se vuoi vederli più grandi di quello, dovrai usare un programma di terze parti. Scorri verso il basso oltre Tweak UI per scoprire come regolare le dimensioni delle miniature in Windows 7/8.
Tweak UI
In precedenza, avevo scritto su una piccola utility che puoi ottenere gratuitamente da Microsoft, chiamata Tweak UI, che ti consente di modificare e modificare alcune impostazioni di Windows XP. Usando questo programma, possiamo cambiare rapidamente e facilmente la dimensione predefinita di 96 pixel delle miniature in qualcosa di più visibile.
Una volta installato il programma, vai al menu Start e fai clic su Tutti i programmi - Powertoys per Windows XP - Tweak UI . Dopo aver aperto il programma, fai clic su Explorer nel menu a sinistra, quindi fai clic su Miniature .
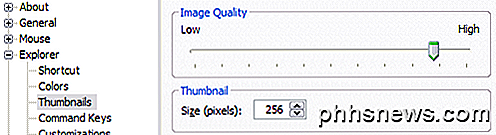
Cambia la dimensione predefinita da 96 a qualcosa di più alto. Nel mio caso, ho scelto 256. Inoltre, assicurati di mantenere la qualità dell'immagine più vicina a quella alta in modo che le miniature sembrino belle. Ovviamente ci vorranno più risorse durante la navigazione delle immagini, ma se hai un computer abbastanza nuovo, non dovrebbe essere un problema.
Ora quando sfogli le tue foto in Le mie immagini o in qualsiasi punto in cui hai attivato le miniature, dovresti vedere qualcosa di simile a questo:
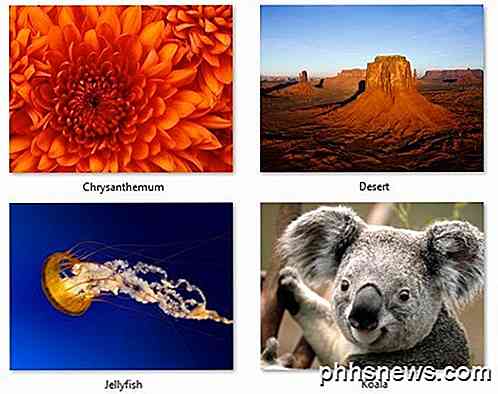
Ora è molto meglio!

Come personalizzare il menu di condivisione iOS
Il sistema di condivisione in iOS è una delle funzionalità più trascurate e, all'interno di questa funzionalità, la possibilità di personalizzare le opzioni del sistema di condivisione è ancora di più trascurato. Continua a leggere mentre ti mostriamo come modificare il sistema di condivisione in base alle tue esigenze.

Perché gli iPhone sono più sicuri dei telefoni Android
Ecco un segreto sporco: la maggior parte dei dispositivi Android non riceve mai aggiornamenti di sicurezza. Il 95% dei dispositivi Android può ora essere compromesso tramite un messaggio MMS, e questo è solo il bug più alto profilo. Google non ha modo di applicare patch di sicurezza a questi dispositivi e ai produttori e ai vettori semplicemente non interessa.



