Come spostare il cursore del mouse senza mouse
Recentemente ho scritto un articolo su come fare clic con il tasto destro del mouse usando la tastiera e molte persone lo hanno trovato utile. Tuttavia, ho continuato a ricevere altre domande chiedendomi come potevano controllare il cursore del mouse usando la tastiera. Se il tuo touchpad muore sul tuo laptop o il tuo mouse smette di funzionare sul tuo desktop, vale la pena sapere come spostare il cursore del mouse finché non riesci a riportare il tuo sistema alla normalità.
Ovviamente, il primo passo per navigare senza mouse è usare i tasti freccia e premere Invio e Tab per spostarsi tra e aprire gli elementi. ALT + TAB ti permetterà anche di passare da un programma all'altro e tornare al desktop. ALT + F4 ti permetterà di chiudere i programmi.
Ad esempio, quando sei sul desktop, premendo TAB ti sposterai al pulsante Start dove puoi quindi premere la barra spaziatrice o Invio per aprire il menu Start. Se continui a premere la scheda, ti sposterà agli elementi aggiunti alla barra delle applicazioni e infine all'area di notifica prima di tornare alle icone del desktop. È quindi possibile utilizzare i tasti freccia per spostarsi.
Ora che puoi navigare un po ', parliamo del controllo del mouse con la tastiera.
Opzione 1: MouseKeys
Per fortuna, c'è una funzionalità integrata in Windows denominata Tasti mouse che consente di utilizzare il tastierino numerico sulla tastiera per spostare il mouse sullo schermo. Permette anche di simulare un clic con il tasto destro, doppio clic e clic con il tasto sinistro. Sui desktop, si utilizzerà la tastiera all'estremità destra della tastiera. Sui portatili, probabilmente dovrai abilitare Bloc Num o premere e tenere premuto il tasto funzione prima di premere i numeri.
Per abilitare i tasti del mouse in Windows, apri il Pannello di controllo e fai clic su Facilità di accesso .

Verso il basso sotto Esplora tutte le impostazioni, vedrai un link chiamato Rendi il mouse più facile da usare .
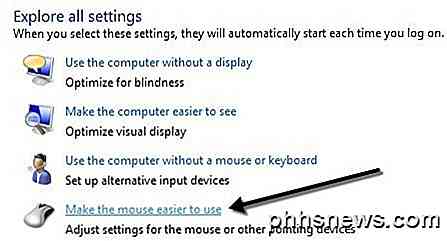
Ora fai clic sulla casella Attiva i tasti del mouse . Ciò abiliterà i tasti del mouse in Windows. Puoi anche abilitare i tasti del mouse senza dover passare attraverso il pannello di controllo premendo ALT + MAIUSC di sinistra + BLOC NUM nello stesso momento. Si noti che è necessario utilizzare il tasto MAIUSC di sinistra poiché quello giusto non funzionerà.
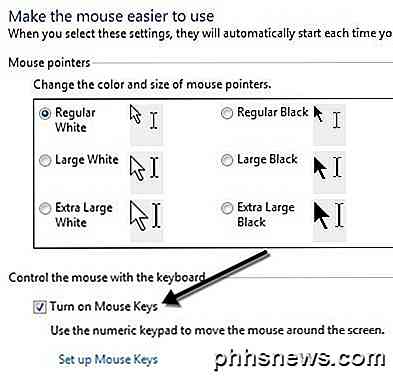
Fare clic su Imposta tasti del mouse per configurare tutte le opzioni e le impostazioni. Puoi regolare la velocità del puntatore se la trovi troppo lenta o veloce e puoi anche selezionare una casella per usare CTRL e SHIFT per far muovere il cursore più velocemente o più lentamente, rispettivamente.
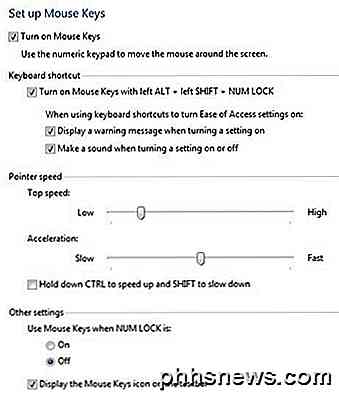
L'altra impostazione principale da notare è in Altre impostazioni . Per impostazione predefinita, Tasti mouse funzionerà solo quando BLOC NUM è attivato . Puoi cambiarlo in Off se lo desideri. Se si utilizzano i tasti del mouse, si dovrebbe vedere una piccola icona del mouse nella barra delle applicazioni, altrimenti avrà una X rossa sopra il mouse.


Ecco i controlli, a condizione che tu abbia un tastierino numerico, per eseguire i tasti del mouse. Ora dovresti essere in grado di spostare il cursore solo con la tastiera. Per fare clic su qualcosa, devi prima premere /, - o * per selezionare il pulsante appropriato sul mouse. Quindi premere 5 per fare clic o fare clic con il pulsante destro del mouse in base al pulsante selezionato.
Per fare doppio clic su qualcosa, devi selezionare il pulsante sinistro del mouse (/) e quindi premere il segno + (più) . Puoi anche trascinare e rilasciare gli oggetti spostando il cursore del mouse sull'elemento e poi premendo 0 per avviare il trascinamento e . (periodo) per lasciarlo cadere.
- 2 = Sposta giù
- 8 = Sposta in alto
- 4 = Sposta a sinistra
- 6 = Sposta a destra
- 7 = Muovi diagonalmente in alto a sinistra
- 9 = Sposta diagonalmente in alto a destra
- 1 = Sposta diagonalmente in basso a sinistra
- 3 = Sposta diagonalmente in basso a destra
- 5 = Una volta premuto il pulsante, lo farà
- / = Seleziona il pulsante sinistro del mouse
- - = Seleziona il pulsante destro del mouse
- * = Seleziona entrambi i pulsanti
Opzione 2: NeatMouse
Di gran lunga l'opzione migliore per controllare il tuo mouse è Mouse Keys poiché non devi installare nulla e ti permette praticamente di controllare completamente il mouse. Tuttavia, se per qualche motivo non ti piace Mouse Key o non riesci a farlo funzionare, puoi scaricare e installare un programma di terze parti chiamato NeatMouse.
Ho già menzionato questo programma nella mia lista di strumenti per modificare il mouse, quindi non entrerò nei dettagli qui a riguardo. Funziona fondamentalmente esattamente come i tasti del mouse, tranne che puoi cambiare i tasti di scelta rapida in qualcos'altro, se vuoi. Ha anche un modificatore di tastiera per lo scorrimento, che Mouse Key non ha.

Quindi la prossima volta che sei bloccato senza un mouse, non devi preoccuparti! Puoi facilmente controllare il puntatore del mouse usando i tasti numerici sulla tastiera. Se hai problemi con l'uso di Mouse Keys, sentiti libero di postare un commento. Godere!

Come mostrare e nascondere la griglia delle celle su tutte le tabelle in Word
Per impostazione predefinita, quando si crea una nuova tabella, tutte le celle hanno bordi neri che vengono stampati con il documento. Tuttavia, esistono anche delle griglie di tabella che semplificano la visualizzazione di dove ogni cella si trova in una tabella se sono stati disattivati i bordi della cella.

Come impostare, modificare e utilizzare il nuovo Apple Watch
Hai un nuovo Apple Watch brillante per Natale? Probabilmente ti starai chiedendo come configurarlo e come utilizzarlo. È uno smartwatch molto utile che può fare molte cose. Continua a leggere per scoprire come configurare Apple Watch, modificarne le impostazioni e imparare i molti modi in cui puoi usarlo.



