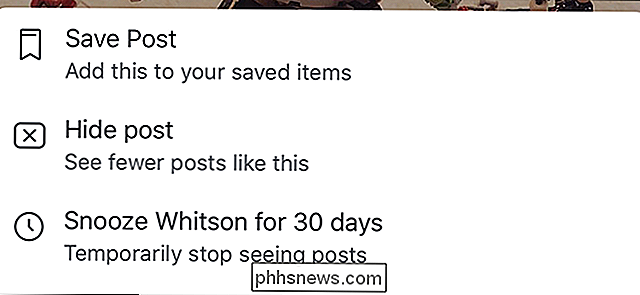Come installare Gmail in Windows 10
Se utilizzi Windows 10, potresti essere felice di sapere che esiste ora un modo semplice ed elegante per visualizzare le tue email, i contatti e il calendario di Google utilizzando app store integrate anziché utilizzare Outlook.
Outlook è un ottimo client di posta elettronica per i dipendenti aziendali, ma non ne sono un grande fan per la mia email personale. Tuttavia, prima di Windows 10, non avevo altra scelta che utilizzare Outlook o tenere aperta una scheda in Chrome per tutto il tempo per la mia email.
Le nuove app Mail, Calendar e People possono essere sincronizzate con Gmail, Google Calendar e i contatti Google, rispettivamente. La parte migliore per me, tuttavia, è che le app sembrano davvero lucide e in realtà mi piace usarle. In questo articolo, ti mostrerò come ottenere rapidamente e facilmente il tuo account Google sincronizzato con Windows 10.
Configura Gmail nell'app per Windows 10 Mail
Per iniziare, imposta prima l'app Mail. Il bello delle tre app in Windows 10 è che sono tutte integrate. Dopo aver aggiunto il tuo account Google all'unica app, questa verrà automaticamente aggiunta anche alle altre due app. Inoltre, ogni app ha collegamenti alle altre app nella barra laterale, quindi è molto semplice passare da un'applicazione all'altra.
Per aprire l'app Mail, fai clic su Start e digita Mail. Il risultato migliore dovrebbe essere Mail - Trusted Microsoft Store .

L'app Mail è divisa in tre sezioni: a sinistra c'è la barra laterale dove vedrai il tuo elenco di account e cartelle e-mail, al centro è dove apparirà una breve descrizione di tutte le e-mail in quella cartella e il riquadro a destra mostrerà l'intera e-mail individuale.
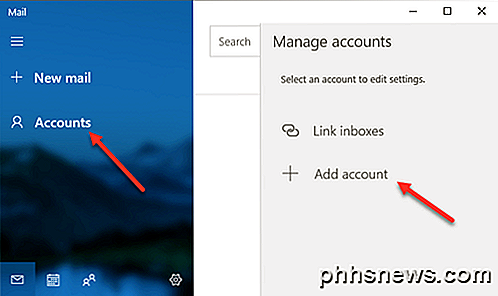
Fai clic su Account nella barra laterale di sinistra, quindi fai clic su Aggiungi account nel riquadro di destra che viene visualizzato. Apparirà una finestra di dialogo in cui puoi scegliere il tuo fornitore di servizi di posta elettronica.
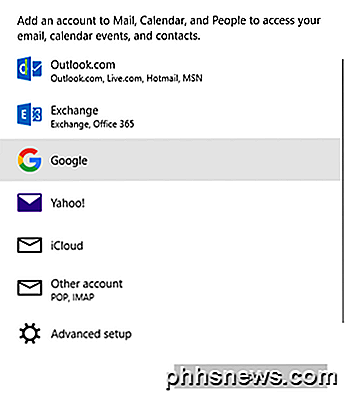
È possibile aggiungere un account Outlook.com, account Exchange, e-mail Yahoo, e-mail iCloud o qualsiasi altro account e-mail abilitato per POP o IMAP. Nel nostro caso, selezioneremo Google . Vai avanti e inserisci le tue credenziali di Google e fai clic su Consenti per consentire a Windows di accedere a email, calendari e contatti.
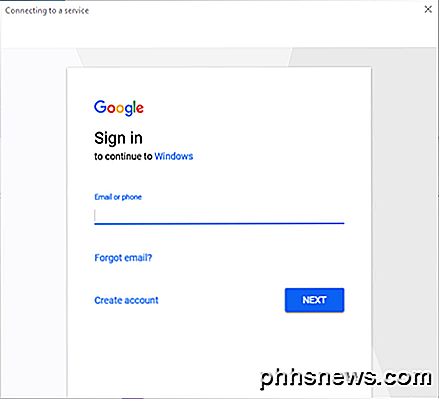
Se tutto è andato a buon fine, si dovrebbe ottenere un messaggio di successo che indica che l'account è stato aggiunto a Windows.
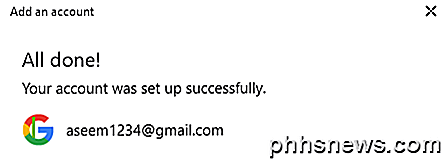
Tutte le email dalla tua casella di posta Gmail dovrebbero ora apparire all'interno dell'app Mail. Noterai che, per impostazione predefinita, l'app Mail ti mostra solo la cartella Posta in arrivo e il gioco è fatto.
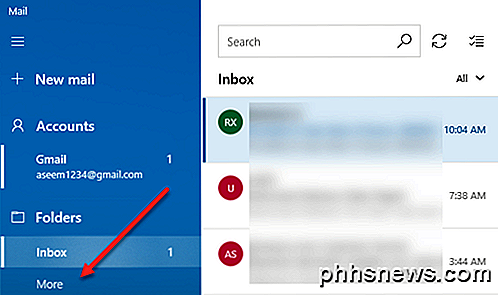
Che cosa succede se hai un sacco di etichette Gmail? Bene, vai avanti e fai clic sul link Altro per caricare tutte le altre etichette Gmail, che sono fondamentalmente cartelle nell'app Mail. Tuttavia, il pannello scompare dopo aver fatto clic su di esso, quindi se è necessario accedere a più etichette per tutto il tempo, è consigliabile fare clic con il pulsante destro del mouse e scegliere Aggiungi ai preferiti . Queste etichette verranno ora visualizzate nella cartella Posta in arrivo e sono accessibili in qualsiasi momento.
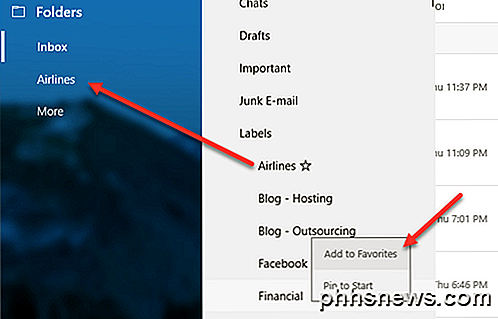
Per impostazione predefinita, l'app Mail scarica solo le email degli ultimi 3 mesi. Se vuoi cambiarlo, devi entrare nelle impostazioni. Se la barra laterale sinistra non è già espansa, puoi espanderla facendo clic sulle tre linee orizzontali in alto a sinistra. Quindi, fai clic sull'icona dell'ingranaggio in basso a destra nella barra laterale.
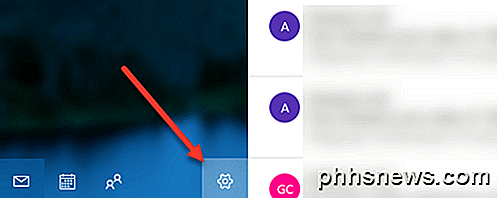
All'estrema destra, apparirà un pannello slide-in in cui è possibile regolare varie impostazioni per l'app Mail. In alto, vuoi fare clic su Gestisci account .
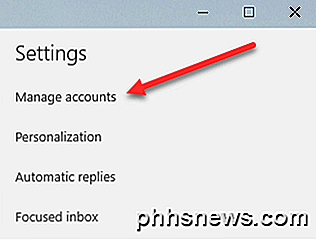
Quindi, fare clic sull'account e-mail per il quale si desidera regolare le impostazioni. Nel nostro caso, è per l'account Gmail.
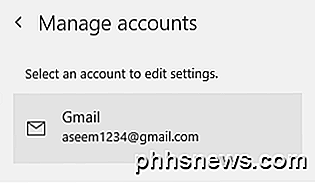
Fare clic sull'account e verrà visualizzata una finestra di dialogo in cui è possibile modificare il nome dell'account e-mail, eliminarlo o modificare le impostazioni di sincronizzazione delle cassette postali.
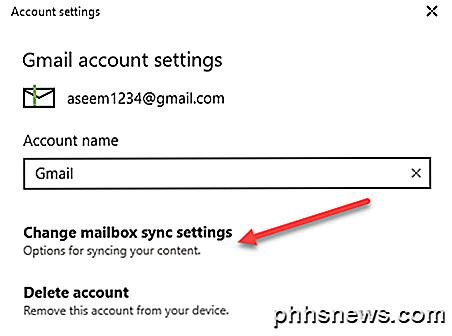
Facendo clic su questa opzione verrà caricata la finestra di dialogo delle impostazioni di sincronizzazione di Gmail. Qui puoi scegliere quando scaricare la nuova e-mail e se scaricare il messaggio completo e le immagini Internet.
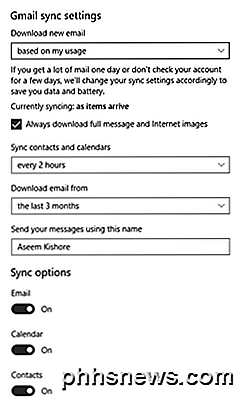
Al di sotto di questo, è possibile modificare la frequenza con cui sincronizzare i contatti e i calendari e fino a che punto si desidera scaricare la posta elettronica. L'unica altra opzione dopo 3 mesi è Ogni volta, che scaricherà tutte le email indipendentemente dalla data.
Infine, puoi disattivare email, calendario o contatti singolarmente se lo desideri. Vale la pena notare che è possibile regolare queste impostazioni esattamente nello stesso modo anche nelle app Calendario e Contatti.
Sincronizza Google con le app Calendario e Persone
Ora che hai configurato la tua app Mail in Windows 10, tutto ciò che devi fare è aprire le app Calendar e People per vedere i tuoi calendari e i tuoi contatti Google.
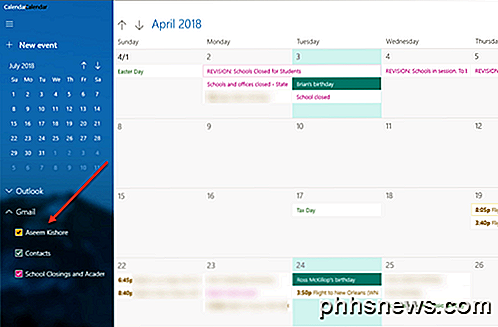
Per impostazione predefinita, tutti i calendari devono essere controllati, ma espandi Gmail e seleziona o deseleziona manualmente i calendari che desideri visualizzare. Ora apri l'app Persone e vedrai che sembra molto simile alle altre due app. Microsoft ha fatto un buon lavoro nel far sì che tutti abbiano lo stesso aspetto e aspetto.
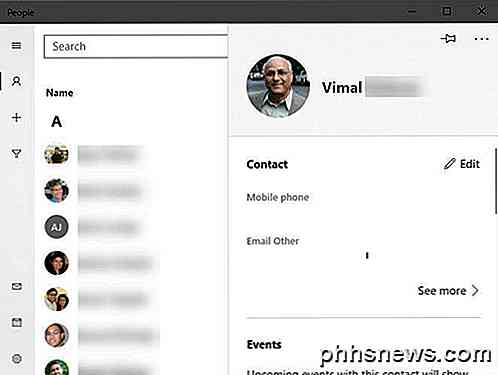
Questo è tutto ciò che c'è da sincronizzare le e-mail, i contatti e il calendario di Google con Windows 10. È stata un'esperienza piacevole e speriamo che Microsoft continui ad aggiornare le app per migliorarle. Godere!

Uno dei vantaggi dell'adozione diffusa di televisori ad alta definizione e lettori multimediali con capacità HD come Blu I lettori Ray e le scatole di streaming ad alta definizione sono stati una spinta per gli studi cinematografici e televisivi per ri-rilasciare i vecchi contenuti nella bellissima HD.

Aggiornamenti di Windows 7 rendono inutile il software antivirus?
Se si è principianti dell'informatica, ci si potrebbe chiedere se il software antivirus sia realmente necessario se si mantiene aggiornato il sistema. Gli aggiornamenti sono sufficienti per mantenere un sistema sicuro? La sessione Q & A di SuperUser di oggi discute la situazione per aiutare un nuovo utente del computer a prendere la decisione giusta.