Come inserire le proprietà avanzate integrate e personalizzate in un documento Word

Di recente, vi abbiamo mostrato come impostare le proprietà avanzate, o built-in, e creare proprietà personalizzate in una parola documento. Queste proprietà possono essere inserite nei tuoi documenti usando i campi. Questo è utile se hai parole, frasi o valori comuni che usi spesso nei tuoi documenti.
Se la parola comune, le frasi e i valori che usi spesso cambieranno tra la prima e la bozza finale del tuo documento, usando un -in o proprietà personalizzata è utile. Puoi cambiare il valore della proprietà in un posto e cambierà nel tuo documento.
Per inserire il valore di una proprietà built-in o personalizzata nel tuo documento, posiziona il cursore nel punto in cui desideri inserire il valore e fare clic sulla scheda "Inserisci".
NOTA: quando si inserisce una proprietà personalizzata nel documento, viene inserito solo il valore. Se vuoi fare riferimento al valore con il nome della proprietà, digita il testo che desideri prima di inserire il valore della proprietà.
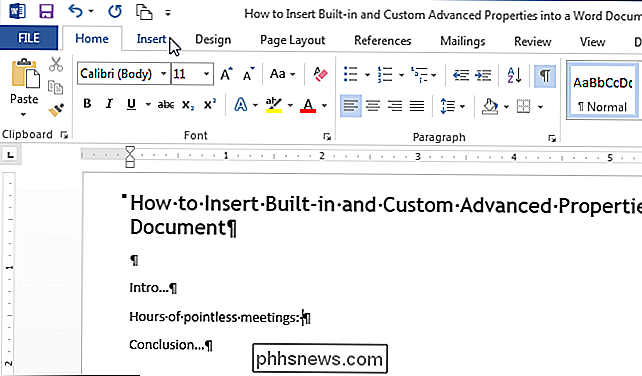
Nella sezione "Testo" della scheda "Inserisci", fai clic su "Parti rapide" pulsante.
NOTA: il testo dei pulsanti potrebbe non essere visualizzato, a seconda delle dimensioni della finestra di Word. Se non vedi il testo accanto al pulsante, cerca l'icona evidenziata nell'immagine seguente.
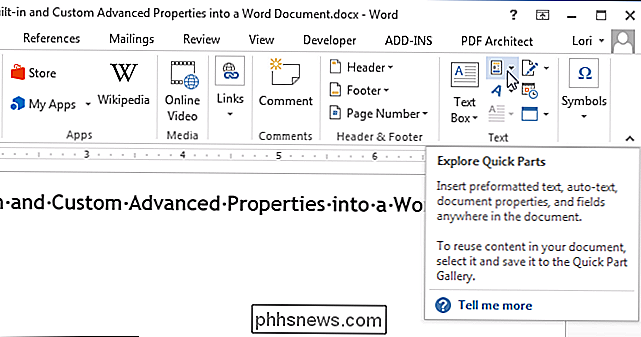
Seleziona "Campo" dal menu a discesa.
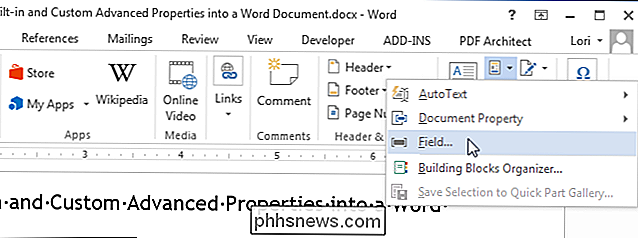
Seleziona "Informazioni documento" dalle "Categorie" elenco a discesa.
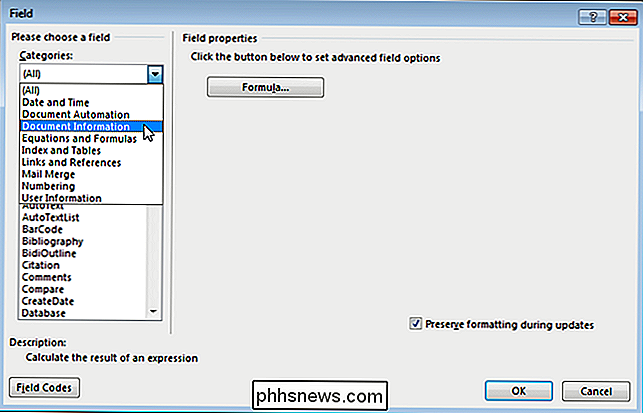
Nell'elenco di "Nomi campi", selezionare "DocProperty". Un elenco di tutte le proprietà personalizzate (sia integrate che aggiunte) viene visualizzato nell'elenco "Proprietà" nella sezione "Proprietà campo" nel mezzo della finestra di dialogo. Selezionare la proprietà personalizzata che si desidera inserire nel proprio documento dall'elenco e fare clic su "OK".
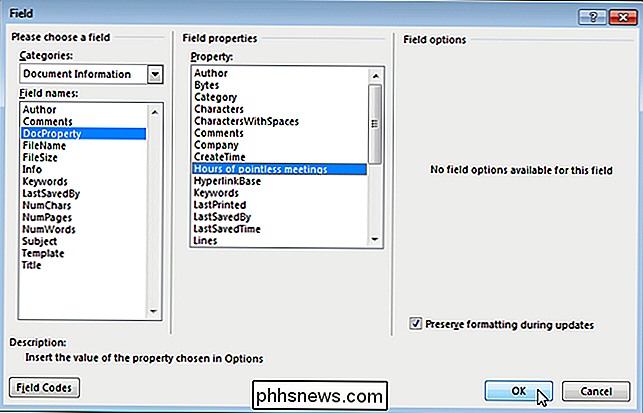
Il valore è inserito dove si trova il cursore.
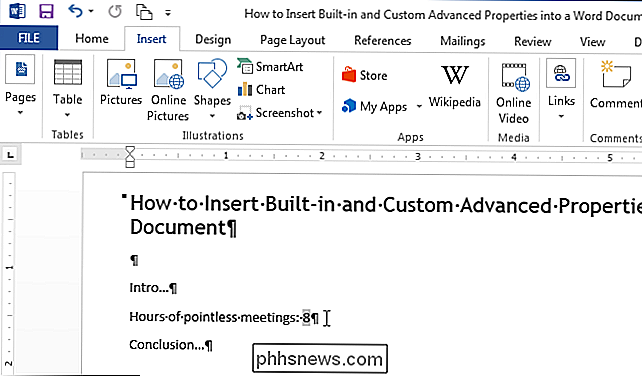
Se si modifica il valore della proprietà personalizzata, è possibile aggiornare il campi nel documento per riflettere la modifica selezionando tutti i campi, che possono essere facilmente fatti selezionando tutto il contenuto nel documento e premendo F9. È inoltre possibile aggiornare un campo alla volta selezionando il campo o posizionando il cursore nel campo e premendo F9.

Come caricare lateralmente un'app Android Da un APK su un Chromebook
I Chromebook possono ora scaricare e installare app Android da Google Play, e funziona piuttosto bene. Ma non tutte le app per Android sono disponibili su Google Play. Alcune app sono disponibili da Google Play come file APK e puoi installarle sul Chromebook con un po 'di lavoro extra. Funzionerà solo se il tuo Chromebook ha Google Play e il supporto per le app Android.

Trova e goditi il contenuto di Netflix Più veloce con Flix Plus
Se guardi un sacco di Netflix, Flix Plus fornisce un vero e proprio coltellino svizzero di miglioramenti all'intera esperienza di navigazione e visione. Continua a leggere mentre evidenziamo la miriade di motivi per cui è folle guardare Netflix senza di essa. Che cos'è Flix Plus? Flix Plus è un'estensione di Chrome che rielabora l'esperienza del browser Netflix per creare un'esperienza più snella, fornisce personalizzazioni scorciatoie da tastiera, la possibilità di nascondere i contenuti che non ti interessano, il testo riassuntivo delle anteprime nascoste e le anteprime e le valutazioni dei filmati integrate fornite da IMDB e Rotten Tomatoes.



