Come controllare tutti i tuoi account e-mail da Gmail
Quasi tutti in questi giorni ha più di un account di posta elettronica, di solito più di quello che può essere contato da un lato. Personalmente, ho 5+ account con diversi provider di servizi di posta elettronica, tra cui Yahoo, Gmail, Cox, il mio indirizzo email, il mio indirizzo email, ecc. Ecc. Attualmente, utilizzo Outlook per controllare tutti i miei account da un'applicazione client poiché lo rende più facile da gestire.
Se stai bene con Outlook, non hai problemi. Tuttavia, se preferisci utilizzare Gmail per tutto, dal momento che è basato sul Web e dispone di filtri e sicurezza di spam migliori, allora potresti essere interessato a configurare tutti i tuoi account e-mail in Gmail e gestirli da lì.
In questo articolo, spiegherò i passaggi per l'utilizzo di Gmail come account principale per la raccolta di email da tutti gli altri account online. Innanzitutto, accedi al tuo account Gmail e fai clic sull'icona dell'ingranaggio in alto a destra. Nel menu, vai avanti e fai clic su Impostazioni .

Ora fai clic sulla scheda Account e importazione e in pratica vedrai due diverse opzioni per l'importazione di e-mail in Gmail. Un'opzione per Importare posta e contatti e l'altra è Controllare la posta da altri account (usando POP3) .
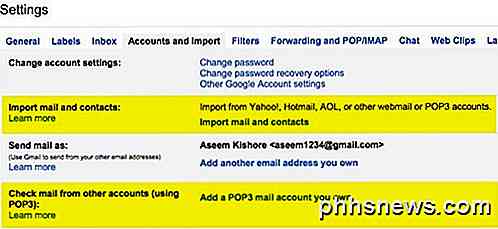
È un po 'confuso, ma fortunatamente Google ha una breve pagina scritta sui diversi modi per spostare la posta elettronica nel tuo account Gmail. Fondamentalmente, devi decidere se vuoi importare solo vecchie e-mail, solo nuove e-mail, o vecchie e nuove e-mail.
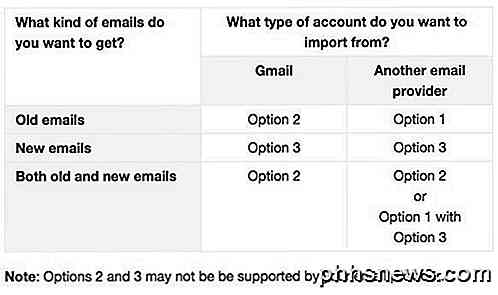
L'opzione 1 è per ricevere vecchie e-mail da un altro provider di posta elettronica in Gmail e per far ciò clicchi sul link Importa posta e contatti sotto Account e importazione. È possibile importare e-mail da Hotmail, Yahoo, AOL o qualsiasi altro provider di posta elettronica che consente l'accesso POP3. Quando fai clic sul link, si aprirà una nuova scheda e ti verrà chiesto l'indirizzo email dell'altro account.
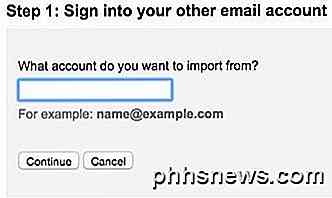
Fai clic su Continua e riceverai un messaggio che indica che devi accedere al tuo altro account e-mail per confermare l'importazione. Dice anche che una società di terze parti chiamata ShuttleCloud esegue il processo e che il trasferimento può essere non criptato.
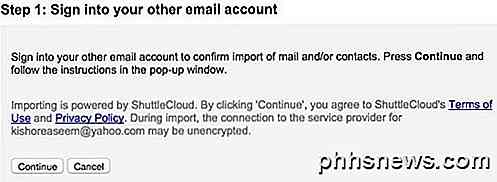
Dopo aver effettuato l'accesso al tuo altro account e-mail, procedi e fai clic su Continua. A seconda del tuo provider di posta elettronica, verrà visualizzata una nuova finestra che ti chiederà di confermare che ShuttleCloud può accedere a tutti i tuoi dati.
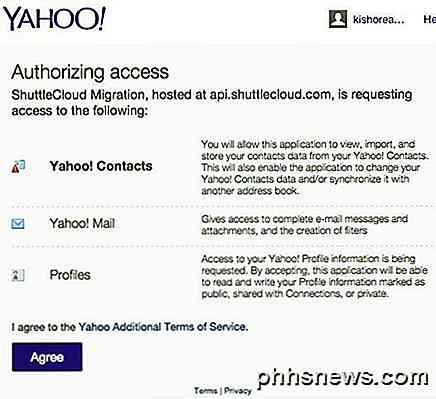
Una volta che l'autorizzazione ha avuto successo, ti verrà chiesto di chiudere quella finestra. Vai avanti e fai ciò e nella finestra precedente in cui ti trovavi prima, si aggiornerà e passerà al Passaggio 2, che è quello di scegliere ciò che vuoi importare.
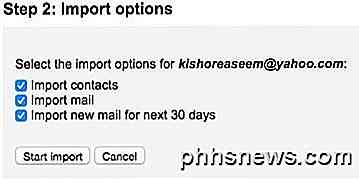
L'ultima opzione Importa nuova posta per i prossimi 30 giorni è il motivo per cui questa opzione è davvero utile solo per importare email precedenti da un client non Gmail nel tuo account Gmail. Se desideri semplicemente che nuove e-mail entrino nell'account, devi scegliere la seconda opzione sopra, ovvero Aggiungi un account di posta POP3 di tua proprietà . Spiegherò questa opzione dopo.
Per ora, fai clic su Continua e inizierà il processo di importazione. Se stai provando a migrare tutte le tue vecchie e-mail da un altro fornitore di e-mail e vuoi anche che tutta la nuova e-mail arrivi al tuo account Gmail, allora la cosa migliore da fare è deselezionare Importa nuova posta per i prossimi 30 giorni e poi impostare l'aggiunta Account POP3 separatamente. In questo modo verranno importati i vecchi messaggi e verranno controllati anche i nuovi messaggi.
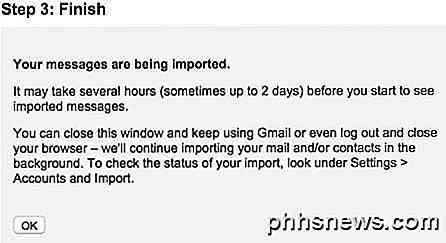
Se hai una tonnellata di vecchie e-mail, potrebbero essere necessari diversi giorni prima che le e-mail vengano importate nel tuo account Gmail. Allora, dove vanno a finire tutte quelle email importate? Bene, contento che tu abbia chiesto! In sostanza, quando espandi l'elenco di cartelle ed etichette sul lato sinistro di Gmail, lo vedrai elencato in ordine alfabetico insieme a tutto il resto.
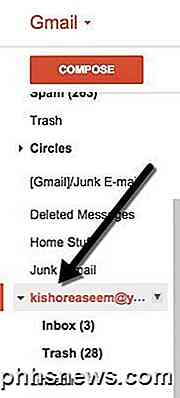
La cosa veramente bella dell'importazione con Gmail è che converte tutte le cartelle degli altri account in etichette semplicemente prendendo tutte le email e scaricandole in una casella di posta in arrivo gigante. Ora quando torni su Account e Importa, vedrai alcune nuove opzioni.
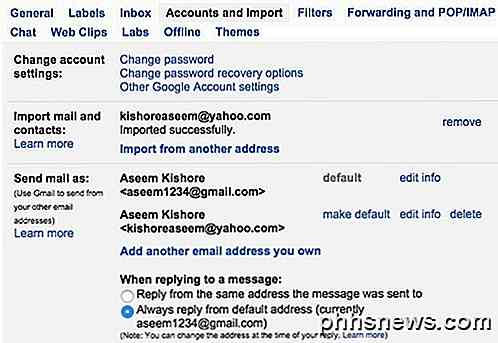
In primo luogo, sarai in grado di vedere l'avanzamento dell'importazione qui. Dal momento che avevo tre email enormi nel mio account Yahoo, l'importazione è stata completata quasi immediatamente. In Invia messaggio come, vedrai che puoi rendere il tuo altro indirizzo email predefinito per l'invio di posta, ma non sono sicuro del perché vorresti farlo.
Infine, quando rispondi a un messaggio, risponderà automaticamente dal tuo indirizzo Gmail perché presuppone che tu voglia che le persone inizino a usare quell'e-mail per contattarti. Tuttavia, se non lo desideri, puoi scegliere Rispondi dallo stesso indirizzo a cui è stato inviato il messaggio e quando rispondi a un'email dall'altra account email, risponderà anche da tale indirizzo anziché dal tuo indirizzo Gmail.
Si noti inoltre che è possibile fare clic sul pulsante Elimina in Invia messaggio come per l'altro account e-mail, ma che non eliminerà le e-mail effettive precedentemente importate. Se si desidera eliminare tutte le mail importate, è necessario andare sull'etichetta e fare clic sulla freccia accanto ad essa e selezionare Rimuovi etichetta . Mostrerà quindi l'etichetta e le eventuali sotto-etichette e confermerà se si desidera eliminare le e-mail.
Per ricevere nuove e-mail nel tuo account Gmail, dovresti iniziare con Aggiungi un account di posta POP3 che possiedi da Account e importazione. Ti verrà chiesto di inserire l'indirizzo email per l'altro account.
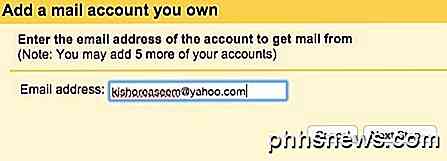
Tuttavia, il passaggio successivo è diverso da quello che avevamo fatto durante l'importazione di e-mail. Qui inserirai la password e di solito Google può capire automaticamente le impostazioni del server POP. Avrai anche diverse opzioni come se vuoi lasciare una copia del messaggio sul server, se vuoi usare SSL (consigliato), se etichettare i messaggi e se vuoi archiviarli.
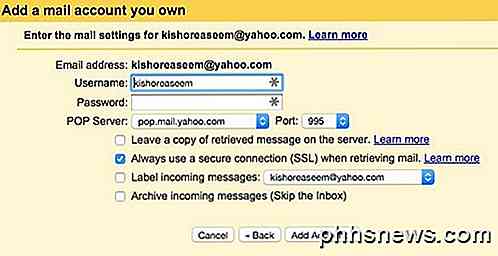
Se lasci le impostazioni predefinite come mostrato sopra, le e-mail verranno visualizzate nella posta in arrivo di Gmail come una normale e-mail. Quando hai finito, fai clic sul pulsante Aggiungi account . Inoltre, vale la pena notare che qualsiasi nuova e-mail non letta nella Posta in arrivo verrà importata anche in Gmail. Nel mio caso, ho ricevuto un'email non letta nel mio account Yahoo da un anno.
Oltre all'importazione di nuove email, ha importato quell'e-mail e non riuscivo nemmeno a trovarlo in Gmail, a meno che non lo cercassi perché era nella parte posteriore della mia posta in arrivo. Vale quindi la pena etichettare i messaggi in arrivo in modo da poter trovare facilmente tutte le e-mail dall'altro account di posta elettronica nel caso in cui vengano importati anche un sacco di messaggi non letti.
L'ultima cosa che puoi fare per ricevere email in Gmail è semplicemente impostare l'inoltro sull'altro account di posta elettronica sul tuo account Gmail. Potresti configurarlo in questo modo, ma preferisco utilizzare i due metodi inclusi in Gmail per ottenere email vecchie e nuove. Se hai domande, pubblica un commento. Godere!

Ottimizza il file di paging in Windows 7/8 / 8.1
Se il tuo computer ha iniziato a rallentare dopo diversi mesi di utilizzo, ci sono un paio di piccole modifiche che puoi apportare alle tue impostazioni che ti aiuteranno ad aumentare le prestazioni del tuo computer. Tweaking Windows è essenziale per ottenere le massime prestazioni dal tuo computer.

Come aggiungere canali privati nascosti al proprio Roku
Non tutti i canali Roku appaiono nell'archivio canali. Ci sono alcuni "canali privati" nascosti che devi fare per trovare. Su un Roku, i canali sono fondamentalmente la stessa cosa di "app". Ciò significa che c'è un universo di app aggiuntive per il tuo Roku e puoi trovarli con il tuo browser web. Sono facili da installare se sai dove guardare.



![Telefonia ospitata: quali sono i vantaggi? [Sponsorizzato]](http://phhsnews.com/img/how-to-2018/hosted-telephony-what-are-benefits.jpg)