Come utilizzare le tue foto iCloud come screen saver dello Apple TV

Con Apple TV, hai la possibilità di accedere a iCloud in modo da poter visualizzare le tue foto memorizzate lì. È facile quindi utilizzare queste foto come screen saver o una presentazione, che puoi quindi mostrare con orgoglio sulla tua TV.
A questo punto potresti già conoscere la condivisione di foto con iCloud. In sostanza, se possiedi un dispositivo Apple e esegui il backup delle tue foto su iCloud, qualsiasi cosa archiviata verrà propagata a qualsiasi altro dispositivo Apple connesso allo stesso account.
CORRELATO: Come disabilitare la iCloud Photo di OS X e condivisione video
Di recente abbiamo parlato a lungo della condivisione di foto con iCloud, in particolare per quanto riguarda l'app Foto di Apple, che ora è disponibile non solo su iOS, ma anche su dispositivi OS X. Ciò ha permesso a Apple di consolidare il modo in cui gli utenti archiviano e condividono le loro foto su entrambe le piattaforme.
Significa anche che Apple TV può sincronizzarsi e quindi visualizzare il tuo flusso di foto e le tue librerie condivise come screen saver e persino come slideshow, così tu Puoi mostrarli alle feste, alle presentazioni o semplicemente perché ti piacciono.
Accensione di iCloud in Apple TV
L'attivazione della sincronizzazione di iCloud richiede l'accesso al tuo account con la tua password, quindi se preferisci non per utilizzare il telecomando Apple TV, puoi utilizzare una tastiera Bluetooth o anche il tuo iPhone o iPad come telecomando alternativo.
La prima cosa che devi fare è fare clic sul riquadro "Impostazioni" dal Schermata del menu principale di Apple TV.
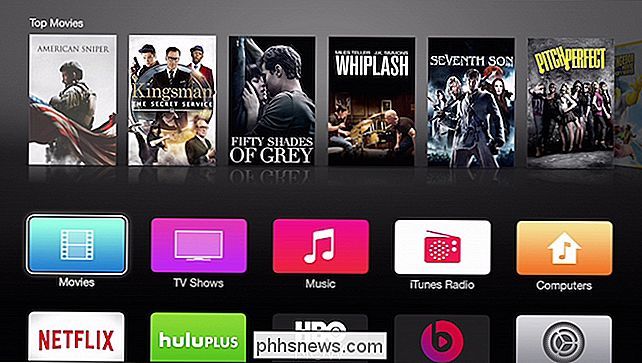
Nel menu "Impostazioni" dovrai fare clic su "iCloud".
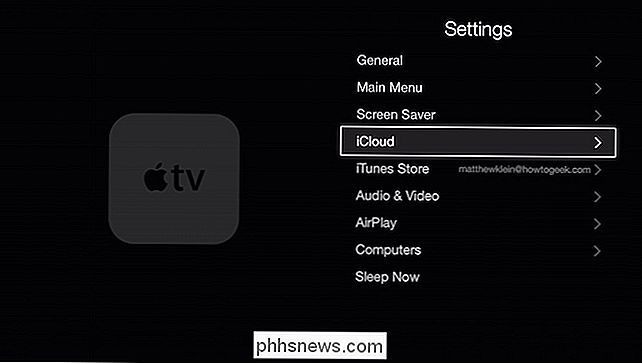
Nella schermata "Account iCloud", fai clic sull'opzione "Accedi".
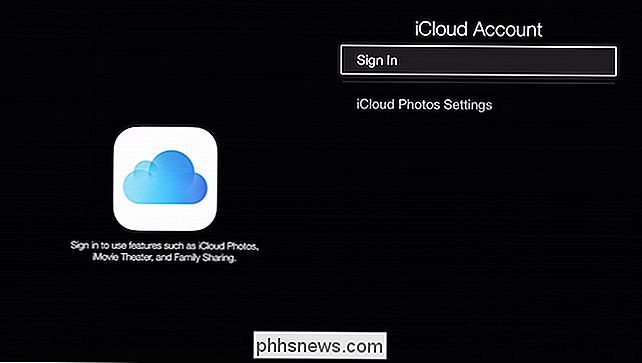
Potresti benissimo hai già effettuato l'accesso al tuo account utilizzando il tuo ID Apple, ma dovrai comunque accedere a iCloud.
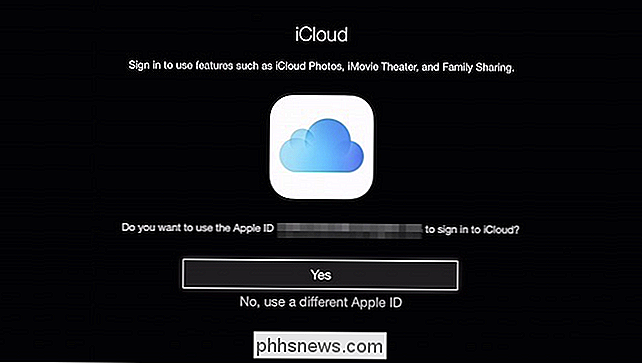
Puoi utilizzare il tuo attuale ID Apple o un altro facendo clic su "No, usa un ID Apple diverso".
Selezioniamo "Sì" e ti viene chiesto di fornire la nostra password iCloud.
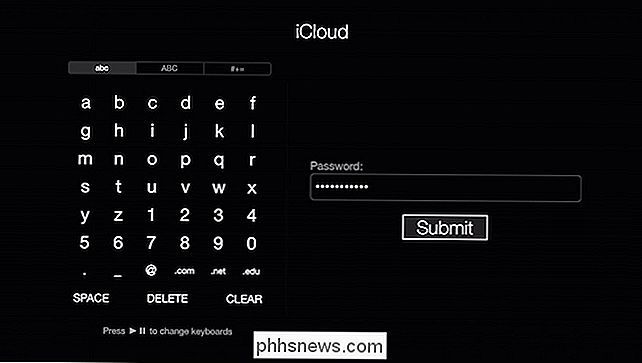
Se hai la verifica in due passaggi abilitato (dovresti) sul tuo ID Apple, dovrai confermarlo.
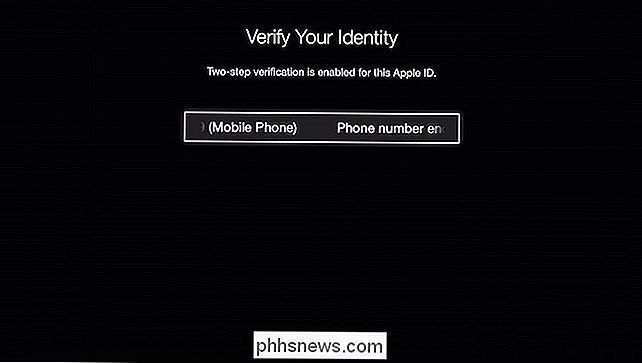
Basta inserire il codice a 4 cifre che viene inviato al nostro telefono e fare clic su "Invia".
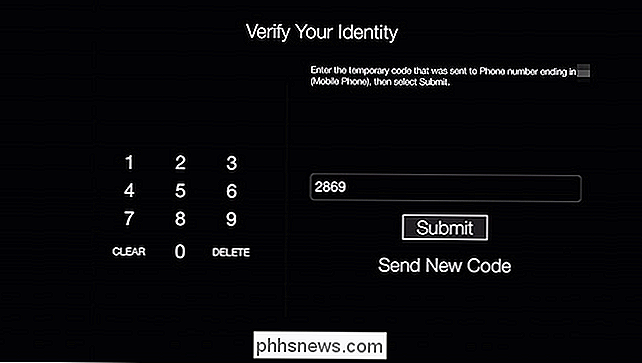
Se non ricevi un codice, puoi fare in modo che il sistema ne invii uno nuovo.
Una volta effettuato l'accesso e verificato, potrai ora rivisitare le "Impostazioni di iCloud Photo" e accendere il flusso di foto e / o la condivisione di foto di iCloud.
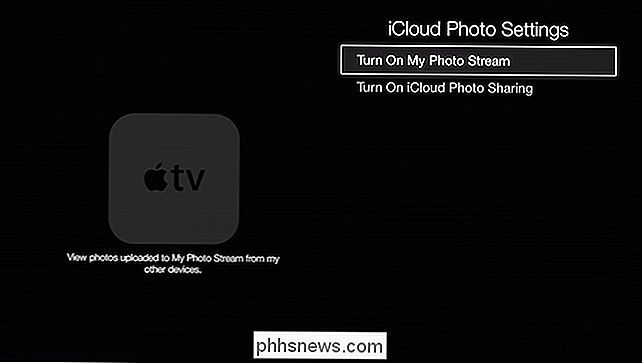
Quando abiliti l'opzione Photo Stream, ti verrà chiesto di usarlo come screen saver. Se non vuoi farlo ora, puoi sempre attivarlo in seguito nelle impostazioni "Screen saver".
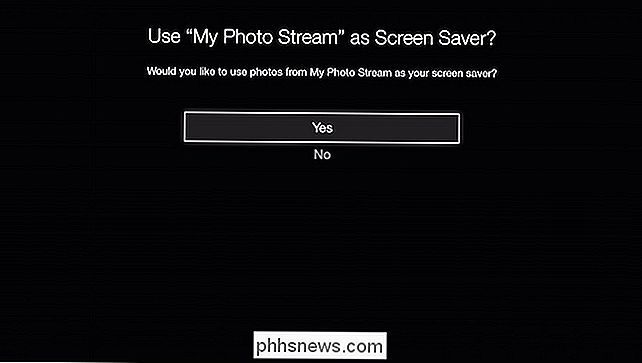
Se vuoi abilitare il tuo Photo Stream (o qualsiasi altra libreria condivisa) come screen saver, è necessario tornare a "Impostazioni", fare clic su "Screen Saver", quindi fare clic su "Foto".
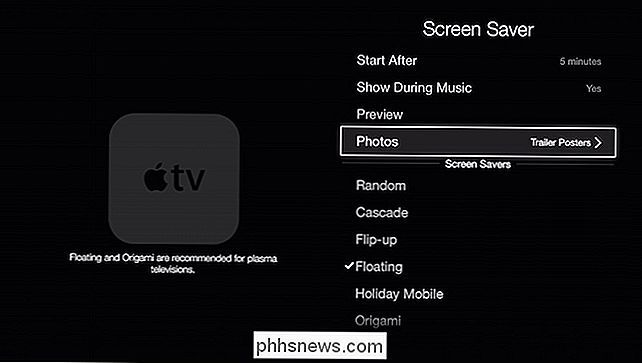
Nella schermata "Scegli foto", fare clic su "Foto iCloud".
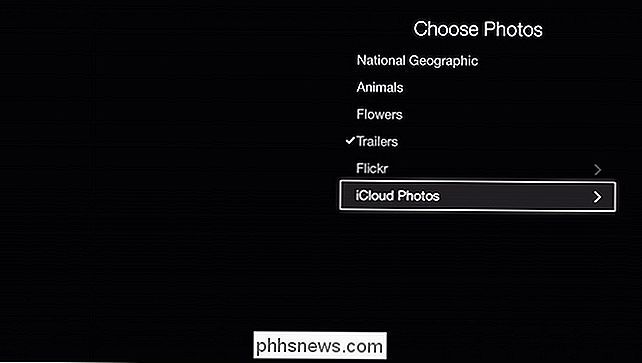
Ora è possibile selezionare il proprio Photo Stream, che è praticamente tutto ciò che hai sincronizzato con iCloud, oppure puoi scegliere qualcosa dalla categoria "Condivisione foto". Questi sono tutti gli album che hai condiviso o che sono stati condivisi con te.
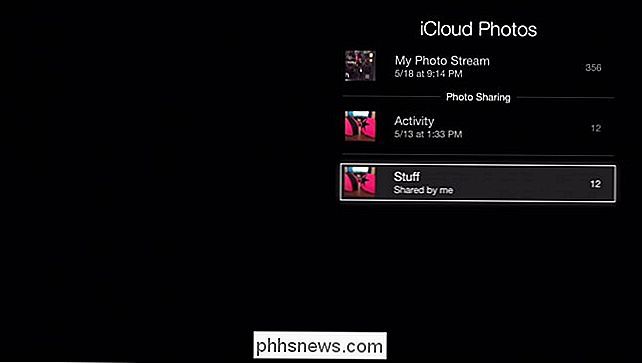
Una volta che decidi quali foto di iCloud vuoi visualizzare come salvaschermo, puoi tornare indietro e modificare le impostazioni, ad esempio quando inizia, viene visualizzato mentre la musica è in riproduzione e lo stile visivo del tuo salvaschermo.
Se non vuoi sempre scavare nelle impostazioni dello screen saver per assegnarle, o vuoi creare presentazioni rapide dal tuo photo stream o condividere librerie, puoi aggiungere il canale "iCloud Photos" al menu principale.
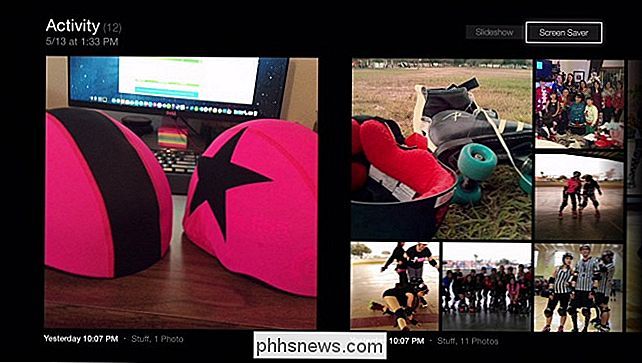
Una volta scelta la sorgente di foto iCloud (flusso di foto o libreria condivisa), puoi impostarla come salvaschermo o usarla per creare una presentazione.
Il canale "Foto iCloud" ti consente di visualizzare il tuo Photo Stream e le librerie condivise, nonché assegnarli come salvaschermo o impostarli come slideshow.

Le opzioni di presentazione sono simili alle opzioni di screen saver precedentemente menzionate .
L'aggiunta del canale "iCloud Photos" è quindi un semplice wa y per accelerare l'assegnazione degli screen saver, specialmente se hai recentemente creato una libreria condivisa che vuoi mostrare sul tuo grande schermo. Inoltre, ti consente di impostare presentazioni su Apple TV, anziché richiedere il tuo Mac e l'app Foto.
Complessivamente, la visualizzazione di iCloud Photo Stream o di album condivisi con Apple TV è un modo semplice ed elegante per aggiungere un tocco personale al tuo spazio personale. Se hai domande o commenti che vorresti aggiungere, lascia il tuo feedback nel nostro forum di discussione.

Che cos'è MU-MIMO, e ne ho bisogno sul mio router?
Sempre più, internet diventa centrale in tutto ciò che facciamo a casa. Guardare film, giocare ai videogiochi e chattare con la famiglia richiede un accesso costante. Ma con tutta la larghezza di banda necessaria per inviare dati ai tuoi laptop wireless, desktop, dispositivi di streaming e Smart TV, i router di oggi saranno in grado di gestire le richieste di domani?

Adatta automaticamente le larghezze delle colonne e le altezze di riga in Excel
L'aspetto griglia di Excel può sembrare statico a volte senza la possibilità di creare interfacce personalizzate per soddisfare le esigenze dei dati memorizzati in un foglio di lavoro. Sebbene ciò sia vero in una certa misura, Microsoft ha incorporato in Excel la capacità di personalizzare istantaneamente le larghezze delle colonne e le altezze delle righe in modo che corrispondano alla dimensione dei dati nelle celle.Sco



