Come connettersi a una VPN su un Chromebook

Sebbene non sia necessario per tutti, le VPN possono essere uno strumento cruciale per la sicurezza online, specialmente se si usa molto il Wi-Fi pubblico. Ci sono un sacco di soluzioni one-click là fuori che rendono davvero facile colpire un interruttore e attivare una VPN, ma per le opzioni più robuste, la configurazione manuale è la chiave. Ecco come farlo su Chrome OS.
Utilizza un'app Android (la soluzione più semplice)
Se il Chromebook ha accesso alle app Android e sta eseguendo Chrome OS versione 64 o successiva, buone notizie: le app VPN Android ora funzionano a livello di sistema. Poiché le app Android sono state containerizzate, le app VPN in precedenza interessavano solo altre app Android, lasciando il resto del sistema Chrome OS aperto.
Grazie alla mossa che consente alle app Android VPN di funzionare ora con l'intero sistema, questo è di gran lunga il modo più semplice per utilizzare una VPN su un Chromebook, poiché la maggior parte delle app Android sono semplici soluzioni con un solo clic. Se il tuo Chromebook non ha accesso alle app Android, vai alla sezione successiva per la prossima opzione migliore.
Qui a How-To Geek abbiamo alcuni servizi VPN preferiti. Le opzioni più semplici offrono soluzioni standalone, come SurfEasy e la sua app Android facile e veloce. Una volta installato SurfEasy dal Play Store, vai avanti e accendilo. Avrai bisogno di eseguire le normali operazioni di configurazione, consentendo permessi e quant'altro. Dopodiché, firma se sei già in possesso di un account o se ne hai impostato uno.
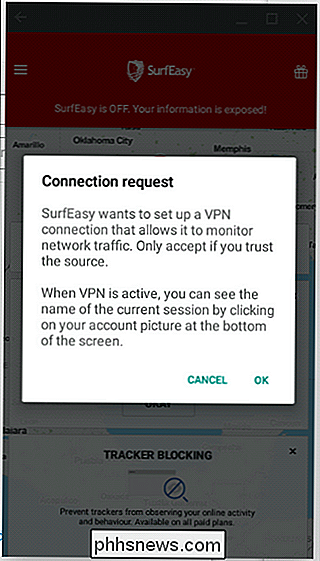
L'app dovrebbe accendersi automaticamente, assicurando la tua connessione con facilità.
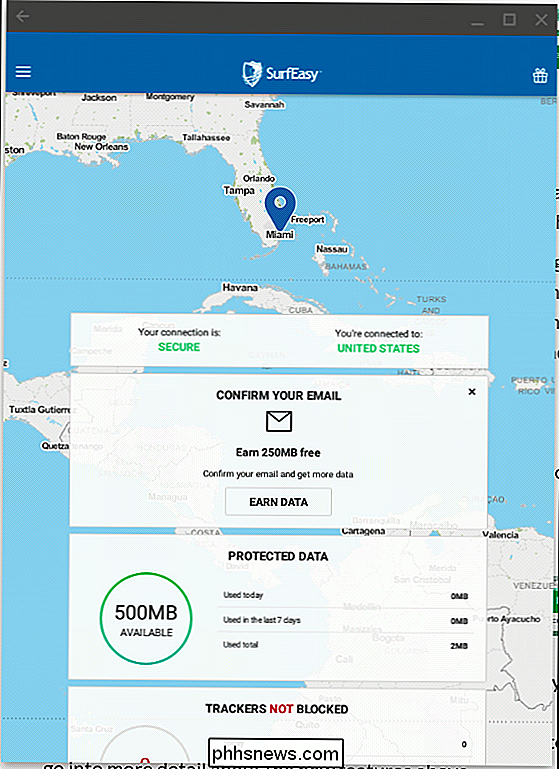
L'app stessa sarà blu per indicare che è connesso, ma vedrai anche una piccola chiave accanto all'icona Wi-Fi nella barra delle applicazioni di Chrome OS.
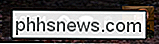
Quando finisci di utilizzare la VPN e vuoi chiudere la connessione, apri il menu di SurfEasy e premi commuta in alto. (Surf) Easy peasy.
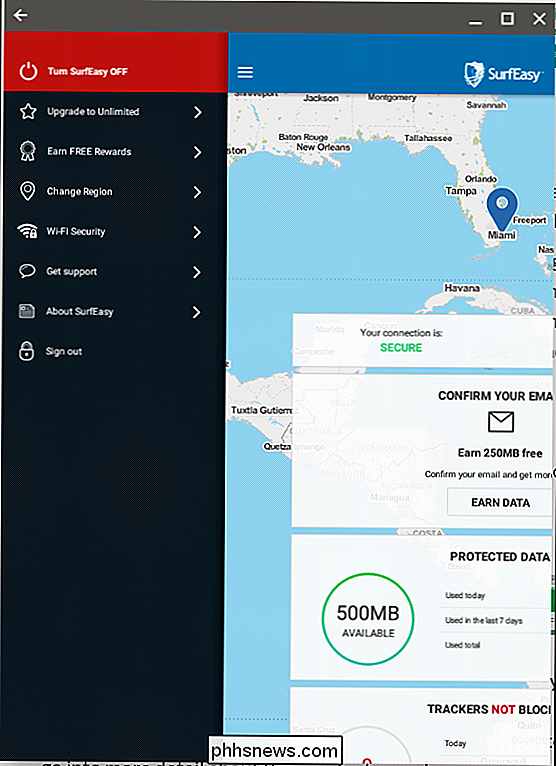
Usa l'estensione Chrome One-Click del provider VPN
CORRELATO: Come scegliere il miglior servizio VPN per le tue esigenze
Se il tuo provider VPN preferito offre un'estensione Chrome (come SurfEasy fa), puoi usare anche quello. Basta installarlo, fare clic sul pulsante di attivazione e bam , il gioco è fatto.
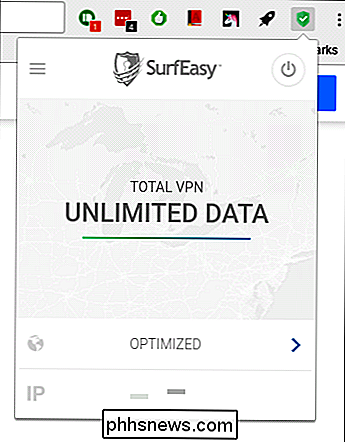
Questo è letteralmente tutto quello che c'è da fare.
Tuttavia, non tutte le VPN supportano Chrome OS direttamente (altro spesso hanno app dedicate a Windows o Mac), quindi se il tuo non ha un'app per Android o un'estensione per Chrome, avrai bisogno di una VPN che ti consenta anche l'installazione manuale: nel mio caso, utilizzo StrongVPN.
Chrome Supporto VPN integrato del sistema operativo tramite L2TP
Sono disponibili alcune opzioni per l'impostazione manuale di una VPN. In generale, consigliamo di utilizzare i server OpenVPN quando possibile, in genere sono molto più sicuri di qualsiasi altro. Il problema più grande con OpenVPN è che su Chrome OS, come Android, non è supportato nativamente. Dopo molte ricerche e molti tentativi di connessione a OpenVPN su un Chromebook, semplicemente non riuscivo a farlo funzionare. Di conseguenza, non possiamo davvero consigliarlo: è molto più complicato di quanto dovrebbe essere, sfortunatamente.
Ergo, se prevedi di integrare manualmente una VPN nella configurazione di Chrome OS, devi andare con qualcosa che utilizza server L2TP, che di solito sono meno sicuri a causa dell'uso di chiavi pre-condivise. Ma se è la tua unica opzione, è la tua unica opzione.
Per configurare una VPN L2TP manuale in Chrome OS, avrai bisogno di ottenere tutte le credenziali dal tuo servizio VPN. Con StrongVPN, questo è tutto trovato nell'area clienti. C'è un bel tavolino che lo rende stupido, facile da analizzare. Tangenzialmente, ti consiglio di aprirlo sul tuo telefono o da qualche altra parte: una volta aperta la finestra di dialogo VPN su Chrome OS, non puoi allontanarti da essa.
Con le informazioni appropriate in mano, fai clic sulla barra delle applicazioni nella parte inferiore a destra, quindi sull'icona dell'ingranaggio per aprire Impostazioni.
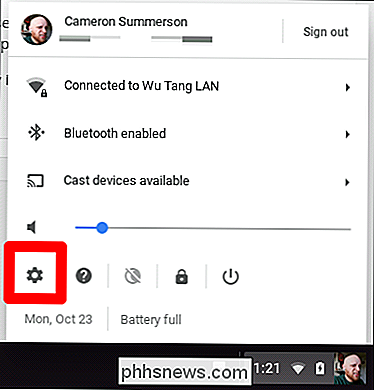
Nel menu Impostazioni, fare clic su "Aggiungi connessione" nella sezione Rete, quindi selezionare "Aggiungi OPenVPN / L2TP".
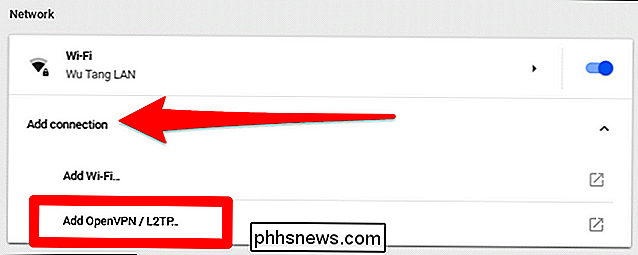
Una finestra popup dovrebbe apparire dove avrai bisogno di tutte quelle credenziali dalla tua VPN. Vai avanti e inserisci le tue informazioni, assicurandoti di selezionare il protocollo corretto. Sto usando L2TP con una chiave pre-condivisa qui, quindi dovrai modificare questa opzione se stai utilizzando un certificato utente.
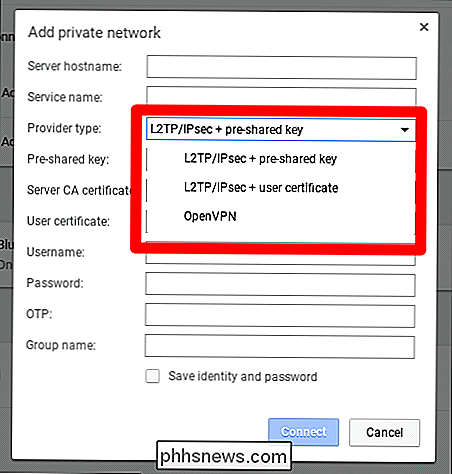
NOTA: Mentre è un'opzione OpenVPN elencata qui, la maggior parte dei servizi non fornisce le credenziali necessarie per connettersi ad esso, ma piuttosto un file .ovpn, che non è supportato in Chrome OS.
Una volta che tutto è stato inserito correttamente, andare avanti e spuntare la casella "Salva identità e password" in fondo in modo da non dover reinserirla ogni volta che è necessario connettersi. Successivamente, fai clic sul pulsante Connetti.
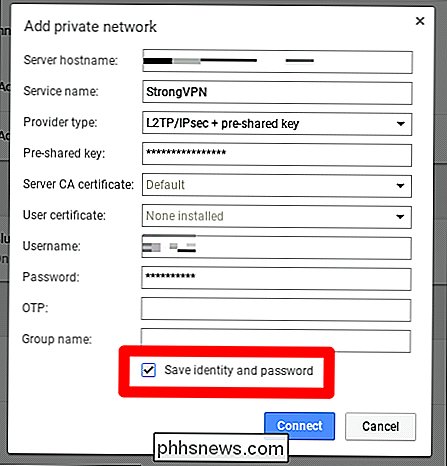
Dopo alcuni secondi, dovrebbe essere collegato, presupponendo che tu abbia inserito correttamente tutte le tue informazioni. Saprai quando tutto è attivo e funzionante perché c'è una piccola icona della chiave accanto all'icona Wi-Fi nel vassoio. Inoltre, il menu avrà una nuova opzione per VPN e mostrerà che è connesso.
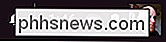
Da quel momento in avanti, ogni volta che vuoi connetterti alla tua VPN fai semplicemente clic sulla barra, fai clic sulla voce VPN, quindi scegli la tua VPN . Si collegherà in pochi secondi e sarai pronto per il lancio. Godetevi.
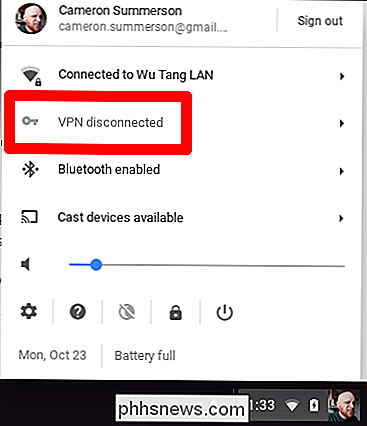
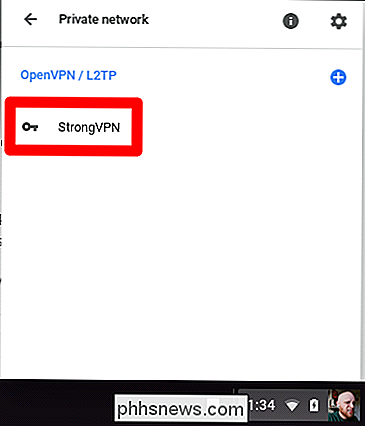

Come ottenere riviste gratuite sul tuo Kindle con calibro
Hai mai desiderato poter ottenere l'ultimo numero della tua rivista preferita sul tuo Kindle? O desideri poter trasformare il tuo sito web preferito in un digest digitale di articoli da leggere come un ebook? Il calibro può farlo accadere. Come funziona Gli abbonamenti alle riviste digitali sono un disastro.

Come evitare venditori di Amazon falsi e infetti
Amazon è uno dei più grandi mercati di direct-to-consumer del pianeta. E non solo per i propri beni e servizi: sebbene l'azienda gestisca enormi magazzini in tutto il mondo, consente anche alle piccole imprese di vendere articoli più difficili da reperire sul proprio mercato, compresi singoli venditori di articoli nuovi e usati.



