Come aggiungere un account e-mail self-hosted a un dispositivo iOS

È facile aggiungere account e-mail, come iCloud, Google, Yahoo o Outlook.com, a un dispositivo iOS. Tuttavia, cosa succede se si dispone di un account di posta elettronica ospitato autonomamente con un dominio personalizzato? Nessun problema.
Un account di posta elettronica self-hosted è uno che non è Gmail, Yahoo, Hotmail, ecc. Se hai registrato un nome di dominio personalizzato (ad esempio, mydomainname.com), probabilmente hai installato almeno un indirizzo email per te stesso in quel dominio. Ti mostreremo come aggiungere quell'indirizzo email a un dispositivo iOS, usando un iPad come esempio.
Per iniziare, tocca l'icona "Impostazioni" nella schermata principale.
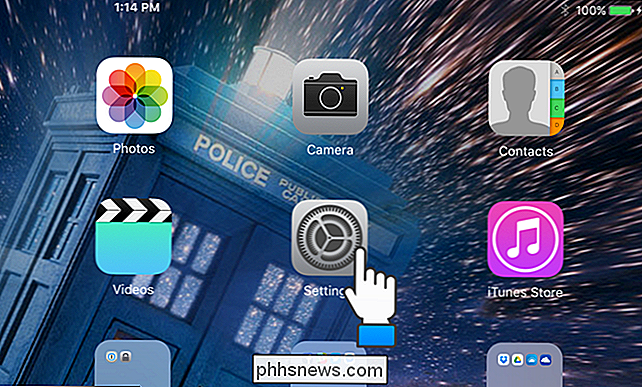
Sul lato destro del " Impostazioni ", tocca" Posta, contatti, calendari ".
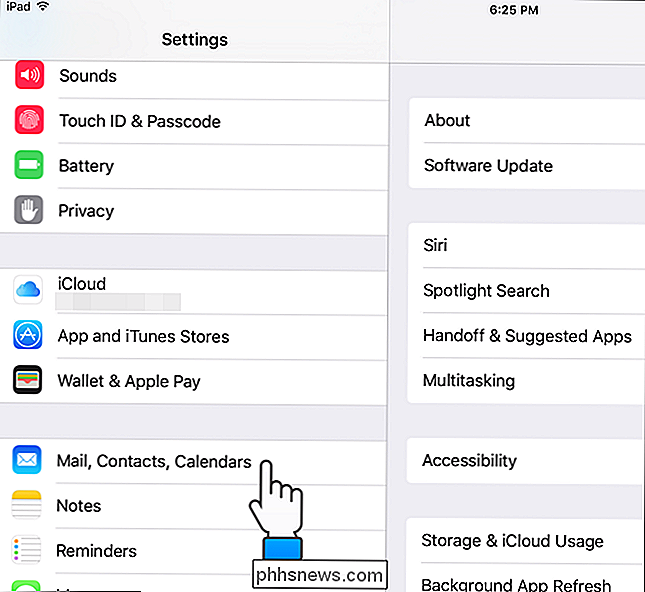
Sul lato destro dello schermo, tocca" Aggiungi account ".
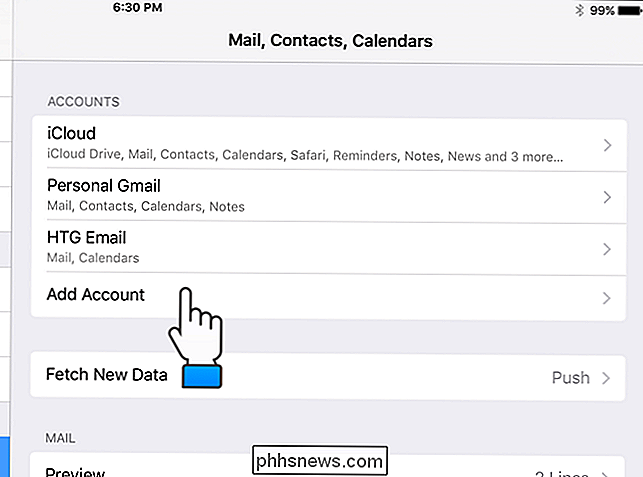
Nell'elenco dei tipi di account di posta elettronica visualizzati, tocca" Altro ".
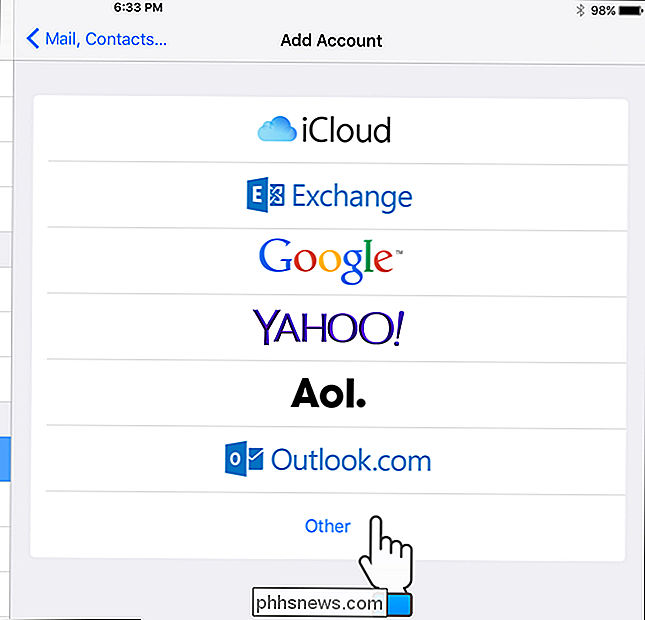
Nella sezione "Mail", tocca "Aggiungi account di posta".
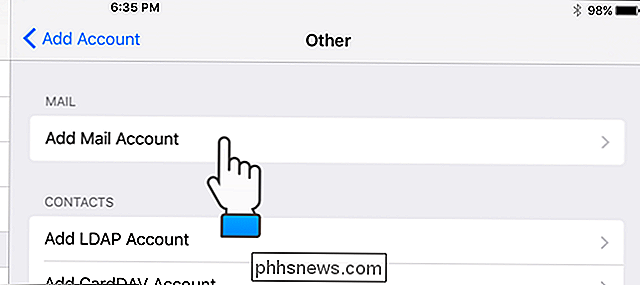
Nella finestra di dialogo "Nuovo account", inserisci il tuo "Nome", "Email", "Password" e "Descrizione" per l'account email che hai voglio aggiungere. Quindi, tocca "Avanti".
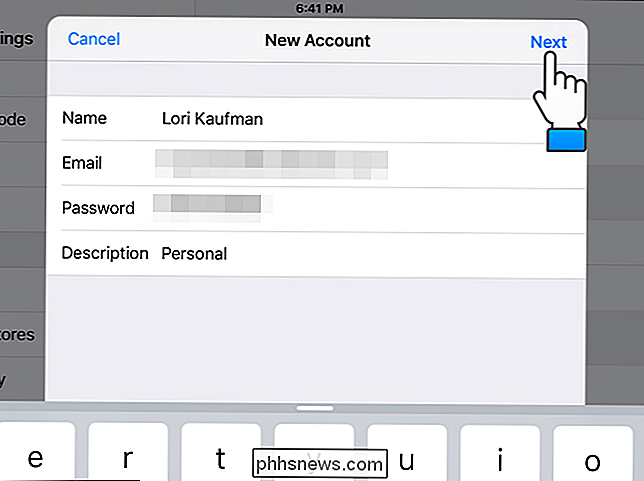
CORRELATO: Elementi di base dell'email: POP3 non è aggiornato; Passare a IMAP oggi
La schermata successiva consente di selezionare se si desidera impostare l'account di posta elettronica utilizzando IMAP o POP. Ti consigliamo di utilizzare IMAP, che è la selezione predefinita. Nella sezione "Server posta in entrata", inserisci "Nome host", "Nome utente" e "Password". Quindi, immettere le stesse informazioni per "Server posta in uscita". Si noti che "Nome utente" e "Password" sono facoltativi per "Server posta in uscita". Verificare con la società che ospita il dominio e gli account di posta elettronica i nomi host per i server di posta in entrata e in uscita. Toccare "Avanti" dopo aver inserito le informazioni sull'account.
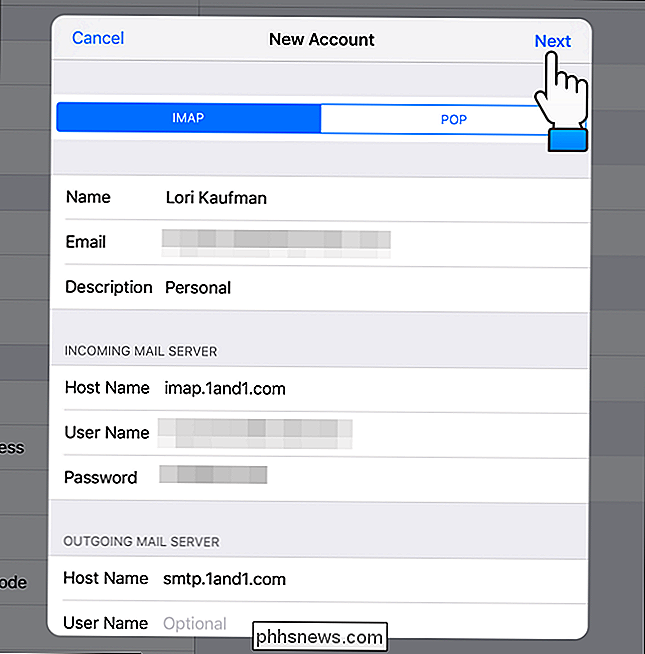
Nella finestra di dialogo "IMAP", selezionare ciò che si desidera sincronizzare sul dispositivo iOS e quindi toccare "Salva".
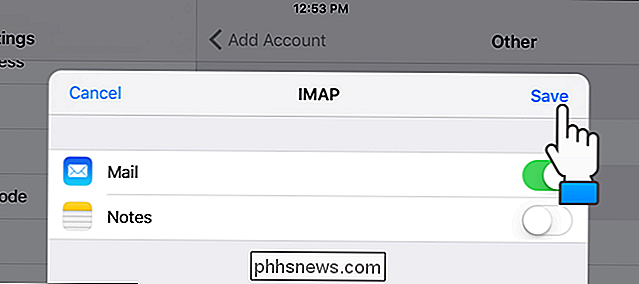
Nella sezione "Account" , noterai che il tuo account e-mail è stato aggiunto alla lista. Per modificare le impostazioni per il nuovo account, toccare il nuovo account nell'elenco "Account".
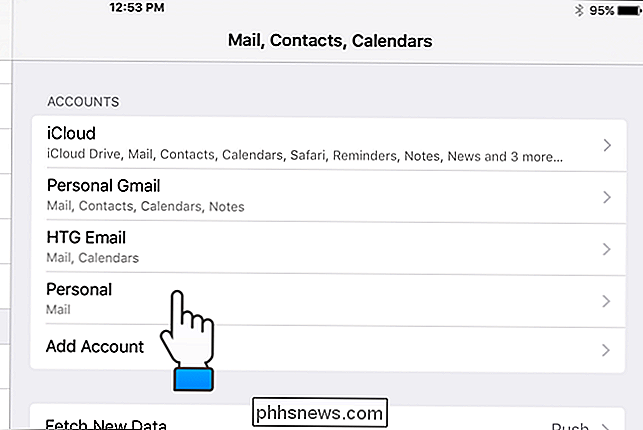
Sotto "IMAP", toccare "Account".
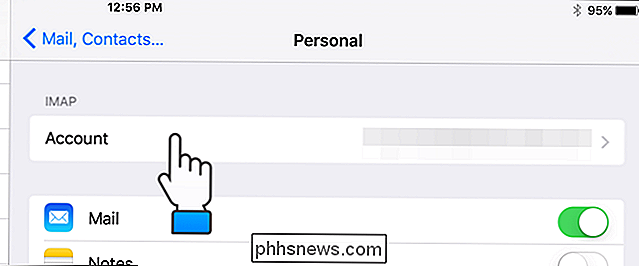
Viene visualizzata automaticamente la tastiera su schermo. Tuttavia, vogliamo accedere alle opzioni sotto la tastiera, quindi tocca il pulsante di chiusura della tastiera nell'angolo in basso a destra della tastiera, come mostrato di seguito.
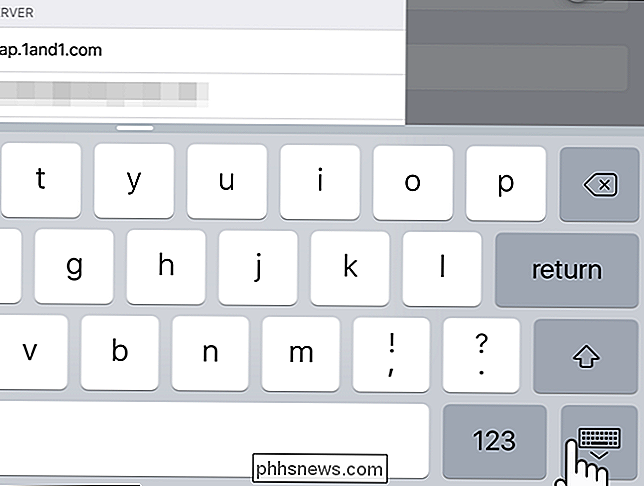
Nella parte inferiore della finestra di dialogo "Account", tocca " Avanzate ".
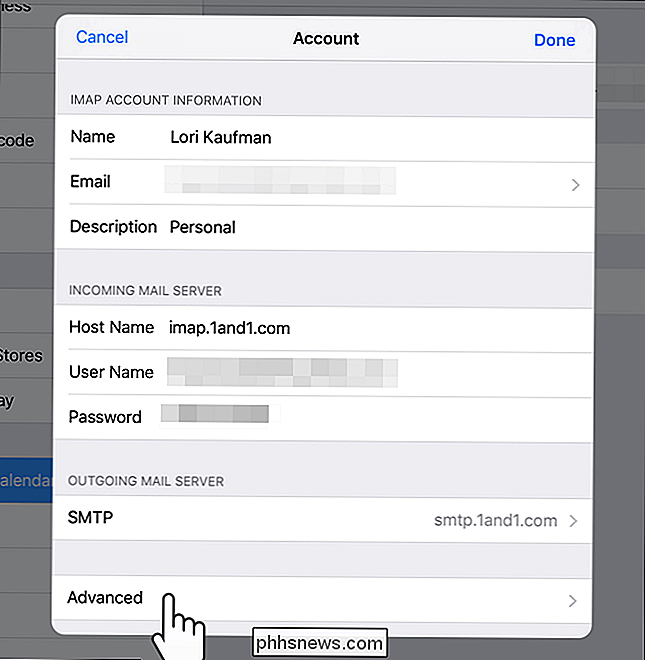
Per impostazione predefinita, quando si elimina un messaggio e-mail da un account IMAP nell'app Mail su un dispositivo iOS, il messaggio viene eliminato dal server dopo una settimana dall'eliminazione del messaggio dal dispositivo. Questo ti dà la possibilità di scaricare il messaggio in altri client di posta che usi su altri dispositivi. Tuttavia, è possibile regolare questo intervallo di tempo toccando "Rimuovi" nella finestra di dialogo "Avanzate".
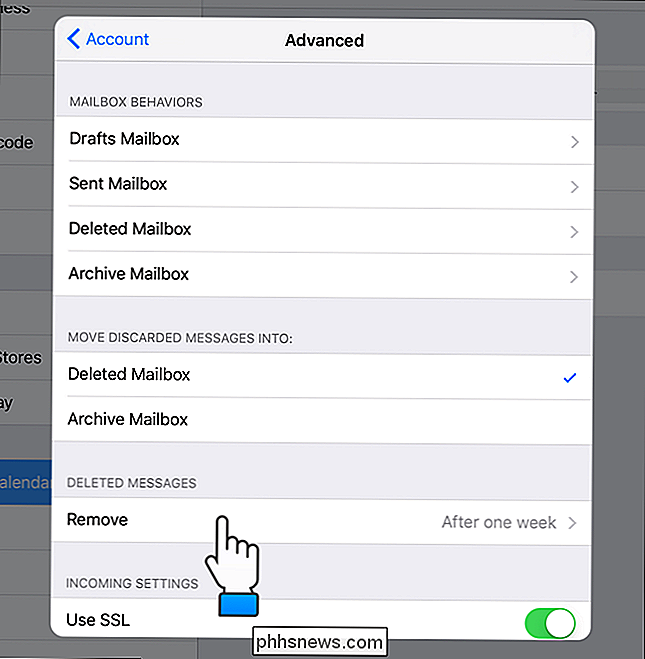
Nella finestra di dialogo "Rimuovi", selezionare il periodo di tempo desiderato per la rimozione dei messaggi eliminati dal server. È possibile che Mail rimuova i messaggi eliminati "Dopo un giorno", "Dopo una settimana" o "Dopo un mese". Una volta che un messaggio viene rimosso dal server, esiste solo in Mail o in qualsiasi altro dispositivo a cui è stato scaricato il messaggio. Se si desidera lasciare i messaggi sul server in modo permanente, selezionare "Mai". I tuoi messaggi rimarranno su tutti i tuoi dispositivi, i tuoi client di posta elettronica e sul server.
Una volta effettuata la selezione, tocca "Avanzate" nell'angolo in alto a sinistra della finestra di dialogo per chiuderla.
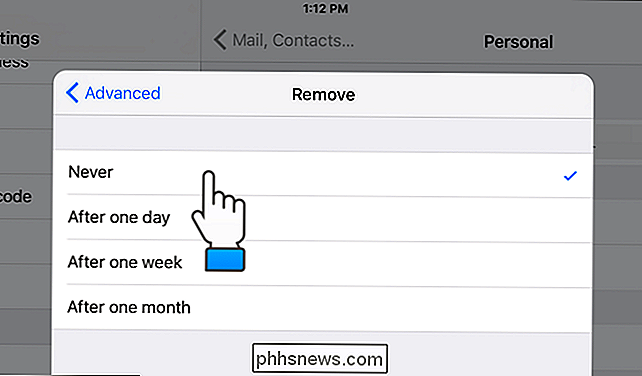
Il tuo la nuova selezione per l'opzione "Rimuovi" viene visualizzata a destra di "Rimuovi". Per chiudere la finestra di dialogo "Avanzate", toccare "Account" nell'angolo in alto a sinistra della finestra di dialogo.
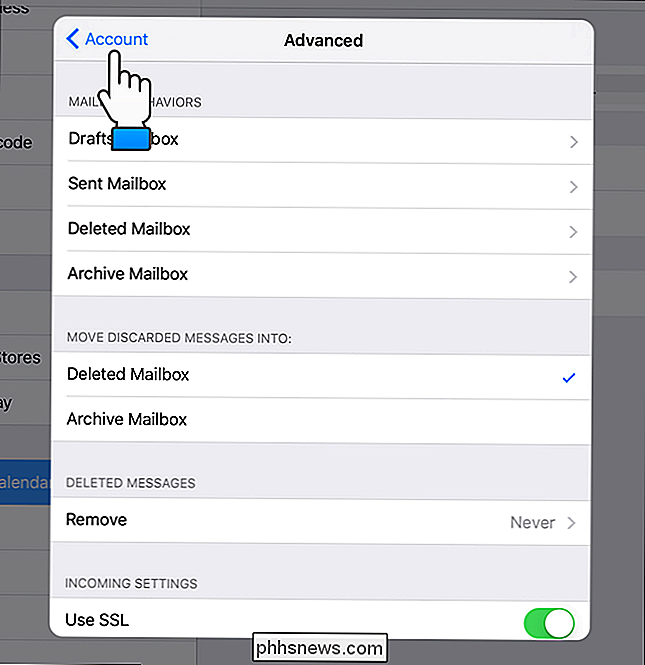
Si ritorna alla finestra di dialogo "Account". Per chiuderlo, tocca "Fatto".
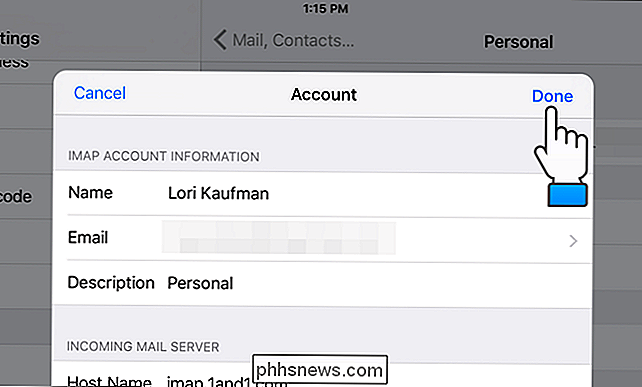
Tocca l'icona "Mail" per aprire l'app.
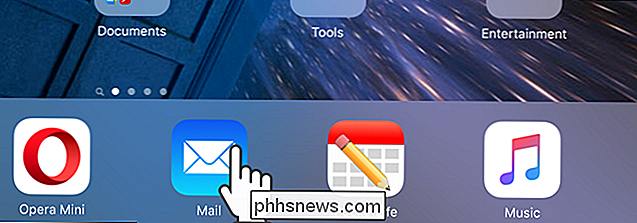
Il tuo account email appena aggiunto viene visualizzato nell'elenco "Mailbox" sul lato sinistro della finestra di Mail. Tocca il nome del tuo nuovo account email per accedere alla tua email.
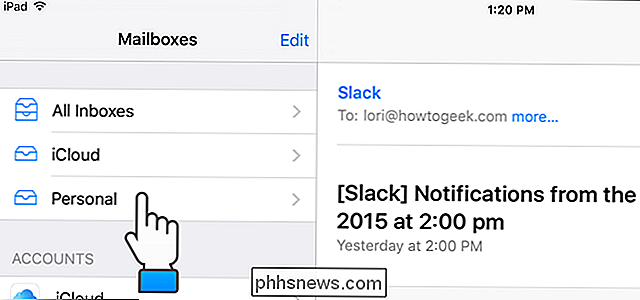
Proprio come gli altri tuoi account di posta elettronica, i messaggi vengono visualizzati sul lato sinistro della finestra di posta. L'elenco dei messaggi potrebbe bloccare parte del messaggio corrente visualizzato, a seconda che il dispositivo sia in modalità verticale o orizzontale. Tocca il nome dell'account e-mail nell'angolo in alto a sinistra per tornare all'elenco di "Mailbox".
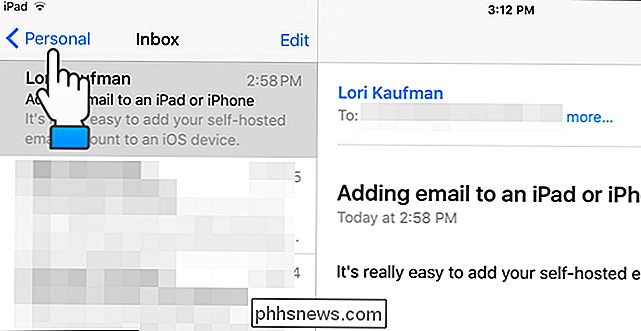
Questa procedura funziona anche su iPhone, quindi, se aggiungi il tuo account e-mail al tuo iPad e iPhone e imposta l'opzione "Rimuovi" per un periodo di tempo che ti consente di scaricare e-mail su entrambi i dispositivi, puoi avere la tua email ovunque vai, indipendentemente dal dispositivo che stai utilizzando.

Perché non si dovrebbero usare gli strumenti "anti-spionaggio" per Windows 10
Dal rilascio di Windows 10 e dalle polemiche sulla privacy che seguirono, sono nate molte app "anti-spionaggio". Promettono di impedire a Windows 10 di rintracciarti, ma spesso possono causare più problemi di quanti ne risolvano. Ti consigliamo di modificare le impostazioni della privacy utilizzando le normali opzioni di Windows.

Il modo più veloce per scansionare un numero elevato di foto a casa
Di recente mio padre ha deciso di iniziare a scansionare tutte le nostre foto per bambini e neonati utilizzando il suo scanner a superficie piana HP a casa e ha subito realizzato che sarebbero occorsi anni per scansionare tutte le foto sul computer se l'avesse fatto uno per uno. Ha poi esaminato l'acquisto di alcune apparecchiature più costose che potrebbero scansionare più foto alla volta e più velocemente.Ci



