Come dividere il tuo laptop o schermo / monitor del PC in Windows
Ecco una rapida guida per chiunque desideri dividere in due il monitor dello schermo del computer in modo da poter visualizzare due applicazioni affiancate. Parlerò anche di come puoi dividere lo schermo su due monitor e dividere i tuoi sfondi in modo da avere uno sfondo diverso su ogni monitor.
Il primo how-to è davvero utile solo se hai un display widescreen del computer. In caso contrario, la suddivisione di un monitor normale non lascerà spazio sufficiente per le due applicazioni. Tuttavia, se si dispone di un display widescreen da 15 ", 17" o superiore, è possibile dividere facilmente il monitor singolo. E la parte migliore per la suddivisione su un monitor è che non hai bisogno di alcuna applicazione software, puoi farlo gratuitamente utilizzando le opzioni integrate in Windows. In questo articolo, ti mostrerò il processo in Windows XP e Windows 7, quest'ultimo è lo stesso di Windows 8.
Dividi schermo Windows XP
Quindi per dividere il tuo display a metà sia in orizzontale che in verticale, apri prima due applicazioni, diciamo Word ed Excel. Ora fai clic su una delle schede nella barra delle applicazioni di Windows e quindi tieni premuto il tasto CTRL sulla tastiera. Tenendo premuto il tasto CTRL, fare clic sull'altra scheda nella barra delle applicazioni. Dovrebbero essere entrambi selezionati ora (dovrebbero avere uno sfondo più scuro rispetto alle altre schede).

Ora che entrambe le applicazioni sono selezionate nella barra delle applicazioni, fare clic con il tasto destro del mouse su una delle due opzioni e scegliere Affianca verticalmente dalle opzioni.
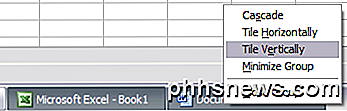
E viola! Ora dovresti avere Word su un lato dello schermo e Excel sull'altro lato! Se li vuoi in vista orizzontale piuttosto che in verticale, scegli Tile in orizzontale .
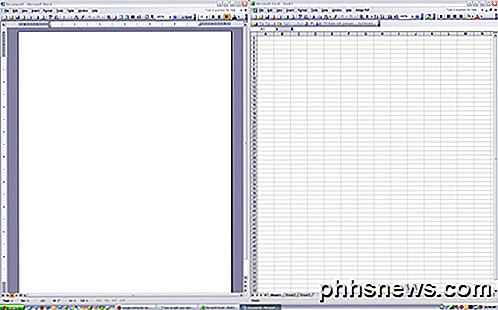
Puoi anche dividere il tuo schermo in tre o più modi semplicemente selezionando più applicazioni nella barra delle applicazioni! Molto facile! Quindi questo è ciò che è richiesto per dividere lo schermo se si dispone di un monitor. Se si dispone di più di un monitor, non sarà possibile suddividere i programmi sul secondo monitor utilizzando Windows XP o Windows 7. Entrambi i sistemi operativi supportano più monitor, ma estendono semplicemente il desktop corrente ai monitor aggiuntivi.
Ciò significa che avrai una sola barra delle applicazioni e puoi trascinare le applicazioni sugli altri monitor, ma non dividerli utilizzando il metodo descritto sopra. In Windows 8.1, ogni monitor può avere il proprio desktop ed è possibile dividere più programmi su più monitor.
Dividi schermo Windows 7 / Windows 8
In Windows 7 e Windows 8, non è più necessario seguire la procedura di Windows XP per dividere le finestre perché c'è una nuova funzionalità chiamata Snap . Usando lo Snap, puoi semplicemente trascinare le finestre sullo schermo e "scatteranno" in posizione. Trascina una finestra all'estrema sinistra, all'estrema destra o in alto e vedrai improvvisamente questa cornice traslucida apparire sullo schermo.

Come puoi vedere, la finestra occupa metà dello schermo sul lato sinistro perché ho trascinato la finestra sul lato sinistro dello schermo. Ora tutto quello che devo fare è prendere un'altra finestra e trascinarla all'estrema destra e riempirà automaticamente la metà destra dello schermo. Hai appena diviso lo schermo in Windows 7 / Windows 8!
Se si utilizza Windows 7 con più monitor, è possibile utilizzare questa tecnica di trascinamento per dividere i programmi anche sui monitor aggiuntivi. In Windows 8, puoi fare la stessa cosa, ma in realtà avrai una barra delle applicazioni separata per ogni monitor.
Dividi schermo in Windows 10
Se si utilizza Windows 10, ci sono un paio di grandi miglioramenti alla funzione di snap che rendono ancora più semplice la gestione di più finestre. Assicurati di leggere il mio post sulle funzionalità di snap-in della finestra di Windows 10. Questi includono Snap Assist e vista griglia 2 × 2.
Lo stesso post menziona anche due applicazioni freeware che puoi usare per dividere lo schermo in Windows.
App di terze parti
Se si dispone di più di un monitor, è possibile seguire la stessa procedura mostrata sopra per ciascun monitor. In questo modo, dovresti dividere quattro applicazioni su due monitor. Ora se sei un po 'pigro come me e preferisci semplicemente fare clic su un pulsante per dividere lo schermo, puoi acquistare un piccolo programma chiamato SplitView per $ 39.
SplitView fondamentalmente crea un'interfaccia GUI per questa funzionalità integrata di Windows aggiungendo pulsanti a ciascuna finestra aperta per spostarla a sinistra o a destra.
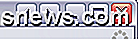
Fai clic sulla freccia sinistra e quel programma viene diviso a sinistra e lo stesso per la freccia a destra. Puoi anche configurare scorciatoie da tastiera per renderlo ancora più semplice.

Probabilmente valgono solo $ 39 se dividi davvero le applicazioni tutto il tempo nel tuo ufficio oa casa. Altrimenti, fallo da solo facendo clic o trascinando! Qualsiasi domanda, posta un commento!

Come aggiornare un dispositivo Nexus OTA ad Android N (7.0) Beta
Se hai un dispositivo Nexus e ami giocare con le ultime versioni di Android, allora potresti essere felice di apprendere che puoi aggiornare il tuo dispositivo alla versione beta di Android N over-the-air (OTA). Gli unici dispositivi che puoi fare per questo sono Nexus 6, Nexus 6P, Nexus 5X, Nexus 9, Nexus Player, Pixel C e General Mobile 4G (Android One)

Il pulsante dello schermo di stampa ha letteralmente stampato lo schermo (e può ripeterlo di nuovo)?
Il panorama informatico è pieno di frammenti e frammenti della storia dello sviluppo dei computer. Oggi diamo uno sguardo al pulsante della schermata di stampa e rispondiamo alla domanda scottante di un lettore: ha mai effettivamente stampato lo schermo e, in caso affermativo, può stamparlo ancora una volta?



