Come aggiungere un'applicazione al menu di avvio rapido in Windows

La barra di avvio veloce, che è stata rimossa in Windows 7, può essere aggiunta alla barra delle applicazioni in Windows 7, 8, e 10. Puoi anche aggiungere tutti i programmi che desideri alla barra Avvio veloce e ti mostreremo come.
CORRELATI: Come riportare la barra di avvio veloce in Windows 7, 8 o 10
Ti mostreremo come aggiungere programmi alla barra Avvio veloce in Windows 10 utilizzando un'opzione nel menu Invia a per inviare un collegamento alla barra Avvio veloce. La procedura qui funziona anche in Windows 7 e 8.
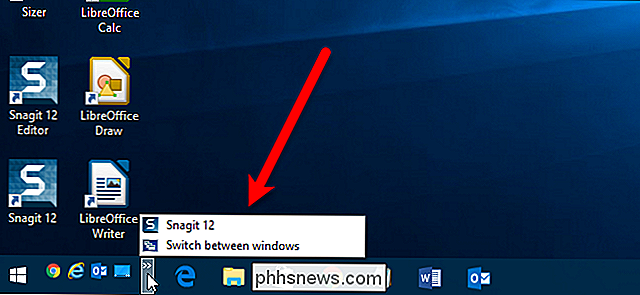
Aggiungi l'opzione di avvio veloce al menu Invia a
Per iniziare, dobbiamo aggiungere l'opzione Avvio veloce al menu Invia a. Per fare ciò, premi Windows + R sulla tastiera per aprire la finestra di dialogo Esegui. Digitareshell: sendtonella casella "Apri" e fare clic sul pulsante "OK" o premere Invio.
NOTA: la procedura descritta in questa sezione deve essere eseguita una sola volta. Quindi, puoi aggiungere tutti i programmi che desideri alla barra Avvio veloce usando l'opzione Avvio veloce nel menu Invia a.
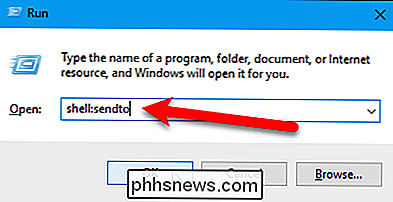
La cartella SendTo si apre in Esplora file (o Windows). Fai clic con il pulsante destro del mouse su un'area vuota nel riquadro di destra e vai a Nuovo> Collegamento.
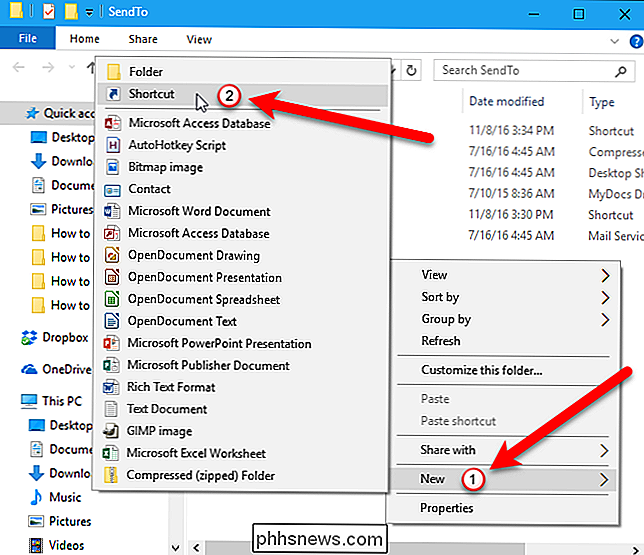
Nella prima finestra della finestra di dialogo Crea collegamento, inserisci il seguente percorso nella casella "Digita il percorso dell'oggetto". Quindi, fare clic su "Avanti" per continuare.
% APPDATA% Microsoft Internet Explorer Avvio rapido
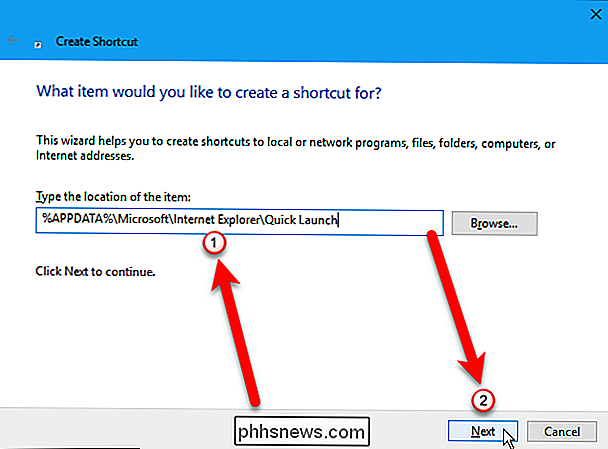
Il nome della scelta rapida è il nome della cartellaAvvio veloce. Se vuoi cambiare il nome, digitarne uno nuovo. Fai clic su "Finish" per creare il collegamento.
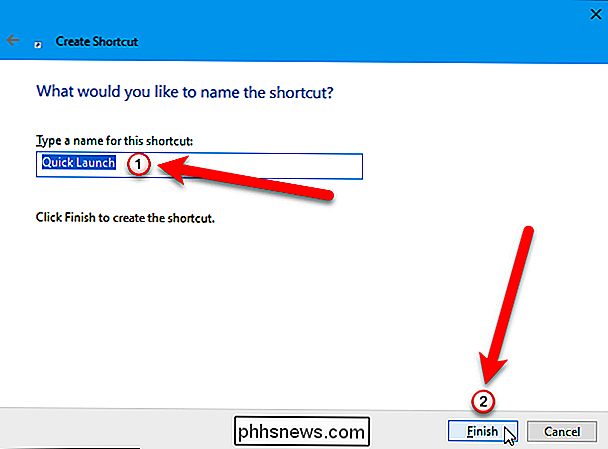
Il collegamento Quick Launch viene aggiunto alla cartella SendTo. Non chiudere ancora la finestra di Explorer.
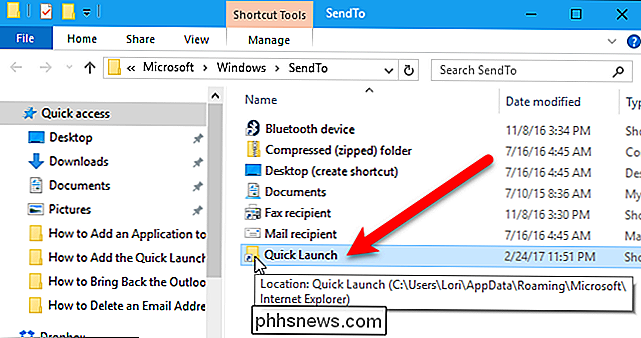
Aggiungi un'applicazione alla barra di avvio veloce
Ora aggiungeremo un'applicazione alla barra di avvio veloce. Per aggiungere un'applicazione alla barra di avvio veloce, vogliamo inviare il collegamento dell'applicazione alla barra di avvio veloce. In Esplora file (o Windows), trova il file eseguibile (.exe) per l'applicazione che desideri aggiungere. Generalmente, troverai i file .exe per i programmi inC: ProgrammioC: Programmi (x86). Quando trovi il file .exe, fai clic destro su quel file e vai a Invia a> Desktop (crea collegamento).
NOTA: Segui le procedure in questa sezione per ogni applicazione che vuoi aggiungere.
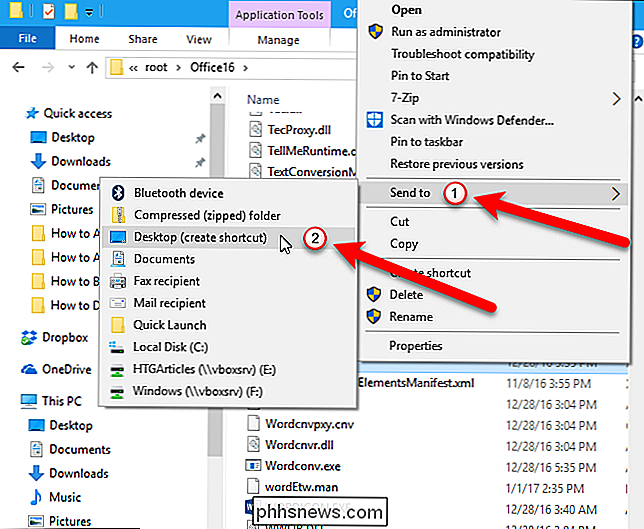
Rinomina nuovo collegamento a ciò che si desidera visualizzare sulla barra di avvio veloce (se si decide di mostrare il testo sugli elementi). Quindi, fai clic con il tasto destro del mouse sul collegamento e vai a Invia a> Avvio veloce.
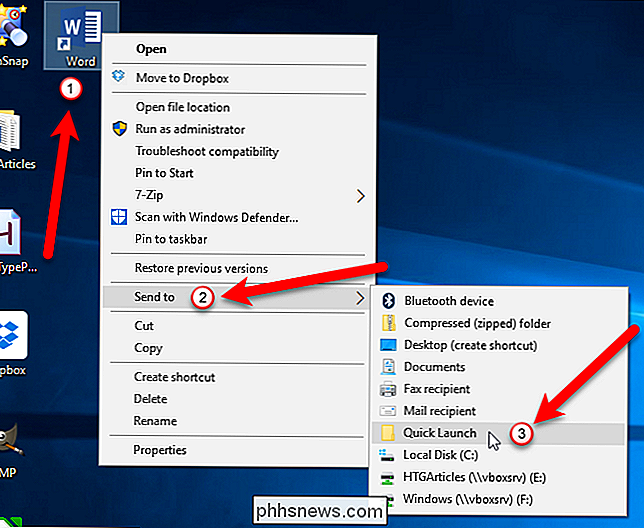
Ora vedrai l'applicazione nel menu Avvio veloce. Se non viene visualizzato nella parte del menu Avvio rapido visualizzato sulla barra delle applicazioni, fare clic sul pulsante freccia doppia per visualizzare il resto del menu Avvio rapido.
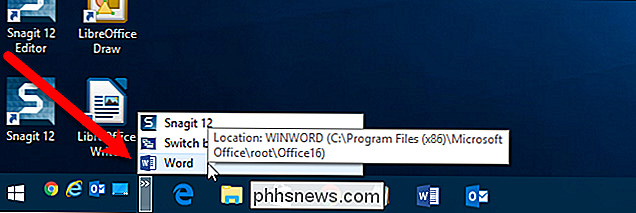
Se si desidera che l'applicazione venga visualizzata nella barra delle applicazioni anziché in Nell'elenco a comparsa degli elementi di Avvio rapido rimanenti, è possibile trascinare e rilasciare l'elemento dell'applicazione dall'elenco popup alla barra delle applicazioni.
Ricordare che è possibile visualizzare più applicazioni nella parte della barra delle applicazioni della barra di avvio veloce: è possibile vedere come la nostra guida per aggiungere il menu Avvio rapido a Windows 7, 8 e 10.
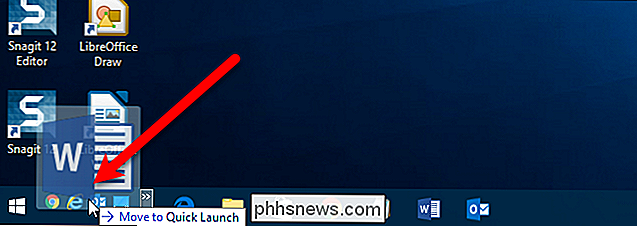
Se si decide di rimuovere un'applicazione dalla barra Avvio veloce, è sufficiente aprire Esplora file (o Windows), accedere alla cartella Avvio veloce.
% APPDATA% Microsoft Internet Explorer Avvio rapido
Selezionare il collegamento per le applicazioni che si desidera rimuovere e premere il tasto Canc.
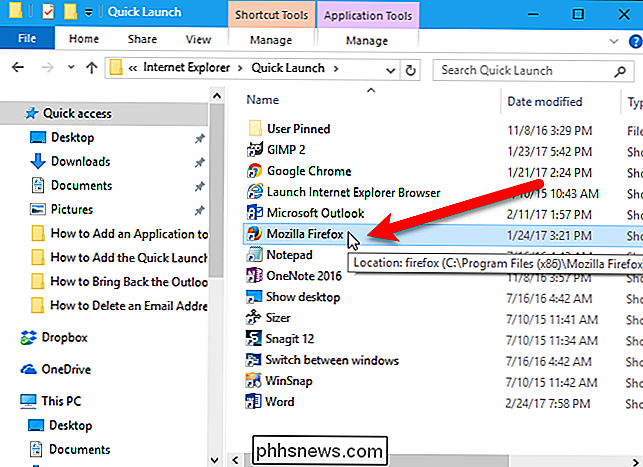
Ora che hai aggiunto l'applicazione alla barra Avvio veloce, puoi tornare al collegamento creato per l'applicazione sul desktop ed eliminarlo, se lo sei non lo vuoi Ora puoi accedere rapidamente alle tue applicazioni senza ingombrare la barra delle applicazioni o il desktop.

Come trasmettere musica di qualità superiore su Spotify
Con Spotify Premium, si ottiene l'accesso a streaming di musica di qualità superiore. Per impostazione predefinita (e se si è sul piano gratuito), Spotify trasmette a 96kbps su dispositivo mobile e 160kbps sul computer. Con questo tipo di bitrate, sentirai un calo di qualità piccolo ma evidente rispetto a un CD.

Come rendere privato il profilo Steam
Ieri, lo scrittore How-To Geek Eric Ravenscraft ha raccomandato un gioco Steam nella nostra chat room dell'ufficio. È tutto incentrato sulla scrittura ... e anche sulle studentesse in stile anime e sul loro corteggiamento. Ma quello che mi ha fatto sospendere più degli avvertimenti di un coito coetaneo implicito era l'idea che il gioco appaia sul mio profilo Steam pubblico, visibile alle persone come mia nonna e il mio capo e chiunque potrebbe trovarmi su Google prima di un primo appuntamento.



