Come aggiungere una connessione Ethernet al laptop

C'era una volta, quando i laptop erano un problema molto più ingombrante, le porte Ethernet erano standard. Oggigiorno i modelli di laptop sempre più esili evitano la porta Ethernet, ma questo non significa che tu debba fare a meno: continua a leggere mentre ti mostriamo come aggiungere facilmente e in modo economico l'accessibilità Ethernet anche agli ultrabook più sottili del rasoio.
Caro How-To Geek,
Amo il mio nuovo ultrabook di Windows. È super leggero, super sottile e tutto intorno al portatile che ho sognato negli anni '90 quando stavo trasportando un mostro da tredici chili di un computer portatile. Detto questo, c'è una cosa che mi manca davvero: Ethernet. L'ultrabook ha porte USB 3.0, porta HDMI e altre porte di connessione, ma Ethernet non si trova da nessuna parte. Mi piace molto il jacking sul mio computer al lavoro direttamente sulla LAN fisica, perché il Wi-Fi nella mia area dell'edificio è piuttosto instabile.
So che nel passato si potevano ottenere docking station che aggiungevano funzionalità di ogni tipo a il tuo computer portatile quando lo hai agganciato alla tua workstation, ma non credo che facciano davvero quel tipo di cose (e probabilmente non per i laptop venduti comunque nel merito della loro sottigliezza super-duper).
Hai sempre una soluzione per le persone che scrivono in Ask How-To Geek, quindi sono abbastanza sicuro che tu abbia a portata di mano una soluzione a portata di mano a cui non ho pensato. Aiuto!
Cordiali saluti,
Ethernet Envy
Anche se molti (se non la maggior parte) portatili non vengono più con un jack Ethernet, questo è un problema facilmente risolvibile per quelli di noi che preferiscono ancora le connessioni Ethernet. Mentre potresti farti le spese per l'acquisto di una docking station (lo fanno ancora), le docking station sono eccessive per la tua applicazione sia in termini di funzionalità che di prezzo. Una docking station USB 3.0 di qualità come l'UD-3900 Plug-in funziona a 99 $ e include la porta Ethernet che stai cercando (così come le porte di espansione USB, le porte audio e le porte per display esterni). Questo è ottimo se stai cercando di configurare una workstation di facile accesso a te stesso in cui un cavo ti collega a display esterni, dischi rigidi e periferiche, ma è più di un po 'eccessivo per una semplice soluzione di connettività Ethernet.
Per questo esiste una soluzione meno costosa, più compatta e sicuramente più compatibile con la borsa portatile: un semplice adattatore Ethernet USB. Per soli $ 12 è possibile acquistare l'adattatore Fast Ethernet USB 2.0 plug-in; questo è l'adattatore che usiamo e ne siamo abbastanza contenti. (È l'adattatore visto nella foto di intestazione dell'articolo.)
È plug and play su Windows e supportato da OS X e Linux. Inoltre, puoi utilizzare questo particolare adattatore basato su chipset AX88772 su più di un semplice sistema operativo desktop: puoi utilizzarlo per Chromebook, Microsoft Surface Pro, molti telefoni e tablet Android e persino console come Wii e WiiU.
Se desideri velocità Gigabit Ethernet, puoi acquistare l'adattatore Gigabit USB 3.0 Plugable ($ 18) per pochi dollari in più. Otterrete velocità gigabit per Windows, OS X e Linux, ma perderete un po 'della funzionalità multipiattaforma (non potete usare questo adattatore per console di gioco, tablet, ecc.)
A parte collegando il dispositivo (e visitando la sezione dei driver del sito Web Plugable se i driver non riescono a installare automaticamente per voi) c'è solo un'altra cosa che vorrete fare. Windows dovrebbe, per impostazione predefinita, dare la priorità alla connessione Ethernet tramite la connessione Wi-Fi. In caso contrario, puoi modificarlo navigando su "Centro connessioni di rete e condivisione" in Windows (il modo più semplice per farlo è fare clic con il tasto destro sull'icona di rete nella barra delle applicazioni accanto al clic sulla barra delle applicazioni o digitare "Rete e Condivisione Centro "nella casella di ricerca del menu di Windows.
Quando ti trovi nel Centro connessioni di rete e condivisione vai su Avanzate -> Impostazioni avanzate nella barra dei menu (se non vedi la barra dei menu premi il tasto ALT per
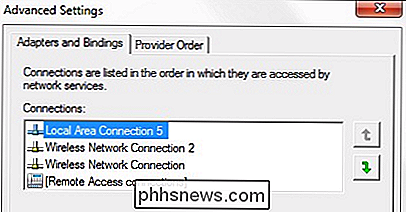
Sotto il menu Impostazioni avanzate troverai la scheda "Schede e binding". Nella parte superiore di questo sottomenu puoi selezionare una connessione di rete e utilizzare le frecce su / giù per spostarlo in cima a la lista.
Questo è tutto ciò che c'è da fare davvero; viviamo nell'età d'oro della compatibilità plug and play e non è mai stato così semplice schiaffeggiare sul tuo laptop un'aggiunta USB (anche una connessione di rete come abbiamo appena visto).
Hai una domanda tecnica urgente? Mandaci una mail a e faremo del nostro meglio per rispondere.

Come trovare e installare app su Apple Watch
Una volta che hai imparato a installare app sul tuo nuovo Apple Watch non è un grosso problema, ma se hai appena rimosso il film protettivo via, probabilmente rimarrai un po 'perplesso su come funziona il tuo nuovo orologio. Diamo un'occhiata a come ottenere le app dal tuo iPhone al tuo orologio. CORRELATO: Come aggiungere complicazioni di terze parti al tuo Apple Watch Se sei veterano di smartphone, fallo su iPhone o Android non importa, sei abituato alla routine.

Ripristino del desktop e dei documenti dopo la disattivazione di iCloud Sync in macOS Sierra
Una nuova funzione in macOS Sierra consente di sincronizzare i file dal desktop e dalla cartella Documenti in iCloud, quindi è possibile accedere li su tutti i tuoi dispositivi. Tuttavia, se sei andato a disabilitare questa funzione, la cancellerà dal tuo computer. Non temere, però: quei file esistono ancora.



