Come aggiungere e monitorare l'account di un bambino in Windows 10

I tuoi figli sono le persone più importanti del mondo per te e Internet è un luogo spaventoso che richiede costante attenzione. Fortunatamente, puoi configurare l'account di un bambino in Windows 10 per semplificare il tuo lavoro come genitore.
Abbiamo già parlato degli account di un bambino in Windows. Microsoft ha introdotto il concetto in Windows 8, che utilizza un account utente standard, lo protegge con Microsoft Family Safety e lo integra nel sistema operativo. È abbastanza semplice impostarne uno e puoi creare rapidamente account per te, quindi proteggere e monitorare la loro attività in pochi minuti.
Oggi vogliamo mostrarti come configurare gli account di un bambino su Windows 10 e reintrodurre brevemente in Microsoft Family Safety.
Impostazione dell'account di un bambino
L'impostazione degli account utente su Windows 10 non è drasticamente diversa, ma come spiegato di recente, è diversa da come è stata eseguita in Windows 8.1.
In Windows 10, ti consigliamo di aprire le Impostazioni, quindi Account e fare clic su "Famiglia e altri utenti", quindi fare clic su "Aggiungi un membro della famiglia".
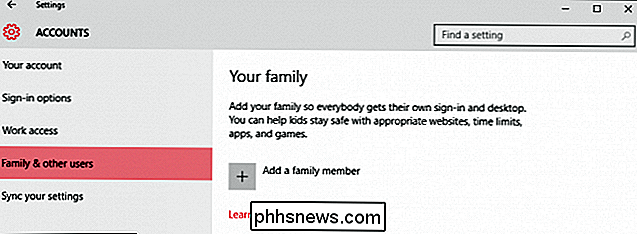
Nella schermata successiva, fai clic su "Aggiungi un bambino". ”. È una buona idea che ogni membro della tua famiglia, compresi i bambini, abbia un proprio account.
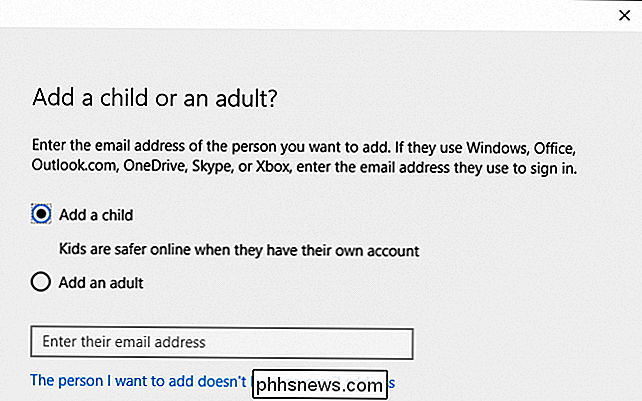
Quindi, dovrai inserire tutte le informazioni pertinenti necessarie per configurare l'account di tuo figlio. Se non dispongono di un account di posta elettronica, è possibile impostare un account di outlook.com per loro.
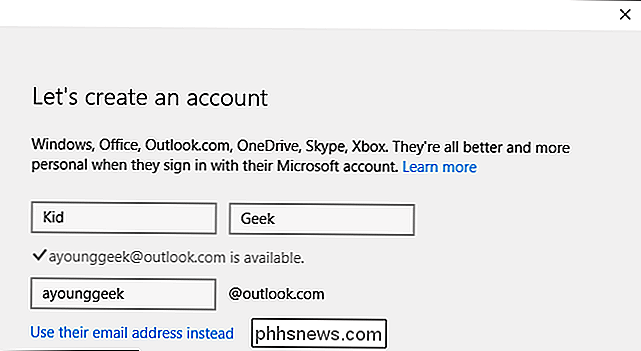
Per proteggere meglio la sicurezza dell'account di tuo figlio, dovrai inserire un numero di telefono. In questo modo se non riesci ad accedere all'account, ad esempio se è compromesso o se dimentichi la password, puoi avere un codice inviato al tuo telefono che ti permetterà di ripristinarlo.
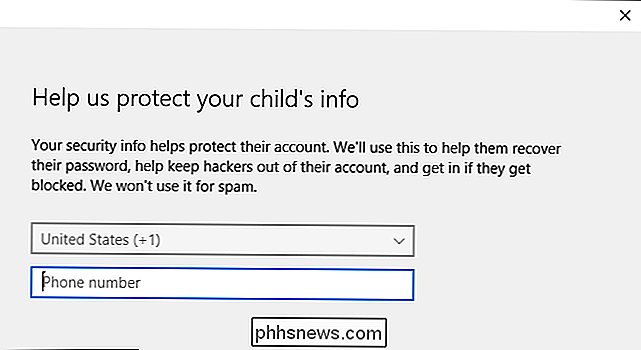
Nella schermata successiva, deseleziona queste caselle. Dipende esclusivamente da te, ma considerando che si tratta di un account di un bambino, non riteniamo che nessuna di queste opzioni sia particolarmente rilevante.
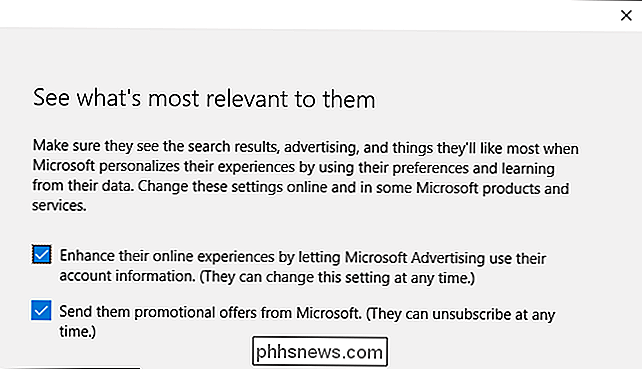
Ecco, il tuo bambino può ora accedere al suo account per la prima volta, e puoi impostare up e configura le impostazioni dell'account utilizzando gli strumenti di Microsoft Family Safety online.
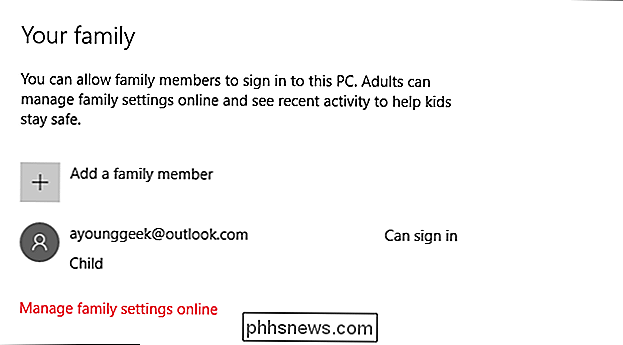
In alternativa, se hai già creato un account per tuo figlio e lo stai semplicemente aggiungendo all'installazione di Windows 10, devi assicurarti di confermare il loro account prima che eventuali impostazioni familiari esistenti possano essere applicate al proprio account.
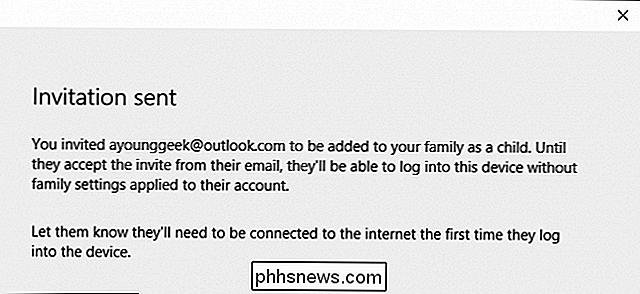
Finché non lo farete, vedrete che il loro account è ancora in sospeso. Potranno accedere e utilizzare il computer, ma non avranno le protezioni che hai stabilito, quindi assicurati di confermare il loro account utilizzando l'indirizzo email con cui li hai firmati.
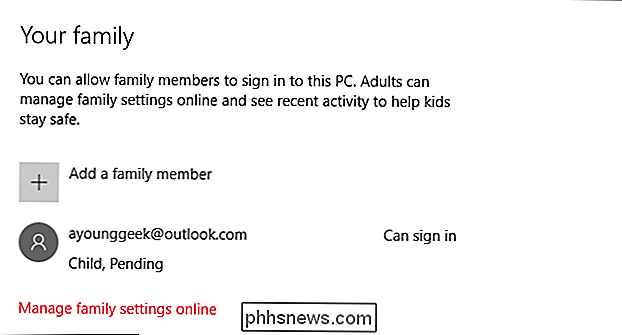
Con l'account di tuo figlio aggiunto, sei pronto per andare al sito Web di Family Safety. Fai clic su "Gestisci le impostazioni familiari online" per aprire un browser e dirigiti ora.
Panoramica della sicurezza della famiglia
Dopo aver aggiunto l'account di tuo figlio, puoi gestire le impostazioni di sicurezza della famiglia dal sito Web di Family Safety. Le impostazioni delle attività recenti raccoglieranno le attività e i rapporti e-mail di tuo figlio, entrambi i quali è possibile disabilitare.
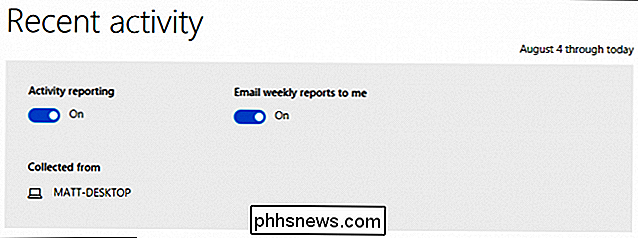
Il primo elemento da considerare è la categoria "navigazione web". È possibile "bloccare siti Web inappropriati" e vi è una casella di controllo che limita la navigazione Web di vostro figlio solo ai siti Web nell'elenco consentito.
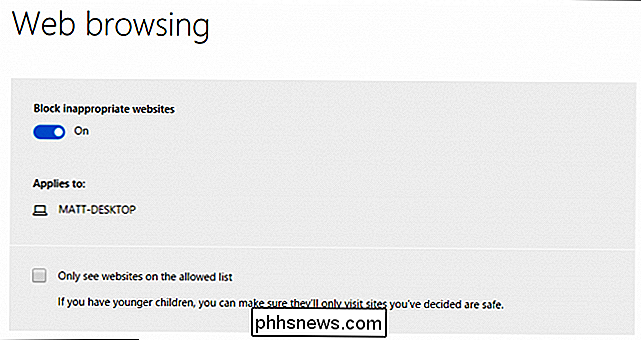
Qui è possibile consentire e bloccare esplicitamente i siti Web. Se hai scelto di "vedere solo i siti web nell'elenco dei permessi", allora questo sarà dove aggiungerai i siti web all'elenco "Consenti sempre questi".
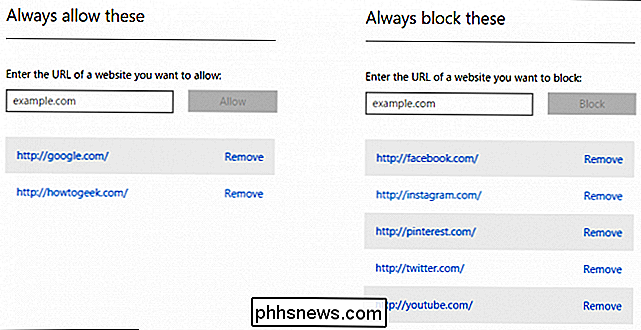
La categoria successiva è limitare le app e i giochi da tre a venti anni -olds, o non del tutto. Nota che, cambiando l'età, cambieranno anche le valutazioni.
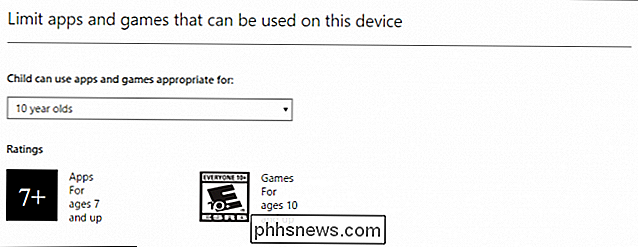
Puoi anche consentire o bloccare esplicitamente app e giochi, proprio come faresti con i siti web.
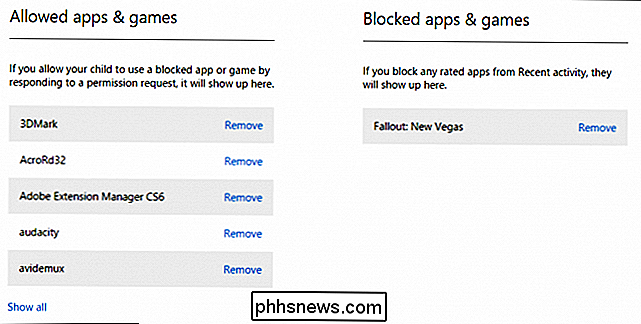
Infine, puoi scegliere quando il bambino usa il computer . Puoi decidere quanto presto e tardi possono utilizzarlo, nonché quante ore al giorno. Ciò significa che anche se tuo figlio potrebbe essere in grado di utilizzare il computer per tutto il giorno, puoi comunque limitare il numero di ore in cui è consentito utilizzarlo.
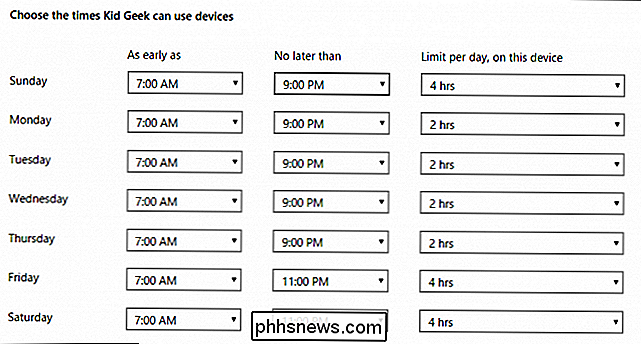
Microsoft ha notevolmente semplificato il modo in cui i genitori possono applicare i controlli agli account dei loro figli, quindi se sei nuovo a tutto questo, dovresti trovarlo abbastanza facile da capire. Avere questi controlli sul posto dovrebbe darti la tranquillità di lasciare che i tuoi figli usino il computer senza troppa supervisione di un adulto.
Ricorda che se aggiungi un account esistente all'installazione di Windows, non sarai in grado di monitorare fino a quando non lo verifichi via email. Finché non lo fai, tuo figlio può accedere al computer e non verrà monitorato da Family Safety.
Se hai domande o commenti che desideri aggiungere, lascia il tuo feedback nel nostro forum di discussione.

Come impostare timer, allarmi e cronometri in Windows 10
Per qualsiasi motivo, Windows non includeva allarmi, timer e cronometri fino a quando non si è verificato il passaggio a Windows 8. Windows 10 migliora queste funzionalità e questa funzione di base ora funziona molto simile a quella di tutti gli altri sistemi operativi. Imposta un allarme Gli allarmi funzionano esattamente come ci si aspetta.

Qual è la differenza tra 127.0.0.1 e 0.0.0.0?
Molti di noi hanno sentito parlare di '127.0.0.1 e 0.0.0.0' ma probabilmente non ci hanno pensato molto, ma se entrambi sembrano effettivamente indicare la stessa posizione, qual è la differenza effettiva tra i due? Il post di Q & A di SuperUser di oggi aiuta a chiarire le cose a un lettore confuso. La sessione di domande e risposte di oggi ci viene fornita per gentile concessione di SuperUser, una suddivisione di Stack Exchange, un raggruppamento di siti Web di domande e risposte.



