Come aggiungere Bluetooth al computer

Sebbene la maggior parte dei laptop e persino i desktop siano ora dotati di supporto Bluetooth, alcuni di noi hanno ancora bisogno di aggiornamenti Bluetooth. Se stai oscillando un dispositivo senza supporto Bluetooth, non preoccuparti. Continua a leggere mentre ti mostriamo come aggiungere il supporto Bluetooth in modo semplice ed economico a qualsiasi computer.
Perché dovrei farlo?
Mentre puoi cavartela senza supporto Bluetooth sul tuo computer (soprattutto se sei tu? utilizzando un desktop) ci sono decine di migliaia di periferiche e accessori che richiedono o sarebbero resi più comodi da Bluetooth.
CORRELATI: La guida completa per acquistare un altoparlante Bluetooth portatile
Potresti, ad esempio, esegui un cavo audio ausiliario dal tuo computer a uno qualsiasi degli altoparlanti Bluetooth che abbiamo esaminato nella nostra guida degli altoparlanti Bluetooth, ma renderebbe il tuo altoparlante molto più portatile e comodo da inserire nella musica tramite Bluetooth in modo da poter conservare l'abilità per spostarlo ovunque nel tuo ufficio. Il Bluetooth è anche utile quando si usano cuffie wireless, controller di gioco e altre periferiche.
Vedi se il tuo computer ha già Bluetooth
Prima di procedere, ti invitiamo a dare al tuo computer un doppio controllo per le radio Bluetooth. Se hai un laptop o un computer vecchio, probabilmente hai ragione nel presumere che non hai il Bluetooth integrato. Se si dispone di un laptop più recente, tuttavia, è praticamente un dato che si dispone di Bluetooth. Allo stesso modo, era una caratteristica inesistente sui PC desktop, ma negli ultimi anni un numero sorprendente di desktop ha iniziato a essere spedito con le radio Bluetooth.
È semplice verificare la presenza di Bluetooth in Windows. È possibile verificare la presenza di Bluetooth andando in Pannello di controllo> Rete e Internet> Connessioni di rete. Se è presente una radio Bluetooth installata e configurata correttamente, verrà visualizzata una voce per "Connessione di rete Bluetooth" insieme ad altre connessioni di rete come Ethernet e Wi-Fi.
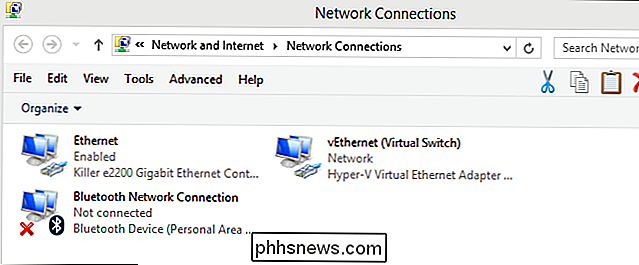
In alternativa, è possibile aprire Gestione periferiche, quindi premere Inizio e cercare "device manager" e quindi cercare una voce "Bluetooth". Device Manager ti mostrerà se il tuo PC ha un dispositivo Bluetooth, anche se non è configurato correttamente.
Ti suggeriamo anche di ricontrollare le statistiche sul tuo PC per sicurezza. Sebbene improbabile, è possibile che il fornitore di hardware dietro l'hardware utilizzi un driver speciale o qualche altro strumento che è necessario scaricare per abilitare la connessione Bluetooth. Un po 'di curiosità con Google rivela se hai l'hardware in primo luogo e se hai bisogno di driver speciali, BIOS o altri aggiornamenti.
Aggiungi Bluetooth al PC
Se hai trovato che il tuo PC non ha il Bluetooth integrato, quindi dovrai aggiungerlo. La buona notizia è che è facile da fare e non devi spendere molto su di esso.
Fase uno: Compra ciò che ti servirà
Non hai bisogno di molto da seguire con questo tutorial . Una volta stabilito che il tuo computer ha decisamente bisogno di una radio Bluetooth (e non solo di un aggiornamento del driver), è tempo di controllare che tu disponga di una porta USB libera. Se non lo fai, e non c'è spazio perché hai bisogno di tutte le porte attuali, dovresti prendere in considerazione un hub USB di qualità o una scheda di espansione USB.
Con una porta USB libera in mano, l'unica altra cosa di cui hai bisogno è un adattatore USB Bluetooth. Per gli scopi di questo tutorial (e per l'uso sulle nostre macchine), utilizzeremo il dongle USB Kinivo BTD-400 ($ 11,99) ad alto rating ed economico.
Ci sono altri modi per affrontare il problema, ma il la maggioranza di loro è abbastanza poco pratica. Ad esempio, potresti utilizzare lo slot mini PCI del tuo laptop con un modulo Bluetooth / Wi-Fi per laptop, ma questo è un problema. Un motivo per cui potresti voler seguire il percorso mini PCI è se davvero non vuoi rinunciare a una porta USB su un laptop e non vuoi portare in giro un hub USB.
Sul lato desktop, l'unico La ragione che possiamo vedere per non utilizzare la soluzione basata su USB è se sei esplicitamente nel mercato per una scheda PCI Wi-Fi per un computer desktop, dal momento che molte schede PCI Wi-Fi sono dotate di Bluetooth integrato.
Fase due: installazione del dongle Bluetooth
Se si installa Kinivo su Windows 8 o 10, la procedura è semplice: basta collegarla. Windows include i driver Broadcom Bluetooth di base richiesti dal dongle e li installerà automaticamente quando riconosce il nuovo dispositivo.
Se lo stai installando su una versione precedente di Windows, dovrai installare i driver Bluetooth. Saprai che hai bisogno dei driver se il pannello Gestione periferiche appare così dopo aver collegato il dongle.

CORRELATO: Come faccio a sapere se sto utilizzando Windows a 32 o 64 bit?
È possibile scaricare i driver da Kinivo (il produttore del dongle) o da Broadcom (il produttore della radio Bluetooth effettiva all'interno del dispositivo). Scarica la versione per il tuo sistema operativo (ecco come vedere se stai usando Windows a 32 o 64 bit), esegui il programma di installazione, e sei a posto.
Passaggio tre: associa i tuoi dispositivi
RELATED: La guida completa all'acquisto di un altoparlante Bluetooth portatile
Ora che hai installato il dongle, sei pronto per accoppiare un dispositivo. Dimostreremo il processo collegando uno degli altoparlanti che abbiamo usato nella nostra guida agli altoparlanti Bluetooth portatili.
Dopo aver inserito il dongle (e con i driver appropriati installati), un'icona Bluetooth dovrebbe apparire nella barra delle applicazioni come visto nello screenshot qui sotto. Fai clic con il pulsante destro del mouse sull'icona e seleziona "Aggiungi un dispositivo Bluetooth" dal menu di scelta rapida.
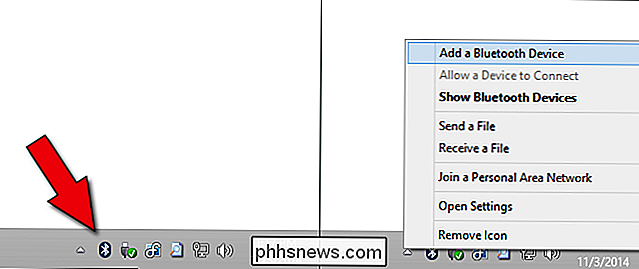
Se utilizzi Windows 8 o 10, vedrai una schermata come quella qui sotto. Basta premere il pulsante "Pair" per il dispositivo che si desidera connettere.
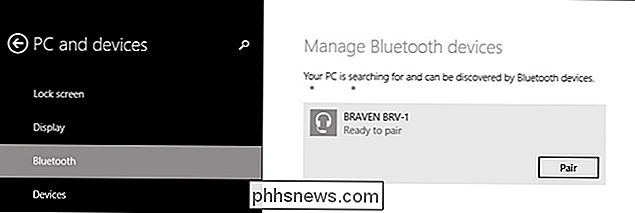
Se si utilizza Windows 7 o una versione precedente, si vedrà invece una schermata come questa. Selezionare il dispositivo che si desidera collegare e quindi premere "Avanti".

Dopo aver effettuato la selezione, Windows comunicherà con il dispositivo per circa mezzo minuto in quanto termina automaticamente il processo di accoppiamento. Successivamente, il tuo dispositivo è disponibile per l'uso!
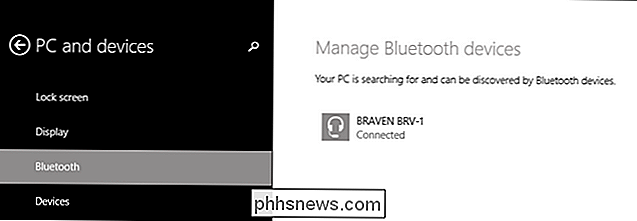
Puoi gestire i tuoi dispositivi Bluetooth accedendo al menu Bluetooth tramite la barra delle applicazioni (come abbiamo fatto un attimo fa) o passando al Pannello di controllo -> Tutti gli elementi del pannello di controllo -> Dispositivi e stampanti. In ogni caso, dovresti essere in grado di vedere (e interagire con) sia il dongle Bluetooth che qualsiasi dispositivo Bluetooth collegato.
Questo è tutto! $ 15, una porta USB, un processo di installazione praticamente indolore, e ora il tuo computer ha la connettività Bluetooth.

10 Alternative a Steam per l'acquisto di giochi per PC economici
Quando si parla di distribuzione digitale per giochi per PC, Steam è il campione indiscusso, con circa 2,4 miliardi di vendite totali a marzo 2017. Ma solo perché attualmente ha un ruolo guida nel mercato non significa che devi ridurre le tue scelte per gli acquisti di giochi digitali. Ecco 10 alternative a Steam per i giocatori PC, alcune delle quali offrono compatibilità con Steam, e che spesso battono anche sul prezzo.

Gli screen saver non sono stati utili per decenni. Perché sono ancora qui?
Stavo camminando attraverso i dormitori nel 2003, quando l'ho visto: una scrivania con tre monitor per computer, tutti con uno screen saver Matrix che scorreva testo verde. È ridicolo a posteriori, ma ho pensato che fosse il più bello. Non mentire, lo faresti anche tu. In questi giorni non uso uno screen saver, e probabilmente non lo fai neanche.



